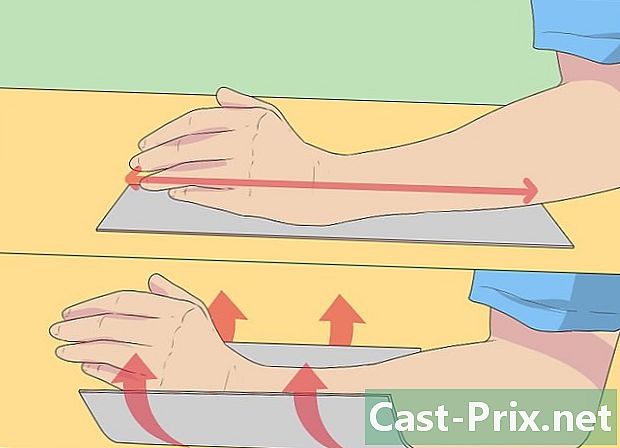Как использовать Handbrake на Mac
Автор:
John Stephens
Дата создания:
26 Январь 2021
Дата обновления:
1 Июль 2024

Содержание
В этой статье: Откройте исходный файл.
Если у вас есть коллекция DVD-фильмов, возможно, вы уже хотели перенести их на переносное устройство или на свой компьютер, чтобы вы могли просмотреть их позже. После копирования фильма вам необходимо закодировать его для совместимости с другими устройствами. Здесь HandBrake будет полезен. Используйте HandBrake для кодирования видеофайлов в форматах, совместимых с любым устройством. Это руководство объяснит, как это сделать.
этапы
Способ 1 Откройте исходный файл
-

Нажмите кнопку Источник. Он находится в верхнем левом углу окна HandBrake. В появившемся меню выберите либо папку, либо определенный файл.- HandBrake может открывать образы DVD ISO, DVD и незашифрованные диски Blu Ray и практически любой видеоформат.
- Вы не сможете использовать HandBrake для копирования защищенного диска DVD или Blu Ray. Вам нужно будет использовать другую программу, прежде чем копировать содержимое диска. HandBrake преобразует видеофайл в формат, совместимый с другими устройствами.
-
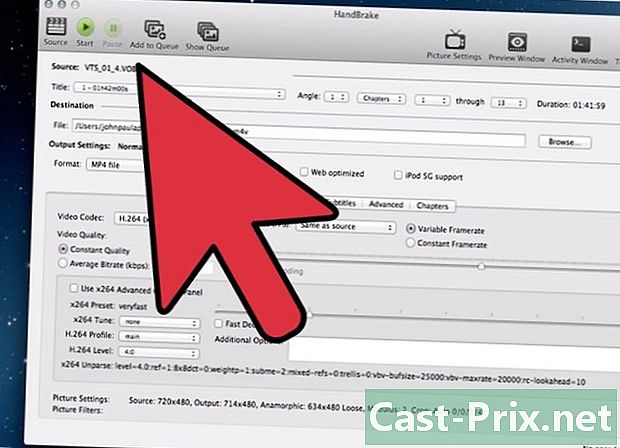
Выберите главы. Если исходный файл разделен на главы, вы можете выбрать те, которые хотите конвертировать.- Если есть несколько углов, выберите один.
-

Выберите пункт назначения. Выберите, где вы хотите сохранить преобразованный файл. Дайте ему имя, которое вы не забудете.
Метод 2 из 2: закодируйте видео
-
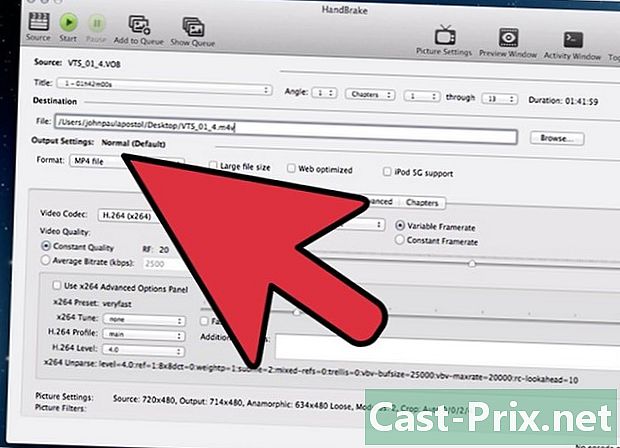
Выберите пресеты. Чтобы упростить процесс, выберите устройство, на которое будет нацелен файл, в списке в правой части окна. Эта предустановка сделает файл полностью совместимым с выбранным устройством.- MP4 - самый популярный формат, поэтому он всегда будет выбран по умолчанию в настройках. Если вы хотите кодировать видео для потоковой передачи на YouTube или другую потоковую платформу, установите флажок «Оптимизировано для Интернета».
- Если вы кодируете видео для просмотра на компьютере или в потоковом режиме на YouTube, выберите предустановки «Обычный» или «Высокий профиль».
-

Посмотрите на превью. Вы можете нажать на кнопку «Просмотр», чтобы посмотреть небольшой предварительный просмотр видео, которое вы собираетесь получить. Вы сможете проверить качество перед началом процедуры. Кодирование может занять много времени, особенно если вы кодируете видео высокого качества. Создание предварительного просмотра может занять несколько минут. -

Отрегулируйте настройки. Если предварительный просмотр вас не устраивает, вы можете использовать вкладки для настройки параметров. Каждая вкладка соответствует одному аспекту видео.- Изображение: на этой вкладке вы можете изменить разрешение видео и обрезать его, например, чтобы удалить черные границы.
- Фильтры: эти фильтры предназначены для воспроизведения видео. Они могут устранить слои, которые показывают, что видео было снято.
- Видео: эта вкладка позволяет изменить кодек видео, но также содержит параметры качества, такие как количество кадров в секунду и оптимизация видео. Одним из наиболее важных параметров на этой вкладке является раздел «Качество». Это где вы устанавливаете битрейт конечного файла. Чем выше скорость передачи, тем выше качество, но файл будет намного больше, чем низкая скорость передачи.
- Аудио: На вкладке Аудио вы можете настроить аудиодорожки, найденные в исходном видео. Вы также можете удалить ненужные дорожки (например, другие языки) или настроить качество независимо от качества видео.
- Субтитры: на этой вкладке вы можете добавлять файлы субтитров к своим видео. Эти файлы обычно находятся в исходной папке видео.
- Главы: вы найдете список глав в вашем видео здесь. Образы DVD ISO обычно содержат главы. Вы также можете импортировать его самостоятельно.
- Дополнительно: эта вкладка обычно отключена. Вы можете активировать, установив соответствующий флажок на вкладке Видео. Эта вкладка позволит вам установить все, что связано с кодеком x264.
- Изменение пресетов может сделать видео нечитаемым для выбранного устройства. Этот риск становится достоверным, если вы изменили количество изображений в секунду или размер изображения.
-
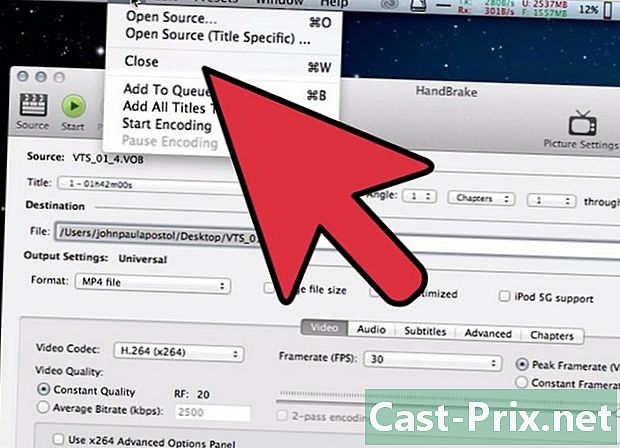
Добавьте проект в очередь. Если вы кодируете несколько файлов одновременно, нажмите кнопку «Добавить в очередь» после настройки предустановок. Проект будет добавлен в очередь других видео, которые будут закодированы при запуске программы.- Вы можете нажать Показать очередь, чтобы отобразить список ожидающих проектов.
-
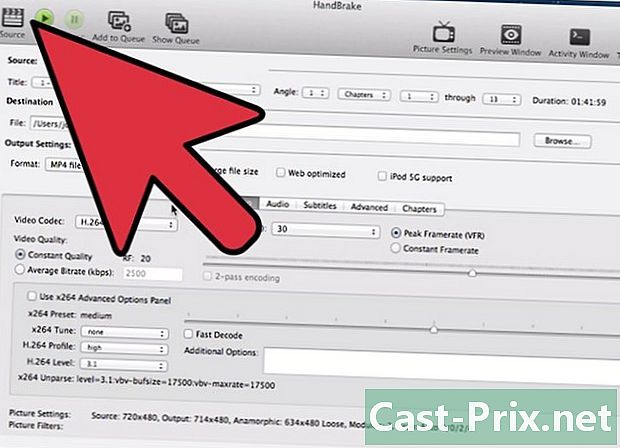
Запустите кодировку. Нажмите кнопку «Пуск», чтобы начать кодирование видео в очередь. Кодирование может занять очень много времени и потребует много ресурсов на вашем компьютере. Если вы тем временем используете свой компьютер, вы замедляете кодирование и можете вызвать ошибки. -
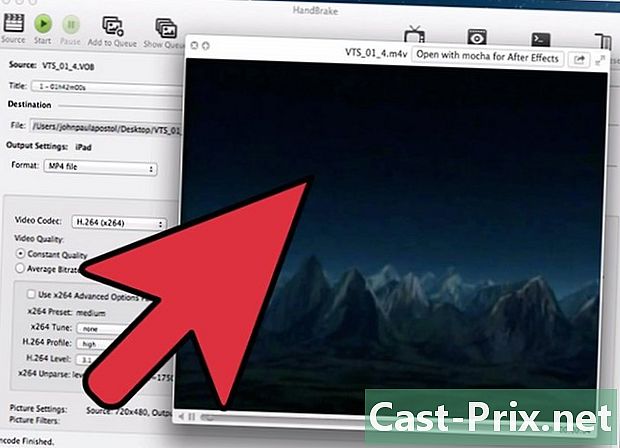
Проверьте закодированный файл. По завершении кодирования перенесите его на свое устройство или откройте на своем компьютере. Убедитесь, что качество подходит вам и не содержит ошибок.