Как поделиться файлом на Google Диске
Автор:
Robert Simon
Дата создания:
21 Июнь 2021
Дата обновления:
1 Июль 2024
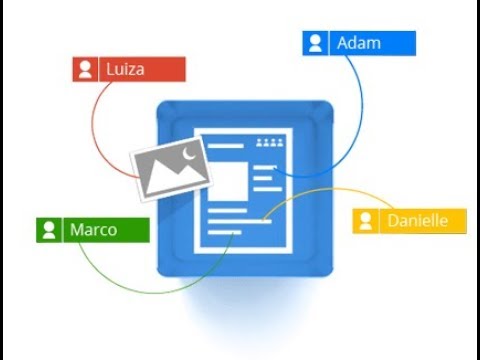
Содержание
- этапы
- Способ 1 Поделитесь файлом Google Drive на мобильном устройстве
- Способ 2 Поделитесь файлом Google Drive на настольном компьютере
Google Drive - это сервис онлайн-хранения Google. В дополнение к резервному копированию, он позволяет вам делиться файлами и папками с другими пользователями. Если вы хотите поделиться файлом с учетной записью Google Drive с кем-то другим, вы можете сделать это с помощью мобильного приложения или с веб-сайта.
этапы
Способ 1 Поделитесь файлом Google Drive на мобильном устройстве
- Откройте приложение Google Диск. Значок приложения выглядит как зеленый, желтый и синий треугольник на белом фоне. Нажмите, чтобы открыть главную страницу Google Диска, если вы уже вошли в систему.
- Если вы еще не вошли в систему, сначала введите свой адрес и пароль.
-

Выберите файл. Нажмите и удерживайте файл, которым вы хотите поделиться, пока рядом с ним не появится галочка. Если файл находится в папке, сначала нажмите на папку, чтобы открыть ее.- На Android при выборе файла открывается меню.
-

пресс ⋯. Эта кнопка находится в нижней части экрана и открывает другое меню. -
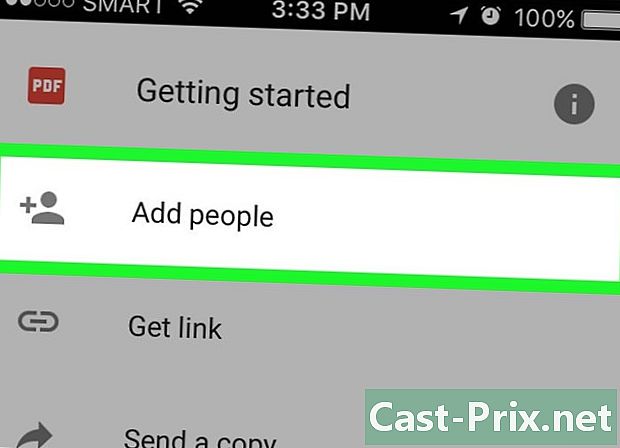
выбрать Добавить людей. Эта опция находится в верхней части раскрывающегося меню. Нажмите, чтобы открыть окно с параметрами обмена. -
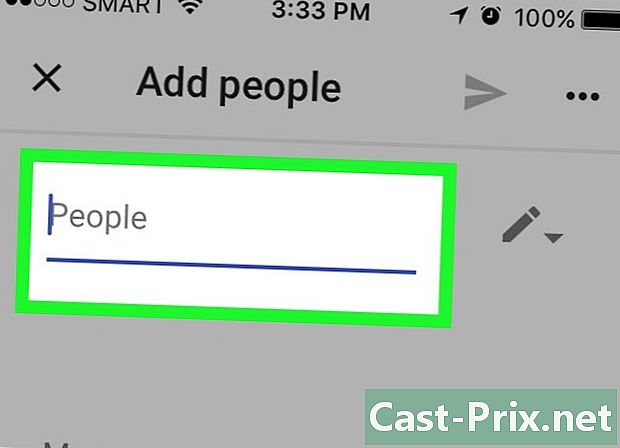
Введите адрес В специальном поле в верхней части экрана введите адрес человека, которому вы хотите поделиться файлом.- По мере ввода адреса соответствующий контакт будет отображаться в раскрывающемся меню (если он является частью ваших контактов Google). Вы можете нажать на его имя, чтобы добавить остальную часть адреса.
-
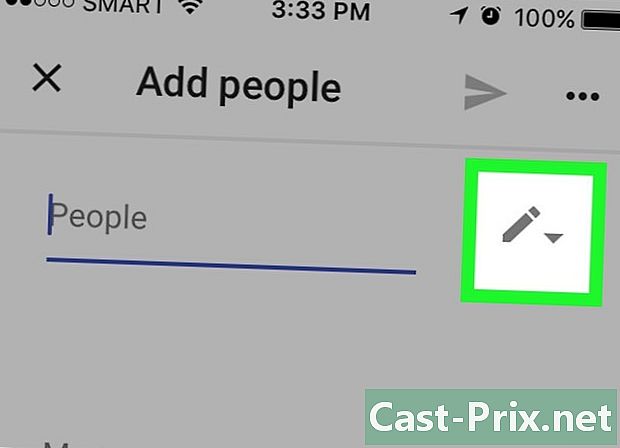
Выберите уровень ограничения общего доступа. Нажмите значок карандаша
затем выберите один из предложенных вариантов.- изменение : позволяет получателям редактировать файл.
- комментарий : позволяет получателям просматривать и оставлять комментарии к файлу. Эта опция недоступна для фотографий, видео и PDF.
- чтение : Получатели могут просматривать, но не редактировать содержимое файла.
-
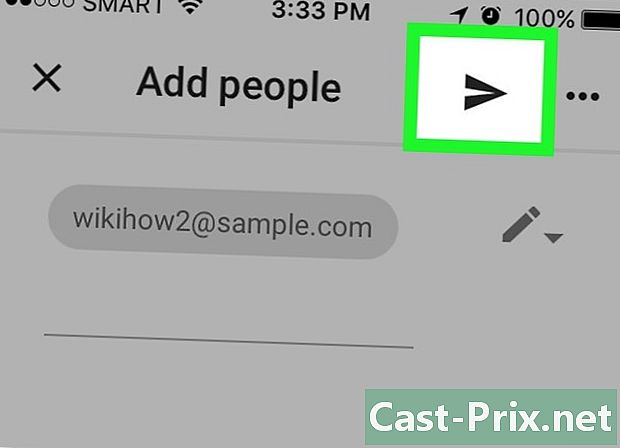
Нажмите кнопку отправки
. Это значок самолета в правом верхнем углу экрана. Нажмите, чтобы отправить файл с выбранными разрешениями указанным получателям.- При необходимости вы можете добавить комментарий в специальное поле перед отправкой файла.
Способ 2 Поделитесь файлом Google Drive на настольном компьютере
-
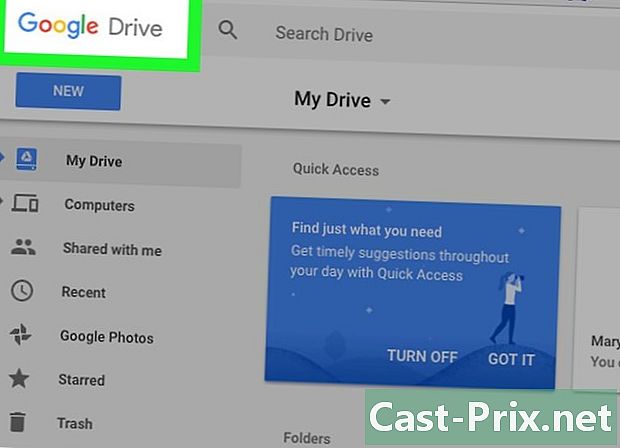
Войдите в Google Drive. Откройте эту страницу в вашем веб-браузере. Если вы уже вошли в систему, сайт откроется на главной странице Google Диска.- Если вы еще не вошли в систему, нажмите на Перейти на Google Drive затем введите свой адрес и пароль.
- Если вы хотите изменить учетную запись, которую вы используете в Google Диске, щелкните изображение профиля (или букву) в правом верхнем углу страницы и выберите учетную запись, которую вы хотите использовать.
-
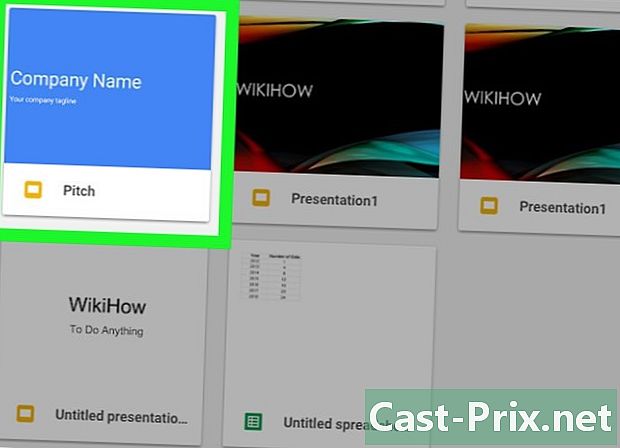
Выберите файл, которым вы хотите поделиться. Если файл находится в папке, дважды щелкните по папке, чтобы открыть ее, прежде чем выбрать файл, щелкнув по нему.- Если вы откроете фото или видео, оно откроется в том же окне.
-
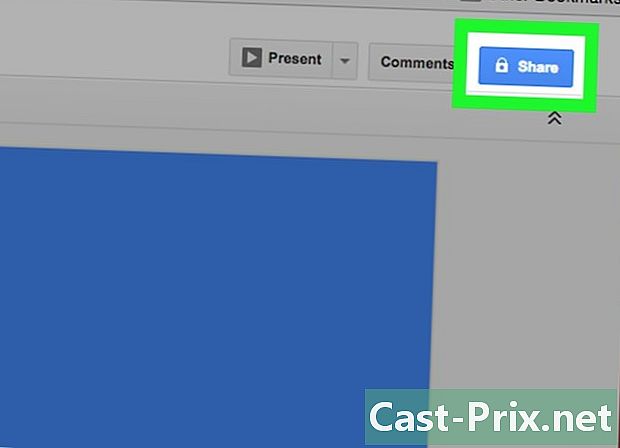
Нажмите на значок обмена Похоже, силуэт человека с "+" рядом с ним и находится в правом верхнем углу страницы Google Drive. Нажмите на него, чтобы открыть окно. -
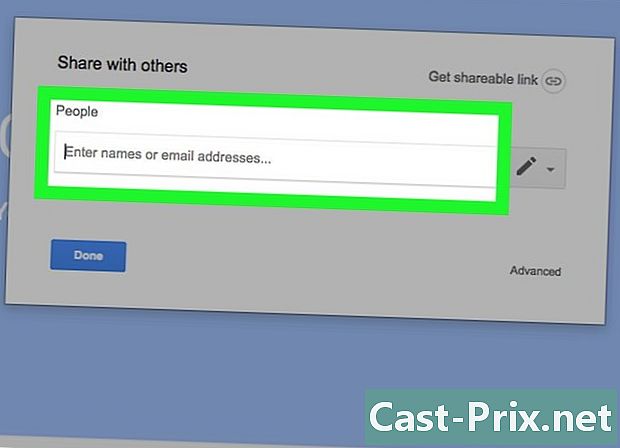
Введите адрес В поле Введите имена или адреса введите адрес человека, с которым вы хотите поделиться файлом.- Если этот человек является частью ваших контактов в Google, вам нужно всего лишь ввести часть его имени или адреса, чтобы полностью отобразить его в поле e. Вы просто должны нажать на него, чтобы добавить его.
-
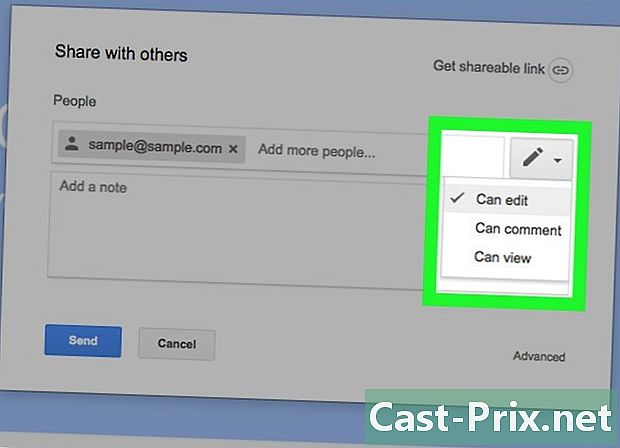
Выберите уровень ограничения общего доступа. Нажмите на значок карандаша
затем выберите один из доступных вариантов.- изменение : Эта опция позволяет получателю редактировать файл.
- комментарий : Разрешить получателю оставлять комментарии к документу без изменения содержимого файла.
- чтение : позволяет получателю просматривать, но не редактировать и не комментировать файл.
-
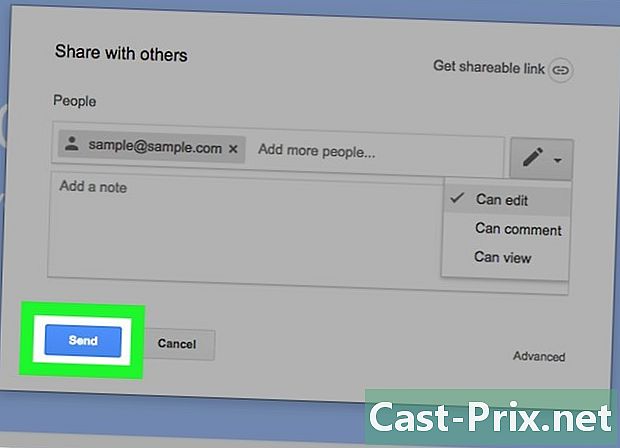
Нажмите на отправить. Этот параметр расположен в нижнем левом углу окна и позволяет отправить файл с выбранными разрешениями указанным получателям.- Вы также можете ввести комментарий в поле е, прежде чем нажать отправить предоставлять другую информацию получателям.
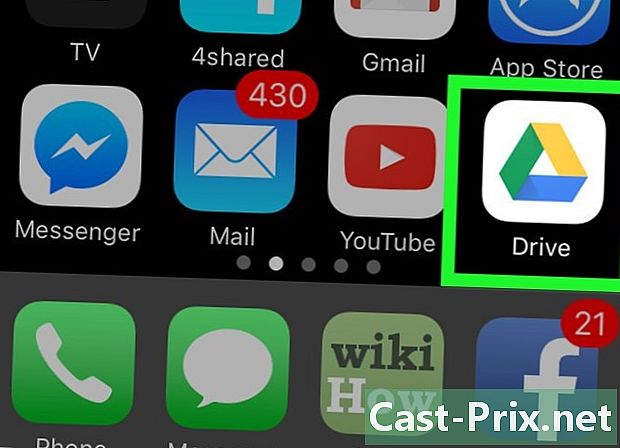
- В Google Chrome доступ к Google Диску можно получить, нажав на значок приложений на панели инструментов Новая вкладка, а затем выберите Google Drive.
- Файлы, которыми вы делитесь с другими, могут быть скопированы, загружены и распространены за пределами Google Диска.

