Как использовать Office Absence Manager в Microsoft Outlook
Автор:
Randy Alexander
Дата создания:
27 Апрель 2021
Дата обновления:
1 Июль 2024

Содержание
- этапы
- Метод 1 Outlook 2010/2013
- Метод 2 из 2: Outlook 2007
- Метод 3 из 3: Outlook 2003
- Способ 4 Отправить автоматический ответ без учетной записи Exchange
Если вам нужно некоторое время отсутствовать в вашем офисе или вы планируете уехать в отпуск, вы можете сообщить людям, отправляющим вам электронные письма, о вашем отсутствии. Даже если у вас нет учетной записи Exchange, вы можете отправлять автоматические ответы, создавая некоторые правила.
этапы
Метод 1 Outlook 2010/2013
- Включить автоматические ответы Выберите папку Exchange. Выберите эту папку в вашей библиотеке. Вы должны выбрать папку Exchange для просмотра опции автоответа. Откройте меню «Автоответ (вне офиса)». Вы можете найти его, нажав в меню Файл и выбрав опцию Информация.
-
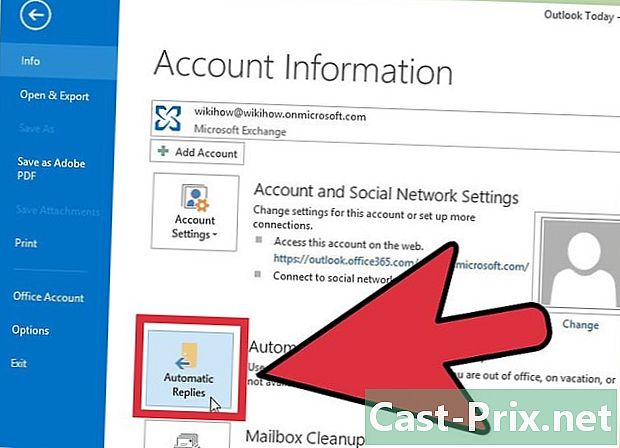
Настройте ваши автоматические ответы. В меню автоответчика установите флажок «Отправлять автоматические ответы». Вы можете установить, когда мастер должен быть активен, установив соответствующий флажок и установив желаемые даты. -
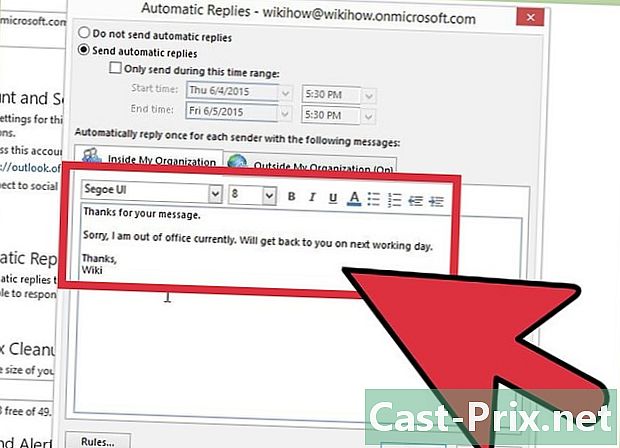
Напиши свой ответ. Для писем, отправленных с вашего сервера Exchange, используйте меню «В моей организации». Чтобы ответить на письма, полученные от кого-либо, используйте меню «Вне моей организации». Когда вы будете удовлетворены своими ответами, нажмите ОК. -
Отключить автоматические ответы. Если вы установили даты для включения автоматических ответов, мастер автоматически выключится, когда время истечет. Если вы не настроите определенный период, мастер останется активным, пока вы не откроете меню «Автоответ» и не выберите «Не отправлять автоответ».
Метод 2 из 2: Outlook 2007
-
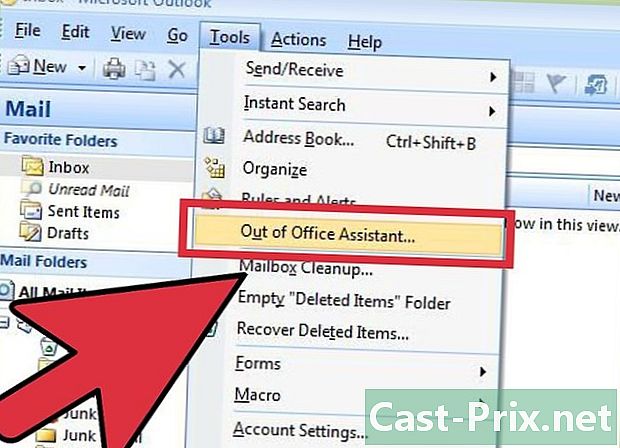
Активируйте офис-менеджер. Нажмите на меню Инструменты. В меню «Сервис» выберите «Помощник вне офиса». Установите флажок «Отправлять автоматические ответы об отсутствии на работе». Вы можете установить период активации менеджера, установив флажок для настройки определенного количества времени. -
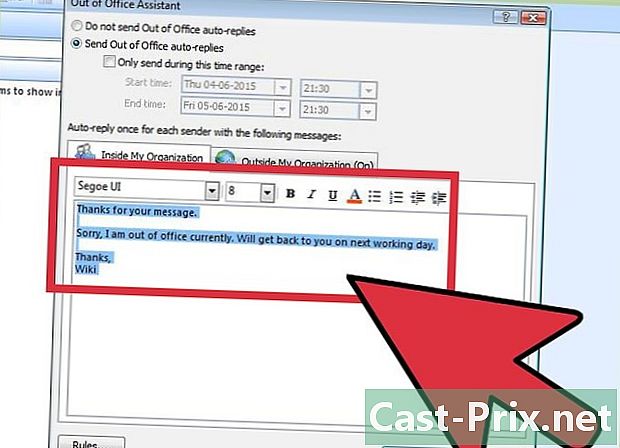
Напиши свой ответ. Для почты, отправленной с вашего сервера Exchange, используйте меню «В моей организации». Чтобы ответить на почту, отправленную кем-либо еще, используйте меню «Вне моей организации». Когда вы удовлетворены своим ответом, нажмите ОК. -
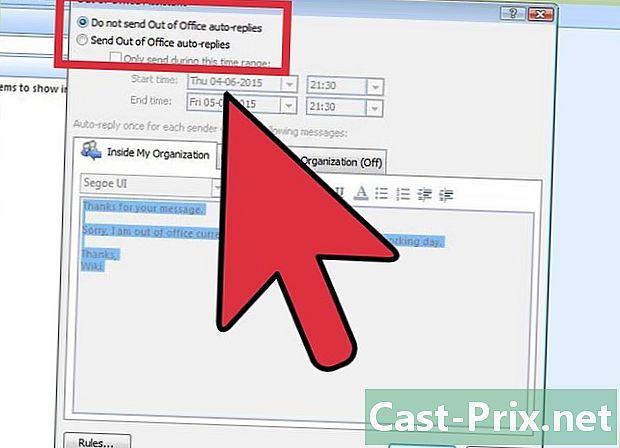
Отключить менеджера вне офиса. Если вы установите период для отправки ваших автоматических ответов, менеджер автоматически отключится, когда период закончится. Если вы не установите период активации, он будет активен до тех пор, пока вы не откроете меню автоответчика и не выберете «Не отправлять автоответчики вне офиса».
Метод 3 из 3: Outlook 2003
-
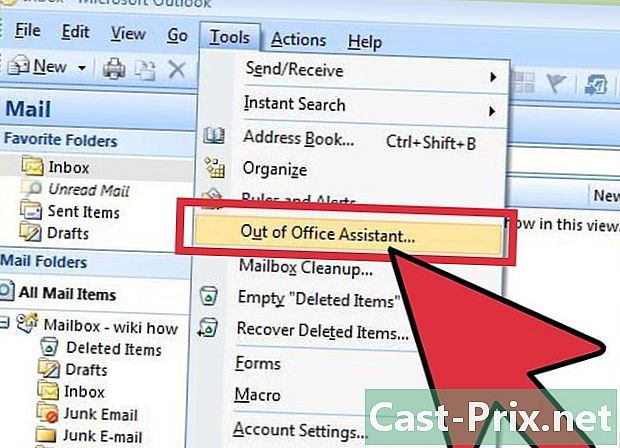
Активируйте помощника по Office. В меню Сервис выберите Мастер отсутствия на работе. Установите флажок «Я сейчас вне офиса». -

Напиши свой ответ. В поле «e автоматического ответа, отправленного один раз каждому отправителю:» введите ответ для отправки. -
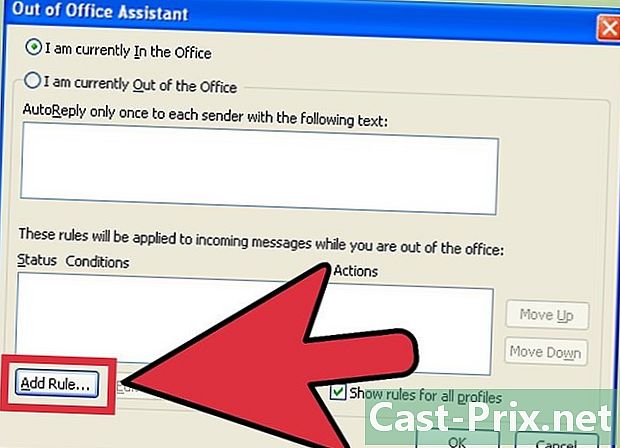
Добавьте правила. Вы можете добавить правила в свой менеджер, например, чтобы передать s от одного отправителя другому получателю. Нажмите кнопку «Добавить правило ...», чтобы настроить пользовательское правило. Например, вы можете создать правило, которое позволит вам пересылать почту от конкретного клиента вашему деловому партнеру, чтобы вы не пропустили важную переписку, пока вас нет. -

Отключите помощника вне офиса. Мастер отсутствия на работе будет оставаться активным до тех пор, пока вы не откроете меню автоответчика и не выберите «Не отправлять автоответы об отсутствии на работе».
Способ 4 Отправить автоматический ответ без учетной записи Exchange
-
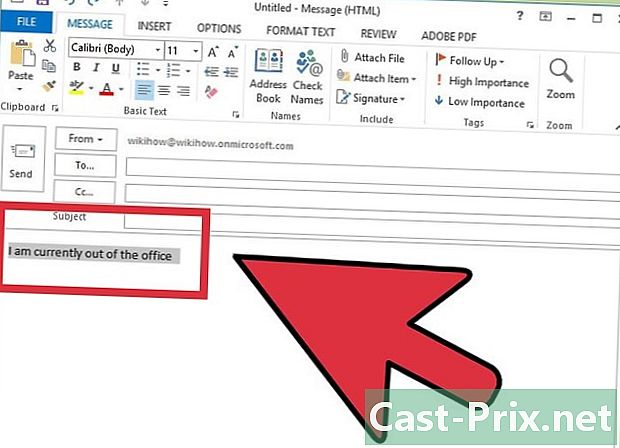
Создай свою модель. Без учетной записи Exchange параметры автоответа недоступны. Еще можно настроить автоматический ответ из шаблона и некоторых правил. Начните с создания нового. Это будет ваш шаблон автоматического ответа.- Выберите объект, который кратко объясняет ситуацию. Например "Вне офиса, чтобы
». Вы также можете написать слова «автоматический ответ» в теме, чтобы немедленно сообщить получателю, что ответ автоматический. - Напишите кратко. В теле письма напишите генерал, который может обратиться к любому получателю. Расскажите нам, как можно связаться с вами или с кем еще связаться для вас.
- Выберите объект, который кратко объясняет ситуацию. Например "Вне офиса, чтобы
-

Сохраните свою модель. Когда вы будете удовлетворены этим, нажмите «Сохранить как ...» в раскрывающемся меню «Сохранить как» и выберите «Шаблон Outlook». Это сохранит файл как шаблон, который открывается в Outlook. -

Создайте правила. Чтобы система автоматического ответа работала правильно, вам необходимо определить некоторые правила для автоматизации процесса. В Office 2003/2007 откройте меню «Сервис» и выберите «Правила и оповещения». В Office 2010/2013 щелкните меню «Файл», выберите «Информация», а затем нажмите «Правила и оповещения». Откроется меню «Правила электронной почты».- Нажмите на кнопку «Новое правило». Вам будет предложено выбрать шаблон. В разделе «Начать с пустого шаблона или правила» установите флажок «Проверить, когда они появятся». Нажмите Далее.
- Определите, какие из них требуют ответа. Если вы хотите ответить на каждую квитанцию в вашем регионе, установите флажок «где я появляюсь в поле Кому». Вы можете ограничить это поле, указав определенных отправителей или письма, содержащие определенные слова в объекте или теле. Нажмите Далее после выбора.
- Загрузите вашу модель. Установите флажок «Отвечать с использованием определенного шаблона» в следующем окне, чтобы загрузить тот, который вы создали чуть ранее. Нажмите на ссылку в описании для «конкретной модели». Откроется диалоговое окно с вопросом, где находятся модели. Выберите «Пользовательские шаблоны в системных файлах». Откройте тот, который вы создали чуть ранее.
- Настройте свои исключения. Когда шаблон загружен, вы можете установить условия, для которых вы не хотите, чтобы автоответчик отправлялся, например, определенный получатель или определенные типы s. Нажмите Далее после выбора.
- Назови свое правило. Перед тем, как завершить операцию, вам нужно дать имя своему правилу. Используйте легко запоминающееся имя, чтобы вы могли быстро отключить правило в будущем. Установите флажок «Включить это правило», чтобы включить его, и нажмите кнопку «Готово».
-

Отключить правило. Вернувшись в офис, вы можете деактивировать правило, снова открыв меню «Правила и оповещения». Выберите созданное вами правило отсутствия на рабочем месте, которое находится в списке активных правил, и нажмите кнопку «Удалить».

- Организация обычно представляет вашу компанию и состоит из людей, у которых есть учетная запись Exchange на том же сервере, что и у вас.
- Меню Сервис появляется в главном окне Outlook. Это то же самое окно, которое появляется при запуске Outlook, и включает меню «Файл», «Редактировать», «Просмотр», «Отправить / получить», «Действие» и «Справка». Нет меню Сервис для создания и просмотра параметров, таких как s, контакты или задачи.
- Если установлен флажок «Отправить автоматический ответ людям, не входящим в мою компанию», рядом с названием меню отображается меню «Вне моей организации» (Вкл.).
- Получатель должен присутствовать в папке «Контакты» на сервере Exchange. Если контакты существуют только в папке, которая является частью файлов личных папок (PST), автоответ не будет отправлен.

