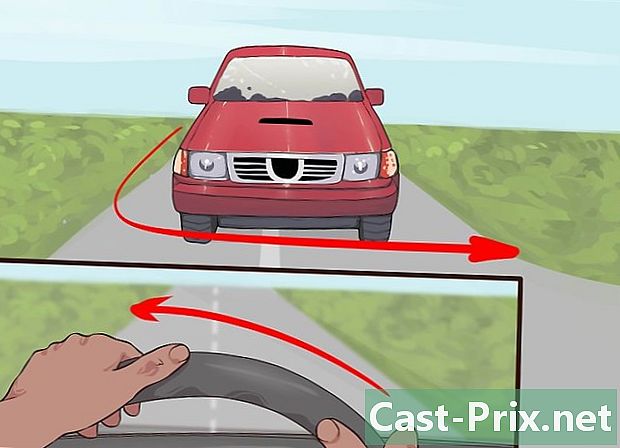Как использовать WhatsApp
Автор:
Louise Ward
Дата создания:
9 Февраль 2021
Дата обновления:
1 Июль 2024

Содержание
- этапы
- Часть 1 Настройка WhatsApp
- Часть 2 Отправить
- Часть 3 Добавление файлов и изменение форматирования файлов
- Часть 4 Сделайте аудио или видео звонок
- Часть 5 Добавить контакт
- Часть 6 Создание группы новостей
- Часть 7 Создание статуса WhatsApp
- Часть 8 Использование камеры WhatsApp
Если у вас есть телефон iPhone или Android, вы можете настроить и использовать WhatsApp для отправки звонков или звонков другим пользователям. WhatsApp - это бесплатное приложение, которое вы можете использовать, используя беспроводное соединение или подключение для передачи данных.
этапы
Часть 1 Настройка WhatsApp
- Установите WhatsApp. WhatsApp можно скачать бесплатно из магазина приложений вашего телефона.
-

Откройте WhatsApp. пресс ОТКРЫТЫЙ в App Store вашего iPhone или на зелено-белом значке приложения на Android. -

пресс хорошо. При появлении запроса нажмите хорошо разрешить WhatsApp доступ к вашим контактам.- Также возможно, что WhatsApp запросит у вас разрешение на отправку уведомлений. Если вы согласны, нажмите разрешение.
- Если вы используете устройство Android, нажмите УПОЛНОМОЧИВАЮ.
-

выбрать Принять и продолжить. Эта кнопка находится внизу экрана.- пресс ПРИНЯТЬ И ПРОДОЛЖИТЬ если вы используете устройство Android.
-

Введите свой номер телефона. WhatsApp откроется на странице с полем e, в котором вы должны ввести свой номер телефона. -

пресс законченный. Эта кнопка находится в правом верхнем углу экрана.- На Android у вас будет кнопка СЛЕДУЮЩИЙ внизу экрана. Нажмите на него.
-

выбрать хорошо когда вы будете приглашены. WhatsApp отправит вам код подтверждения по электронной почте. -

Перейти к вашему телефону Откройте приложение, которое вы используете для отправки и получения s. -

Нажмите на WhatsApp. В, вы увидите «Ваш код WhatsApp включен. Вы также можете нажать эту ссылку, чтобы проверить свой номер: », а затем ссылку. -

Введите код, указанный в соответствующем поле. Как только код будет введен в специальное поле, ваш номер телефона будет подтвержден, и вы будете перенаправлены на страницу создания учетной записи. -

Введите свое имя и добавьте фото. Вам не нужно добавлять фотографию прямо сейчас, но это поможет вашим контактам легче идентифицировать вас.- Если у вас уже было установлено приложение WhatsApp на вашем устройстве, вы увидите опцию, которая позволит вам восстановить историю чата.
- Если вы хотите использовать свою фотографию и имя в Facebook, нажмите Используйте мою информацию в Facebook.
-

пресс законченный. Теперь вы можете использовать WhatsApp для отправки.
Часть 2 Отправить
-

Перейти на вкладку обсуждение. Эта вкладка находится внизу экрана.- Для пользователей Android, вкладка ОБСУЖДЕНИЕ находится в верхней части экрана.
-

Нажмите на иконку нового обсуждения
. Значок «Новое обсуждение» находится в правом верхнем углу экрана.- В Android коснитесь белого пузыря чата на зеленом фоне в правом нижнем углу экрана.
-

Выберите контакт. Нажмите на имя контакта, которому вы хотите его отправить. Откроется окно чата. -

Нажмите на окно чата. Окно чата находится внизу экрана. -

Введите свой. Введите тот, который вы хотите отправить вашему контакту.- Чтобы вставить смайлики в свой, используйте смайлики, встроенные в клавиатуру.
-

Отправь свой. Чтобы отправить свой, нажмите значок отправки
справа от поля. Вы должны появиться справа от главного окна.
Часть 3 Добавление файлов и изменение форматирования файлов
-

Откройте окно чата. Сначала откройте или создайте окно чата, если у вас нет открытого обсуждения. -

Отправить фото. Чтобы сделать или выбрать фотографию для отправки, выполните следующие действия.- справа от поля e коснитесь значка камеры
- пресс хорошо или УПОЛНОМОЧИВАЮ когда вы будете приглашены 2 или 3 раза
- выберите или сделайте снимок
- добавить подпись, нажав на поле е Добавить подпись
- коснитесь значка отправки
-

пресс +. Эта кнопка расположена в левом нижнем углу экрана и открывает раскрывающееся меню.- В Android коснитесь значка скрепки

справа от поля.
- В Android коснитесь значка скрепки
-

Выберите тип файла. В зависимости от типа файла, который нужно отправить, выберите один из вариантов ниже.- документ : Позволяет выбрать документ (например, файл PDF) во внутренней памяти вашего телефона.
- место : позволяет отправить карту вашего текущего местоположения.
- контакт : позволяет отправить информацию о контакте.
- аудио (только на Android): позволяет отправить аудиосэмпл.
-

Отправить документ, контакт или местоположение. Этот шаг зависит от того, что вы выбрали ранее.- документ : перейдите в местоположение документа, который вы хотите отправить, выберите документ и нажмите отправить.
- место : Примите все разрешения, запрошенные вашим телефоном, и нажмите Отправить ваше местоположение отправить карту вашего текущего местоположения.
- контакт : выберите контакт, проверьте его информацию и нажмите отправить.
- аудио : выберите аудиофайл и нажмите хорошо.
-

Измените форматирование вашего. Можно изменить форматирование s, используя разные теги.- жир : чтобы выделить жирный шрифт, поставьте звездочку до и после рассматриваемой буквы (например, * привет * станет привет).
- курсивный : поместите нижний дефис в начале и в конце буквы, которую вы хотите выделить курсивом (например, _au revoir_ станет до свидания).
- запрещенный : поместите тильду с каждой стороны е, чтобы заблокировать ее (например, ~ ананас занимает свое место в пицце ~).
- охота : поставить 3 обратных кавычки до и после того, как вы хотите редактировать e (например, `` 'Я робот``` станет
Я робот).
Часть 4 Сделайте аудио или видео звонок
-

Вернуться на страницу обсуждения. Чтобы вернуться на страницу обсуждения, нажмите кнопку назад. -

Нажмите на иконку нового обсуждения
. Этот значок находится в правом верхнем углу экрана.- Если вы используете Android, коснитесь бело-зеленого значка в правом нижнем углу экрана.
-

Выберите контакт. Нажмите на контакт, которому хотите позвонить, чтобы открыть окно чата.- Аудио или видео звонки возможны только для одного контакта за раз.
-

Нажмите значок вызова. В правом верхнем углу экрана коснитесь значка телефона, чтобы позвонить выбранному контакту через WhatsApp. -

Сделать видеозвонок В верхней части экрана коснитесь значка камеры, чтобы переключиться в режим видео после подключения контакта.- Вы также можете сделать видеозвонок, нажав на этот значок вместо телефонного.
Часть 5 Добавить контакт
-

Вернуться на страницу обсуждений. Нажмите кнопку назад. -

Нажмите на иконку нового обсуждения
. Этот значок находится в правом верхнем углу экрана.- Если вы используете Android, коснитесь бело-зеленого значка в правом нижнем углу экрана.
-

выбрать Новый контакт. Вы найдете эту опцию в верхней части страницы. -

Введите имя контакта. В области электронной имявведите имя контакта, который вы хотите добавить.- Для пользователей Android введите имя контакта в поле имя.
- Вы также можете добавить фамилию и компанию, в которой работает ваш контакт, даже если имя является минимально необходимым.
-

пресс добавить номер телефона. Эта опция находится в середине экрана.- Для пользователей Android нажмите телефон.
-

Введите номер телефона. В специальном поле введите номер телефона человека, которого вы хотите добавить в качестве контакта.- Номер, который вы вводите, должен быть номером человека, у которого установлен WhatsApp и который связан с его или ее номером телефона.
-

выбрать законченный. Эта опция расположена в правом верхнем углу экрана.- На Android нажмите РЕЕСТР затем пропустите следующий шаг.
-

пресс законченный. Этот параметр расположен в верхнем левом углу экрана и позволяет добавить контакт в список контактов WhatsApp. -

Пригласите друга использовать WhatsApp. WhatsApp дает вам возможность добавить друга в свой список контактов, который не использует приложение.- Откройте новую страницу обсуждений.
- Прокрутите вниз и нажмите Пригласите друзей на WhatsApp (на Android вы увидите Пригласить друзей вместо этого варианта).
- Выберите способ доставки (например, ).
- Введите данные вашего друга.
- Отправить приглашение.
Часть 6 Создание группы новостей
-

Вернуться на страницу обсуждений. Нажмите кнопку «Назад», чтобы вернуться на страницу обсуждений. -

пресс Новая группа. Эта опция находится в верхней части страницы обсуждений и открывает список ваших контактов в WhatsApp.- Если вы используете устройство Android, сначала нажмите ⋮ в правом верхнем углу экрана и нажмите Новая группа в раскрывающемся меню.
-

Выберите контакты. Нажмите на контакты, которые вы хотите добавить в свою группу новостей.- Фокус-группа может собрать до 256 человек.
-

пресс после. Эта опция расположена в правом верхнем углу экрана.- На Android нажмите стрелку вправо в правом нижнем углу экрана.
-

Введите название группы. Введите в специальном поле имя, которое вы хотите дать своей группе.- Имена групп ограничены 25 символами.
- Чтобы добавить фотографию в группу, коснитесь значка камеры, выберите тип фотографии, а затем сделайте или выберите фотографию.
-

пресс создать. Эта опция расположена в правом верхнем углу экрана. Нажмите, чтобы создать и открыть свою группу новостей.- На Android нажмите значок

.
- На Android нажмите значок
-

Отправляйте сообщения всем членам группы. После создания группы новостей вы можете отправлять файлы, файлы и смайлики как обычно.- К сожалению, нельзя делать аудио- или видеозвонки с членами группы новостей.
Часть 7 Создание статуса WhatsApp
-

Вернуться на страницу обсуждений. Чтобы вернуться на страницу обсуждений, нажмите кнопку назад. -

пресс статус. Эта опция расположена в левом нижнем углу экрана.- На устройствах Android вы увидите СТАТУС в верхней части экрана.
-

Выберите значок камеры. Значок камеры находится справа от заголовка СТАТУС сама вверху страницы.- Нажмите значок карандаша, если вы хотите создать только электронный статус.
- На Android значок камеры находится в правом нижнем углу экрана.
-

Создать статус. Прежде чем нажимать круглую кнопку захвата, наведите объектив телефона на объект, который вы хотите сфотографировать.- Если вы предпочитаете статус e, введите e, который вы хотите использовать. Чтобы изменить цвет обоев, коснитесь значка палитры краски и коснитесь. T изменить шрифт e.
-

Нажмите значок отправки
. Этот значок находится в правом нижнем углу экрана.- Вас могут попросить подтвердить ваш выбор. Если это так, нажмите еще раз отправить.
Часть 8 Использование камеры WhatsApp
-

Перейти на вкладку камера. Эта вкладка расположена в центре нижней части экрана и открывает интерфейс камеры.- Если вы используете Android, нажмите значок камеры в левом верхнем углу экрана.
-

Сфотографируй. Направьте камеру вашего телефона на объект, который вы хотите сфотографировать, а затем нажмите круглую кнопку в нижней части экрана.- Вы также можете выбрать фотографию из галереи вашего устройства.
-

Поверните фотографию. В верхней части экрана нажмите значок поворота в форме коробки, а затем нажмите квадратную стрелку и значок стрелки в левом нижнем углу, чтобы получить нужную ориентацию. пресс законченный чтобы сохранить ваши изменения. -

Добавьте наклейку. пресс
в верхней части экрана и выберите смайлик или стикер, который вы хотите использовать в появившемся меню.- Выбрав смайлик или наклейку, вы можете перетащить его на экран, чтобы изменить его местоположение на фотографии.
-

Добавьте е к картинке. Коснитесь значка T в правом верхнем углу экрана и выберите цвет в вертикальной цветовой полосе справа, прежде чем ввести e, который вы хотите добавить к своей фотографии. -

Нарисуй на картинке. В правом верхнем углу экрана коснитесь значка карандаша, выберите цвет в вертикальной цветовой полосе справа и проведите пальцем по фотографии. -

Нажмите значок отправки
. Этот значок находится в правом нижнем углу экрана.- Нажмите], если вы используете устройство Android.
-

Выберите место. Вы можете отправить фото на обсуждение, нажав на название обсуждения или отправить его человеку в разделе Частые контакты, Вы также можете отправить его в свой статус, нажав Мой статус в верхней части страницы. -

пресс отправить. Эта кнопка расположена в правом нижнем углу экрана и позволяет вам отправить сделанную вами фотографию.- На Android нажмите значок отправки
отправить фото.
- На Android нажмите значок отправки

- Удалите старые разговоры, если ваша страница обсуждения начинает заполняться.
- Если вы не хотите создавать группу новостей, вы можете использовать список рассылки для отправки одного или нескольких контактов.
- Если у вас ограниченный интернет-план и вы не подключены к беспроводной сети, использование WhatsApp может привести к завышению счета за телефон. Чтобы избежать выставления счетов за дополнительные данные, закройте приложение при использовании мобильных данных.
- WhatsApp недоступен на планшетах, но его можно установить на устройство Android с помощью файла APK.