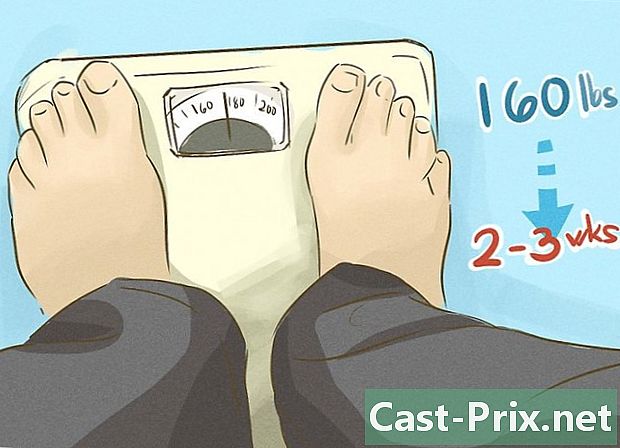Как использовать редактор изображений PixLr онлайн
Автор:
Monica Porter
Дата создания:
20 Март 2021
Дата обновления:
1 Июль 2024

Содержание
Эта статья была написана в сотрудничестве с нашими редакторами и квалифицированными исследователями, чтобы гарантировать точность и полноту содержания.Команда по управлению контентом тщательно изучает работу редакции, чтобы убедиться, что каждый элемент соответствует нашим высоким стандартам качества.
Научитесь изучать и использовать инструменты Pixlr. Это онлайн-программа для редактирования изображений, которая позволяет редактировать фотографию или изображение.
этапы
-

Посетите веб-сайт Pixlr. Перейдите на https://pixlr.com/editor/. При этом вы откроете страницу презентации Pixlr, где сможете выбрать изображение для редактирования.- Вам может быть предложено активировать Adobe Flash для браузера, который вы используете. Если это так, нажмите в любом месте на странице, а затем на приглашение принимать, Затем обновите страницу.
-

Выберите изображение. Для этого выберите один из этих вариантов, которые появятся на странице.- СОЗДАЙ НОВОЕ ИЗОБРАЖЕНИЕ : Эта функция позволяет рисовать или создавать новое изображение. Вам будет предложено выбрать размер рабочей области.
- ОТКРЫТЬ ИЗОБРАЖЕНИЕ КОМПЬЮТЕРА : Эта опция дает вам возможность просматривать ваш компьютер, чтобы выбрать изображение. Вы должны выбрать изображение для обработки и нажать открытый в правом нижнем углу диалогового окна.
- ОТКРЫТЬ ИЗОБРАЖЕНИЕ ОТ ЕГО URL : Вставьте интернет-адрес или ссылку URL в поле, которое появляется, чтобы импортировать изображение в окно Pixlr.
- ОТКРЫТЬ ИЗОБРАЖЕНИЕ В БИБЛИОТЕКЕ Если у вас есть учетная запись Pixlr, у вас есть возможность войти в систему и выбрать существующее изображение из вашей библиотеки с этой опцией.
-

Подождите, пока изображение загрузится. Когда фотография откроется в Pixlr, вы можете начать ее редактирование. -

Просмотрите различные вкладки. В верхнем левом углу страницы вы увидите вкладки с этими опциями, которые вы можете нажать.- файл : имеет функции, связанные с текущим изображением (сохранение, печать, открытие изображения и т. д.).
- редактировать : включает в себя основные характеристики проекта, такие как вырезать или отменить.
- изображение : включает в себя функции, связанные с изображением, а именно вращение, культура и Рабочая зона вертикальной симметрии.
- слой : эта опция позволяет вам управлять различными слоями, которые открываются в Pixlr (например, если вы открываете изображение поверх другого, у вас есть два слоя).
- регулировка : представляет особенности, связанные с внешним видом и композицией изображения, а именно Оттенок и насыщенность, экспозиция и Цветовой баланс.
- фильтр : включает в себя фильтры, а также другие визуальные модификаторы, такие как Убрать шум.
- дисплей : здесь у вас есть возможность изменить предварительный просмотр изображения. Например, вы можете увеличивать или уменьшать масштаб или удалять некоторые панели инструментов из окна Pixlr.
- язык : Эта опция позволяет вам изменить язык меню.
- помощь : предоставить вам ресурсы Pixlr, чтобы помочь вам в случае возникновения проблем.
-

Узнайте об интерфейсе Pixlr. Вы найдете некоторые интересные элементы в окне Pixlr.- Панель инструментов : слева от окна Pixlr вы увидите вертикальную полосу с различными функциями редактирования изображений, т.е. е или Ведро с краской, Эта панель позволит вам создавать пользовательские визуальные эффекты, вносить небольшие изменения и другие поверхностные изменения. Чтобы узнать, для чего предназначен инструмент, просто подержите его примерно секунду, и вы увидите ярлык.
- Область изображения : вы увидите свое фото в середине страницы. Здесь вы будете выполнять большую часть работы по редактированию.
- Найти раздел навигатор и другие варианты. Справа от окна Pixlr вы увидите столбец с этими тремя разделами.
- навигатор : Этот раздел содержит функции, которые позволяют вам увеличивать и уменьшать масштаб, а также варианты изменения размера изображения.
- слои : Отображает различные слои вашего проекта. Вы можете нажать на определенный слой, чтобы выбрать и изменить его независимо от других.
- исторический : Отображает список всех действий, которые вы делаете во время проекта. Это позволяет узнать, что вы сделали, чтобы вернуться назад или скопировать, просматривая отредактированную фотографию.
-

Отредактируйте свое изображение. Теперь, когда вы знаете, где находятся все параметры, вы можете начать редактирование или использовать эффекты, которые вы хотите применить к своему изображению.- Попробуйте немного каждого инструмента, чтобы понять, как он работает. Вы можете отменить изменения, нажав редактироватьзатем на отменить.
-

Сохраните свое изображение. Когда вы закончите ретуширование изображения, сохраните его, выполнив следующее:- нажмите на файл,
- нажмите на запись,
- выбрать Мой компьютер,
- нажмите на хорошо,
- выберите местоположение на вашем компьютере, а затем нажмите запись.