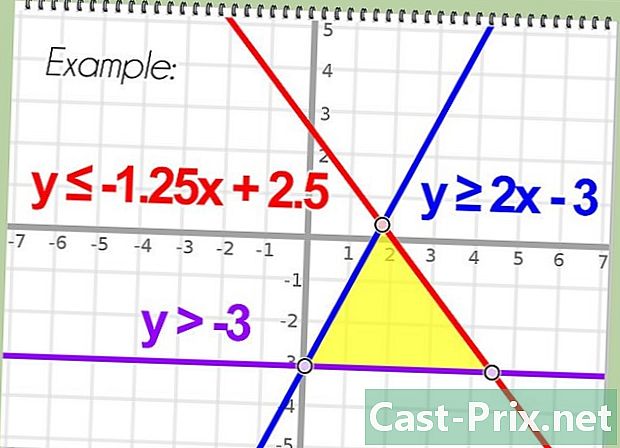Как использовать iMovie
Автор:
Monica Porter
Дата создания:
20 Март 2021
Дата обновления:
1 Июль 2024

Содержание
- этапы
- Часть 1 Импорт последовательности
- Часть 2 Создайте новый проект
- Часть 3 Добавление видео в проект iMovie
- Часть 4 Добавить фотографии
- Часть 5 Завершение вашего проекта
- Часть 6 Добавление заголовков
- Часть 7 Завершение фильма
iMovie, часть пакета iLife от Apple, представляет собой удивительно универсальное, но простое в использовании приложение для создания фильмов, которое превращает ваши личные видео в элегантные постановки. Инструменты и эффекты очень крутые, многофункциональные и достаточно настраиваемые, чтобы вы могли создавать постановки в соответствии со своими вкусами.
этапы
Часть 1 Импорт последовательности
-

Запустите iMovie. Если его нет в Dock (панель прямого доступа), вы можете найти его в папке «Приложения» или выполнить поиск с помощью Spotlight. -

Загрузите ваше видео Чтобы сделать фильм с помощью iMovie, сначала необходимо импортировать видео с камеры на компьютер. Большинство устройств делают этот процесс довольно простым, используя кабели USB или FireWire, напрямую подключенные к устройству, или карты флэш-памяти, такие как карты Secure Digital (SD) или CompactFlash (CF), подключенные через USB-накопитель. карта. Вы также можете импортировать фильмы с iPhone или iPad через обычный 30-контактный порт или через разъем Thunderbolt.- Подключите соответствующий кабель к вашей камере. Используя кабель, поставляемый с видеокамерой, подключите маленький конец к камере, а больший - к компьютеру.
- Включите камеру и переведите ее в режим воспроизведения по кабелю. Эта функция имеет разные названия в зависимости от марки и модели устройства, которое вы используете. Это можно назвать «ПК».
- Выберите определение изображения вашего фильма. Если вы снимаете видео высокой четкости «HD», выберите «широкий» или «целое» в окне импорта. Если он не открывается автоматически, выберите «Импорт с камеры» в меню «Файл».
-

Выберите, что вы хотите импортировать в iMovie. Окно импорта покажет вам все клипы, доступные на вашей камере. (Каждый раз, когда вы останавливаетесь и запускаете камеру, вы создаете новый клип).Вы можете выбрать импорт всех доступных клипов или щелкнуть клипы, которые вы не хотите импортировать, чтобы отменить их выбор, а затем нажать «Импортировать отмеченные элементы».- Если вы используете ленточную видеокамеру, вы можете импортировать все или использовать элементы управления на экране видеокамеры, чтобы перейти вперед или назад и найти конкретную последовательность фильма, которую вы хотите импортировать, а затем используйте кнопки «воспроизведение» и «воспроизведение». остановить », чтобы начать и остановить импорт.
-

Запишите свои видео. Убедитесь, что вы выбрали место с большим объемом памяти: видеофайлы, особенно файлы HD, могут быть довольно большими. Вы не хотите выходить из космоса, прежде чем начать! -

Сортировать импортированные видео.- При первом импортировании видео с камеры в вашей «Библиотеке событий» не будет существующего события.
- Чтобы создать новое событие, введите имя в поле «Создать новое событие».
- Если вы импортируете записанное видео в течение нескольких дней, iMovie может создавать новый элемент в день, выбрав «Разделить дни на новые события».
- Чтобы добавить новое видео в существующий проект (видео, которое вы ранее импортировали в iMovie), выберите «Добавить к существующему событию». Измените название нового события в меню conuel.
-

Избавьтесь от подземных толчков! Выберите опцию «Стабилизация» в меню «После импорта, проанализируйте для». iMovie проанализирует ваши изображения и сгладит дрожание камеры (например, из фильма «The Blair Witch Project», который вы, возможно, помните).- Другой вариант в меню «Анализ» - это поиск людей в ваших последовательностях. Когда iMovie обнаруживает присутствие человека, он ставит маркеры в фильме.
- Варианты «стабилизации» и «поиска людей» могут занять некоторое время.
-

Оптимизировать видео. Если вы импортируете видео высокой четкости (HD), выберите размер фильма в меню «Оптимизировать видео». Когда все настройки определены, нажмите кнопку ОК и сделайте паузу. Действительно, обработка видео может занять от нескольких минут до часа.
Часть 2 Создайте новый проект
-

Выберите тему Сначала в меню «Файл» выберите «Новый проект ...» или нажмите клавиши «Команда» и «N». Это создаст основную структуру проекта. После создания вы можете добавить тему в свой фильм. iMovie поставляется с множеством уникальных и интересных тем, которые помогут сделать ваш фильм привлекательным и необычным. Есть что-то для всех, от темы альбома до темы голливудского блокбастера. Просмотрите параметры и выберите те, которые вам нравятся, или выберите «без темы», если вы хотите использовать собственную тему, нажмите кнопку «Создать». -

Назначьте свойства вашему проекту. Прежде чем добавлять контент, вы должны определить его окончательное местоположение.- Рядом со списком тем укажите название проекта, заполнив поле «Имя:».
- Выберите формат изображения для вашего фильма. Соотношение сторон - это одно измерение, описывающее соотношение между высотой и шириной. Например, iPad и iPhone до iPhone5, стандартные телевизионные экраны и старые компьютерные экраны имеют соотношение сторон 4: 3. Современные телевизоры и мониторы используют широкоэкранные 16: 9. ,
- Выберите частоту кадров для вашего видео. Выберите ту же частоту кадров, которая используется при съемке видео. Большинство видеокамер в США используют «NTSC со скоростью 30 кадров в секунду (fps)», в то время как европейские камеры обычно используют «PAL» или «SECAM (France)» каждая со скоростью 25 кадров в секунду. Если ваша камера поддерживает 24 кадра в секунду и это формат, который вы использовали для съемки, выберите эту опцию.
-

Добавить автоматический переход. Когда вы соединяете две последовательности, у вас есть несколько способов перейти от одной к другой. Вы можете настроить iMovie так, чтобы он всегда выбирал определенный переход, но знайте, что вы можете в любой момент изменить предопределенный переход.- Темы проекта автоматически добавляют перекрестные переходы (прогрессивные переходы между одним клипом и следующим) и другие переходы, но вы можете отменить выбор этого параметра, если хотите.
-

Нажмите «Создать». Когда вы закончите настройку вашего проекта, нажмите кнопку «Создать», чтобы открыть новый пустой проект в окне браузера проекта.
Часть 3 Добавление видео в проект iMovie
-

Выберите клипы, которые вы хотите включить. После того, как вы определили новый проект, вы можете добавить к нему видеоклипы. Все импортированные клипы перечислены в разделе «Библиотека событий» под библиотекой проекта и экраном предварительного просмотра.- Если вы закрыли iMovie перед запуском этого раздела, запустите iMovie, а затем дважды щелкните имя проекта, созданного ранее.
- Если вы хотите изменить проекты, нажмите кнопку «Библиотека проектов» и выберите один из списка.
-

Выберите желаемое событие. В «Библиотеке событий» будет отображен список всех доступных событий. Выберите, нажав один раз на него, событие, с которым вы хотите работать.- Если вы не видите список событий, посмотрите в нижнем левом углу окна iMovie.
-

Добавьте первый клип. Выберите клип или диапазон видеокадров из полос фильма в библиотеке событий.- Чтобы выбрать весь клип, удерживайте нажатой клавишу Shift, а затем нажмите один раз на клип, чтобы он обведен желтым.
- Чтобы выбрать конкретную дорожку или главу клипа, перейдите к началу интересующего клипа, щелкните его, удерживая нажатой кнопку мыши или трекпад, и перетащите ползунок, чтобы выбрать все желаемые изображения. Выбранные изображения выделены желтым.
- Перетащите выбранный видеоролик в браузер проекта в верхнем левом углу экрана. Зеленая вертикальная линия с зеленым символом «Добавить (+)» появляется везде, где вы можете разместить клип.
-

Добавьте все свои видео. Перетащите каждый клип или часть клипа в браузер проекта в нужном вам порядке. Вы можете разместить клипы последовательно или вставить их между двумя другими клипами.
Часть 4 Добавить фотографии
-

Сканируйте свои фотографии (или импортируйте их с камеры). В iMovie вы можете добавлять больше, чем просто фильмы и придавать своему фильму вид документального фильма, добавляя неподвижные изображения. Отсканировано или снято цифровой камерой, процесс один и тот же. -

Откройте браузер фотографий. Нажмите значок камеры, расположенный в правой нижней части экрана над видеоклипами. Браузер фотографий появится в правой части экрана и позволит вам выбрать все файлы в вашей библиотеке iPhoto.- Если вы не импортировали свои фотографии в iPhoto, вы можете сделать это сейчас, а затем нажать кнопку «Последний импорт», чтобы просмотреть только эти изображения. В противном случае вы можете просто перетащить их из любого места на жестком диске. Лучше всего хранить все ваши изображения в одной папке.
-

Перетащите фотографию в нужное место. Если вы перетащите его до или после клипа, появится зеленая вертикальная линия, указывающая, что вы можете безопасно разместить изображение там.- Если линия красная, вы помещаете изображение в середину существующего клипа. Вам будет задан вопрос, хотите ли вы заменить существующий клип, вставить изображение в клип или отменить операцию.
-

Используйте свои фотографии творчески. Вы можете вставить неподвижные изображения в последовательность действий; например, в видео прыгающего серфера извлеките изображение серфера в эфир в середине прыжка, а затем верните его в исходное видео.- Вы можете отрегулировать длительность неподвижного изображения, чтобы конечный результат был примерно таким: скачок начинается, серфер начинает терять баланс, изображение зависает! Ролик сфокусирован на серфере, предоставляя зрителям момент, чтобы понять, что произойдет, затем видео начинается снова! Прыжок заканчивается, и серфер делает впечатляющее падение; именно так, как мы ожидали. Вы могли бы закончить это, с другой фотографией серфера, улыбающегося, его лицо, полное снега!
Часть 5 Завершение вашего проекта
-

Украсьте свое видео. Как только вы все настроите, вы можете добавить элементы в свой фильм, чтобы сделать его действительно особенным. Вы можете использовать (или редактировать) темы, добавлять переходы, музыку и заголовки. -

Добавить тему проекта. Если вы не выбрали тему в начале, вы можете добавить ее сейчас. В меню «Файл» выберите «Тема проекта ...» или одновременно нажмите клавиши «Shift», «Command» и «J». -

Выберите тему Найдите одну из миниатюр, которые вам нравятся (вы можете просмотреть их, щелкнув по ним), и выберите, следует ли включать автоматические переходы.- При выборе темы вы увидите 30 секунд видео, чтобы вы знали, чего ожидать.
- Если вы новичок в iMovie, используйте автоматические переходы и опцию заголовков. Это поможет вам понять, как они работают, и вы всегда сможете изменить или изменить их позже.
- Сделайте свой выбор, установив или сняв флажок «Автоматически добавлять переходы и заголовки».
-

Нажмите ОК. iMovie будет работать над вашим проектом, добавляя переходы между последовательностями и заголовками в конце. -

Добавьте свои собственные переходы. Вы можете добавить переходы между клипами, открыв браузер «Переходы» на панели инструментов iMovie.- Выберите нужный переход, а затем перетащите его между двумя клипами. iMovie автоматически выполнит переход. Вы можете легко изменить переход, дважды щелкнув значок перехода в фильме и выбрав новый в меню conuel.
-

Добавь музыку. Фильм без музыки - это «слайд-шоу». Уже в то время, когда слайд-шоу были единственным способом увидеть фотографии из отпуска, никто не любил часами сидеть, чтобы посмотреть их, и это еще более верно сейчас, когда так легко сделать презентацию жив. -

Нажмите кнопку «Звуковые эффекты и музыка» (значок «Музыкальные заметки») на панели инструментов iTunes. Браузер переключится с вашей библиотеки фотографий на библиотеку iTunes, а также на папку Garage Band и папки со звуковыми эффектами iLife.- Прокрутите список музыки, пока не найдете песню, которую хотите добавить. Когда вы найдете подходящий выбор, нажмите на песню и перетащите ее в конец видеоклипа в браузере проекта. Не перетаскивайте его на определенный клип. Когда вы увидите зеленую вертикальную линию, отпустите кнопку мыши, и клип будет помещен в фильм.
- Фон видеоклипов будет затенен зеленым на время музыкального клипа, начиная с первого клипа в вашем фильме и заканчивая в конце музыки. Обратите внимание, что в зависимости от вашего выбора музыка может закончиться до конца вашего видеоклипа или выйти за пределы вашего видео. Если музыка слишком короткая, вы всегда можете добавить другой аудиоклип в конце проекта. Если это слишком долго, вы можете растопить его.
-

Добавить звуковые эффекты. В браузере «Музыка и звуковые эффекты» есть папка со звуковыми эффектами. Нажмите на него и выберите звуковой эффект, чтобы поместить его в фильм. Например, если у вас есть последовательность идущего человека, вы можете добавить шаги к фильму, даже если у вас есть фоновая музыка! Для этого перетащите звуковой эффект на первый кадр, в котором вы хотите, чтобы он появился. Если он слишком короткий, добавьте еще один звуковой эффект, а если он слишком длинный, обрежьте его и растопите по желанию. (См. Ниже) -

Настройте аудио свойства. Если музыкальные или звуковые эффекты слишком длинные, слишком громкие или вы хотите добавить студийные эффекты, щелкните меню «Действие» conuel (значок шестеренки в левом верхнем углу зеленого аудиоклипа), затем нажмите на «Настройки звука». Смотри свой фильм Пока открыто окно «Инспектор», ваш фильм будет циклически проходить по выбранным звуковым последовательностям, что упрощает настройку таких параметров, как звуковые эффекты, в этих звуковых фрагментах, чтобы они не были ни слишком громкими, ни слишком слабыми. ,- В этом же окне «Инспектор» вы можете по желанию регулировать громкость, увеличивать или уменьшать громкость, эквалайзер (EQ) или делать дальнейшие настройки.
- Параметр «Громкость» регулирует громкость выбранной звуковой дорожки.
- Опция «Затухание» снижает громкость всех других звуковых дорожек. Это полезно, если у вас есть клип кого-то, говорящего на фоновую музыку. «Attenuation» уменьшает громкость фоновой музыки, чтобы голос был слышен более отчетливо.
- Параметр «Fade In / Fade Out» позволяет смягчить приход или вывод звука в течение определенного промежутка времени. Нажмите на те, которые вы хотите редактировать, затем перетащите ползунки, чтобы установить продолжительность каждого из них.
- Опция «Уменьшить фоновый шум» позволяет уменьшить «шумные» звуки; это полезно для того, чтобы сделать голоса более понятными, в обращении, толпе и т. д. Если вы используете его слишком много, вы можете полностью устранить фоновые звуки.
- Опция «EQ» является эквивалентом эквалайзера в стереосистеме и регулирует тональные качества звука.
- Опция «Normalize Shot Volume» делает громкий звук в клипе максимально сильным без искажений, что также усиливает все другие шумы в клипе (если звук не самый Сильный уже на максимуме, в этом случае он не окажет заметного влияния на звук). Вы можете удалить выполненную нормализацию, нажав кнопку «Удалить нормализацию» под кнопкой нормализации.
-

Добавить аудио эффекты. В верхней части окна «Аудиоинспектор» нажмите кнопку «Клип», затем нажмите «Аудиоэффект» в меню Conuel.- Прослушайте эффекты реверберации, эхо и уровней, наведя на них курсор (не нажимайте); нажмите на те, которые вам нравятся и вы хотите сохранить.
- Когда вы будете удовлетворены всеми настройками, нажмите OK, чтобы сохранить свой выбор.
Часть 6 Добавление заголовков
-

Добавьте e в свой фильм Вы можете добавить е в любом месте фильма и в начале или в конце титров. -

Откройте «Обозреватель титров», нажав значок «T» на панели инструментов iMovie справа. Появляется серия различных вариантов лечения. Чтобы добавить их в свой фильм, нажмите на него и перетащите один из них в клип. -

Введите е. Замените, при необходимости, временную е своими словами. Чтобы изменить шрифт, нажмите на меню «Показать шрифты». Выберите один из доступных в списке или нажмите «Система образцов шрифтов», расположенную в левом нижнем углу окна, и выберите один из доступных шрифтов. В базовом образце есть 9 вариантов цвета, но вы можете выбрать любой цвет на панели шрифтов системы. -

Измените длину заголовка. Выберите последовательность заголовков в навигаторе проекта и отрегулируйте ее длину до желаемого размера, щелкнув одну из сторон буквы e и перетащив мышь в нужном направлении.- Чтобы увидеть «Инспектор титров», дважды щелкните последовательность заголовков.
-

Добавьте общий. Если вы не использовали предопределенную тему, вы можете добавить общую, перетаскивая заголовок «Прокрутка титров» в конце фильма и заполнив его соответствующей буквой e.
Часть 7 Завершение фильма
-

В меню «Файл» выберите «Завершить проект». iMovie создаст ваш проект со всеми переходами, эффектами, названиями и настройками. В зависимости от продолжительности и сложности вашего фильма, может пройти час или два, пока ваш фильм не будет готов, сделайте перерыв!- Когда вы закончите, ваш фильм будет готов к воспроизведению, записи на CD, DVD или в прямом эфире, например, на YouTube. Поздравляем!