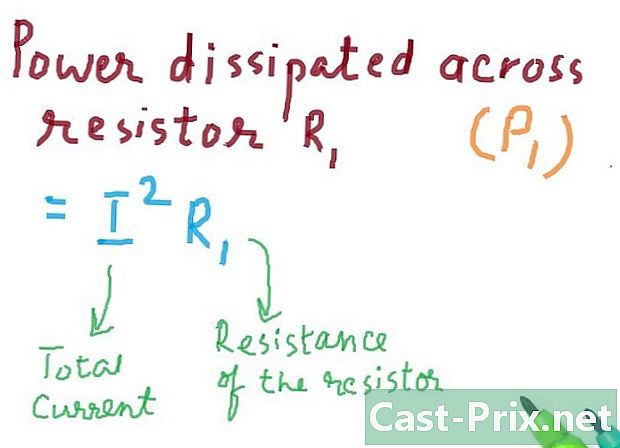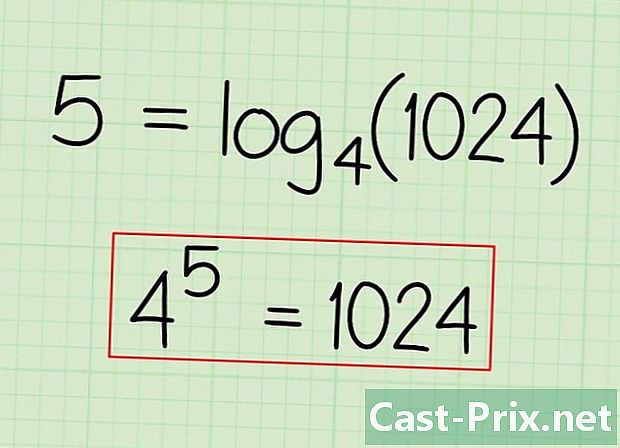Как найти MAC-адрес вашего компьютера
Автор:
Roger Morrison
Дата создания:
21 Сентябрь 2021
Дата обновления:
21 Июнь 2024

Содержание
- этапы
- Способ 1 Найти MAC-адрес в Windows 10
- Способ 2 Найти MAC-адрес в Windows Vista, 7 и 8
- Метод 3 из 3: Найдите MAC-адрес в Windows 98 и XP
- Способ 4 Найти MAC-адрес в любой версии Windows
- Способ 5 Найдите MAC-адрес в MacOS X 10.5 (и позже v)
- Способ 6 Найдите MAC-адрес в MacOS X 10.4 (и более ранних версий.)
- Метод 7 из 7: Найдите MAC-адрес в Linux
- Метод 8 из 8: Найдите MAC-адрес на iOS
- Метод 9 из 9: Найдите MAC-адрес в ОС Android
- Метод 10 Найдите MAC-адрес под WP7 (и позже v)
- Метод 11 из 4: Найдите MAC-адрес в Chrome OS
- Метод 12 из 12: Найдите MAC-адрес на игровой консоли
MAC-адрес или физический адрес является своего рода серийным номером сетевого устройства (беспроводной карты или Ethernet). Обычно это не должно быть изменено. Такой адрес состоит из 6 пар символов (байтов), каждая из которых разделена точкой или тире. Для подключения к сети маршрутизатору необходим MAC-адрес. Процедуры определения MAC-адреса различаются в зависимости от устройств и операционных систем.
этапы
Способ 1 Найти MAC-адрес в Windows 10
-
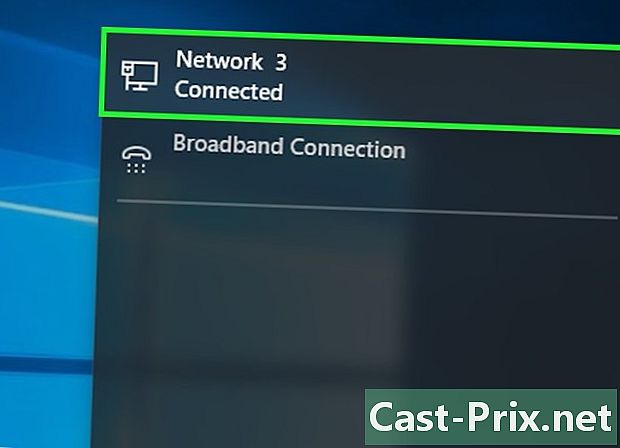
Подключитесь к вашей сети Этот метод может работать только при подключении. Вы должны подключиться к сети (через карту Wi-Fi для беспроводного подключения или карту Ethernet для проводного подключения), чтобы получить MAC-адрес этой карты. -

Нажмите на значок сети
. В правом нижнем углу экрана он находится на панели задач рядом с временем. -
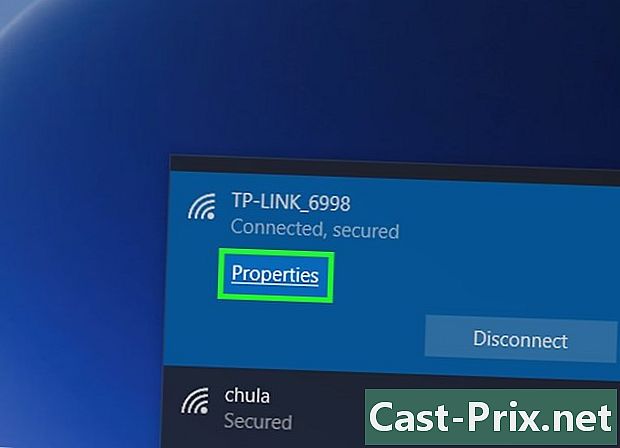
Нажмите на свойства вашей связи. Это дает вам доступ к настройкам сети. -
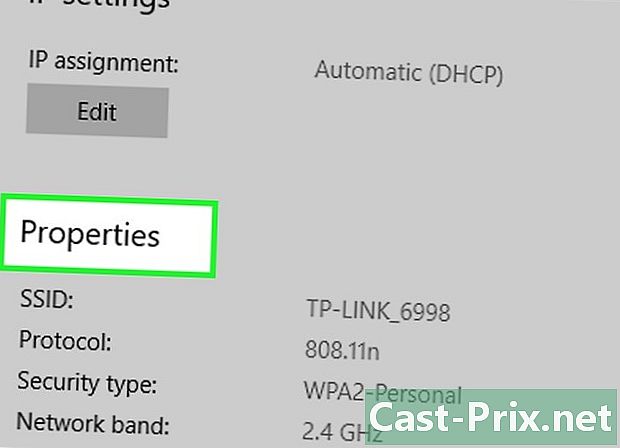
Прокрутите экран вниз к игре свойства. Это последний, в самом низу окна. -

Найдите свой MAC-адрес. Это рядом с упоминанием Физический адрес (MAC).
Способ 2 Найти MAC-адрес в Windows Vista, 7 и 8
-
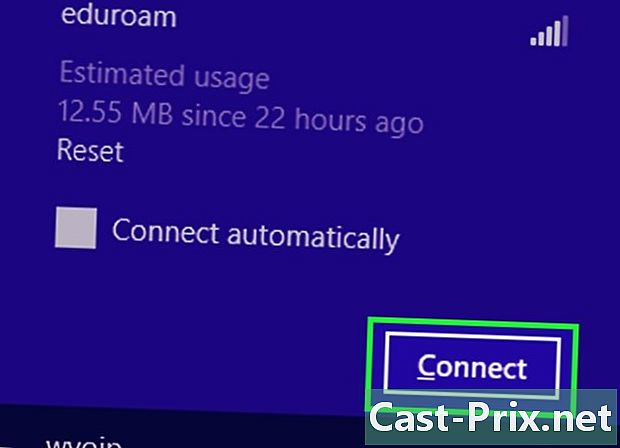
Подключитесь к вашей сети Этот метод может работать только при подключении. Вы должны подключиться к сети (через карту Wi-Fi для беспроводного подключения или карту Ethernet для проводного подключения), чтобы получить MAC-адрес этой карты. -
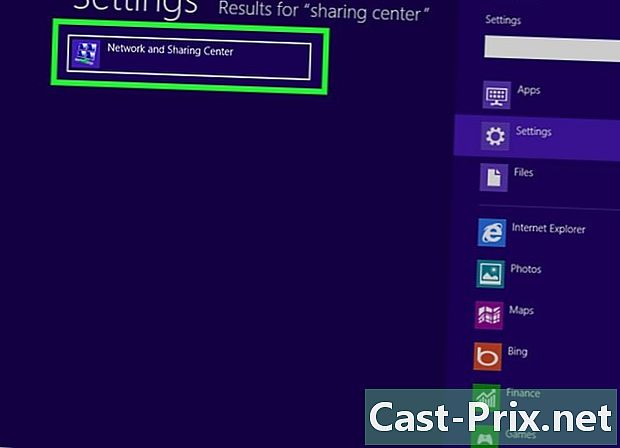
На панели задач щелкните значок подключения. Он представлен небольшой графикой (как на картинке выше) или небольшим экраном компьютера. После нажатия выберите опцию Центр открытой сети и обмена.- В Windows 8 запустите приложение офис на экране запуска. Однажды в режиме офисна панели задач щелкните правой кнопкой мыши значок подключения, затем выберите Центр управления сетями и общим доступом.
-
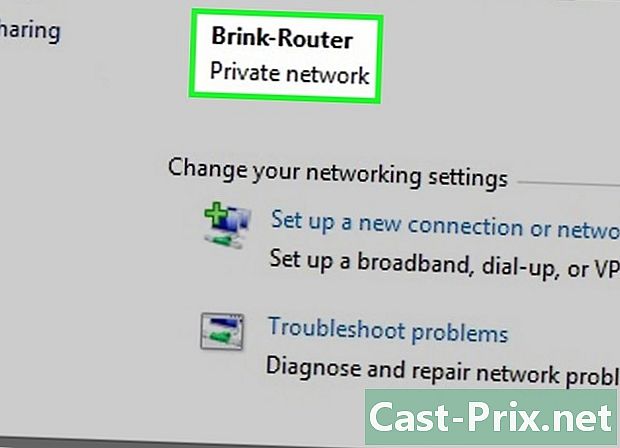
Найдите название вашего сетевого подключения. Это просто справа от упоминания связи, Если вы нажмете на эту ссылку, откроется окно. -
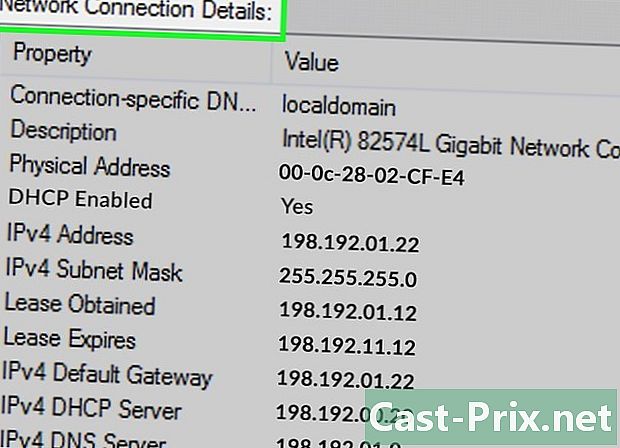
В левом нижнем углу нажмите детали. Появится список информации о конфигурации соединения, как если бы вы использовали инструмент IPConfig в командной строке. -
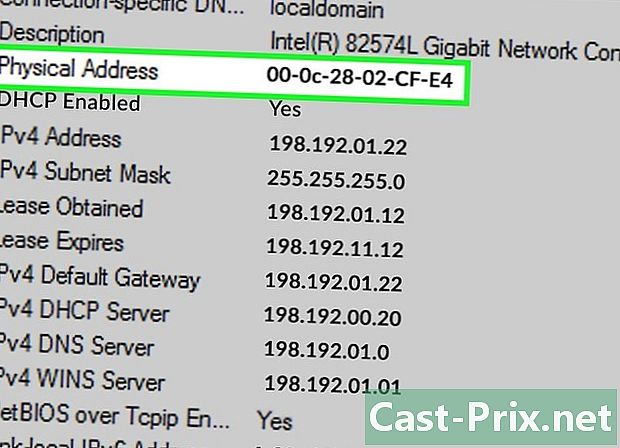
Ищите упоминание Физический адрес. Это другое имя MAC-адреса.
Метод 3 из 3: Найдите MAC-адрес в Windows 98 и XP
-
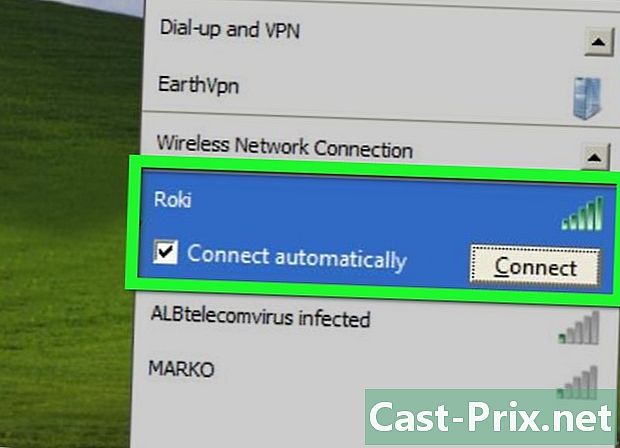
Подключитесь к вашей сети Этот метод может работать только при подключении. Вы должны подключиться к сети (через карту Wi-Fi для беспроводного подключения или карту Ethernet для проводного подключения), чтобы получить MAC-адрес этой карты. -
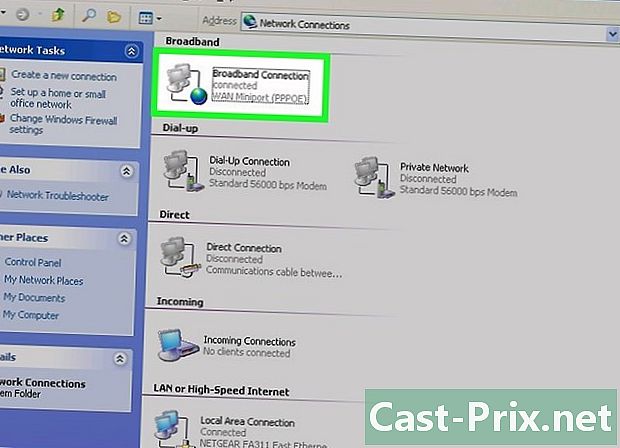
открытый Сетевые подключения. Если значок подключения отсутствует на экране, вы найдете его на панели задач (в правом нижнем углу панели инструментов Windows). Нажмите на него, чтобы отобразить активное соединение или список возможных сетей.- Список сетевых подключений также доступен с панели управления, которая находится в меню начало.
-
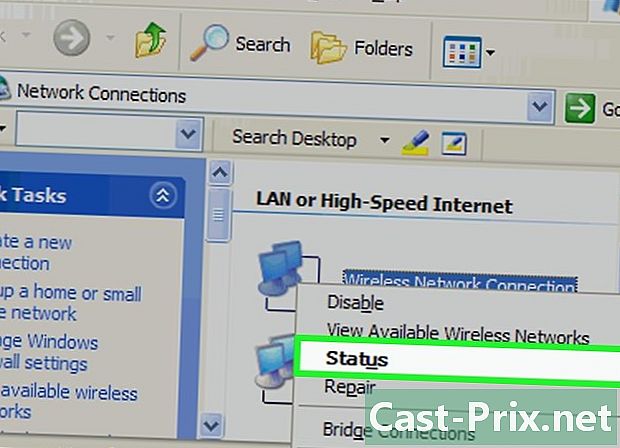
Щелкните правой кнопкой мыши на вашем соединении. Затем выберите статус. -
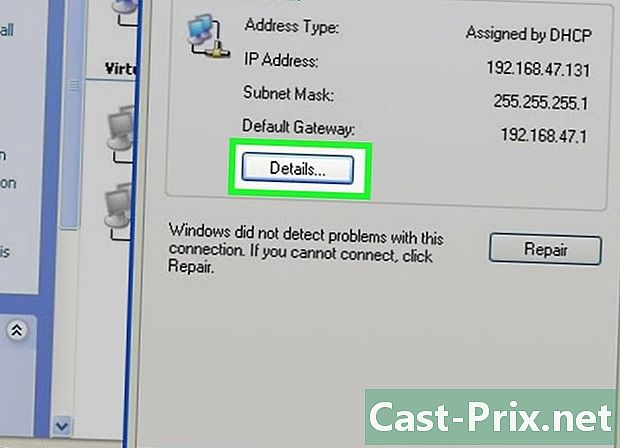
Нажмите на детали. Этот раздел в некоторых версиях Windows доступен с вкладки поддержка, Появится список информации о конфигурации соединения, как если бы вы использовали инструмент IPConfig в командной строке. -
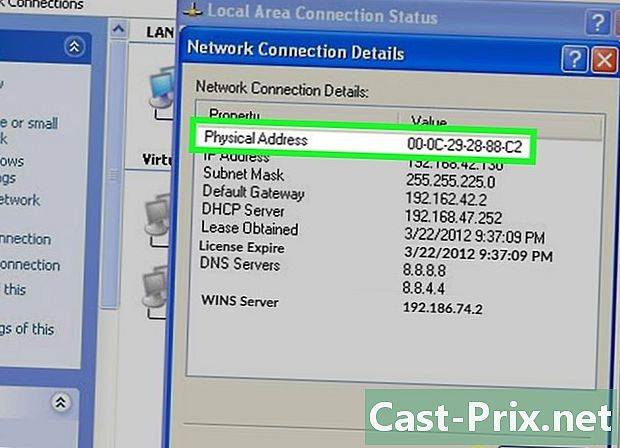
Ищите упоминание Физический адрес. На самом деле это другое имя MAC-адреса.
Способ 4 Найти MAC-адрес в любой версии Windows
-
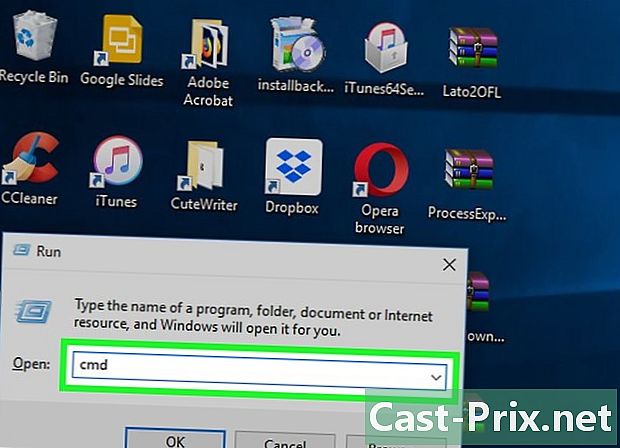
открытый командная строка. Сделать комбинацию ⊞ Победа+Rзатем введите CMD в окне терминала. Подтвердите заказ, нажав клавишу запись.- В Windows 8 сделайте комбинацию ⊞ Победа+X, затем выберите командную строку в меню.
-
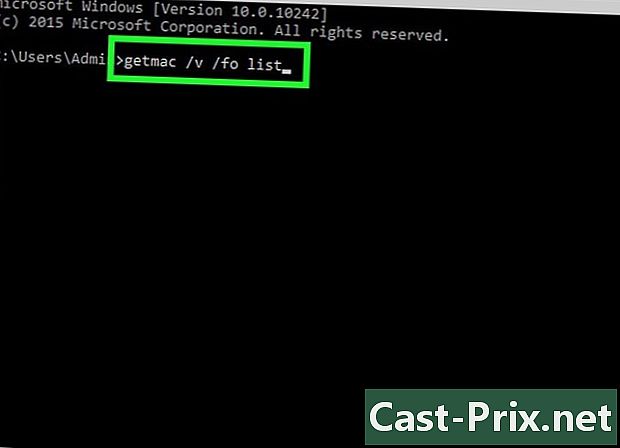
пробег getmac. В окне командной строки введитеgetmac / v / fo list, затем подтвердите клавишей запись, Вы должны увидеть информацию о конфигурации всех ваших сетевых подключений. -
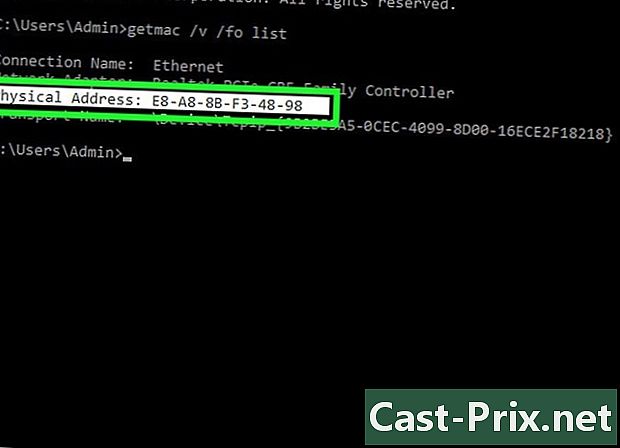
Ищите упоминание Физический адрес. Это другое имя MAC-адреса. Если к вам подключено более одного сетевого устройства (беспроводная карта, карта Ethernet), проверьте, какое из этих устройств принадлежит рассматриваемому адресу. Предполагая, что у вас есть оба на вашем компьютере, имейте в виду, что беспроводное соединение, потому что оно проходит через определенную карту, имеет MAC-адрес, отличный от проводного соединения (Ethernet).
Способ 5 Найдите MAC-адрес в MacOS X 10.5 (и позже v)
-
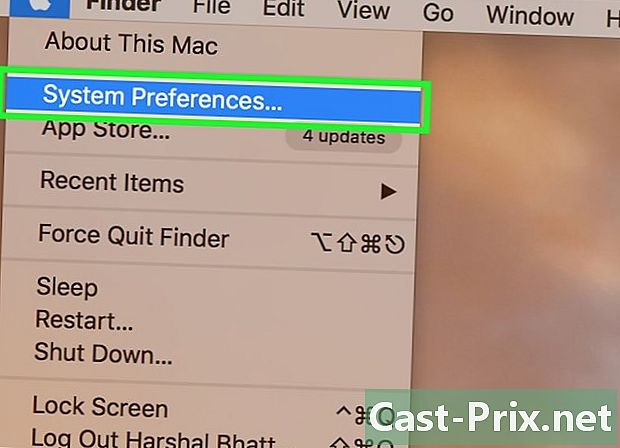
Откройте системные настройки. В левом верхнем углу экрана, в строке меню, нажмите на меню яблокотогда по второму варианту. Чтобы восстановить MAC-адрес сети, вы должны быть логически подключены к этой сети. -
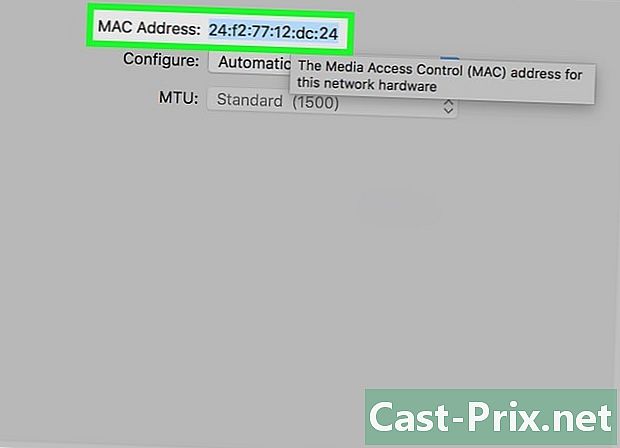
Выберите ваше соединение. Нажмите на сеть, затем слева, выберите режим сетевого подключения (AirPort, Интегрированный Ethernet...) Все возможные соединения указаны в левом столбце.- Для проводного соединения (Ethernet), нажмите на кнопку передовойзатем нажмите сверху Ethernet, Вверху вы увидите упоминание Ethernet ID : что правильно, так это ваш MAC-адрес.
- Для связи AirPortнажмите на кнопку передовой, затем нажмите вверху на первой вкладке AirPort, Внизу вы увидите упоминание AirPort ID : что правильно, так это ваш MAC-адрес.
Способ 6 Найдите MAC-адрес в MacOS X 10.4 (и более ранних версий.)
-
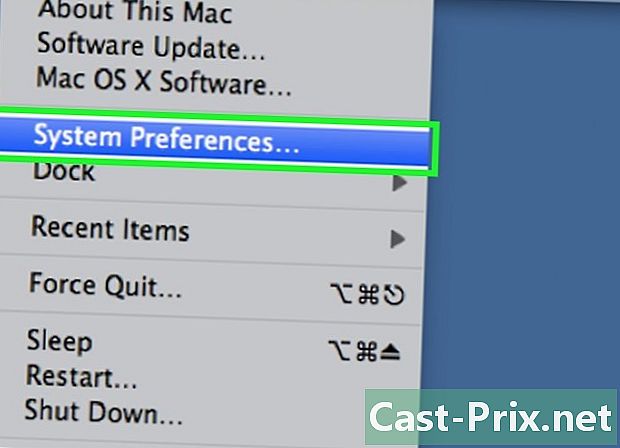
Откройте системные настройки. В левом верхнем углу экрана, в строке меню, нажмите на меню яблокотогда по второму варианту. Чтобы восстановить MAC-адрес сети, вы должны быть логически подключены к этой сети. -
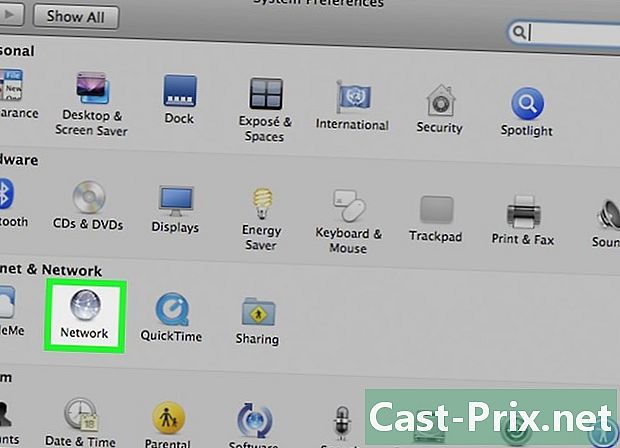
Нажмите на иконку сеть. -
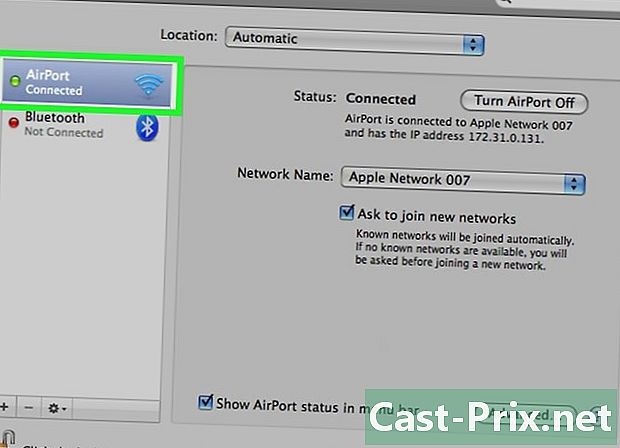
Потяните вниз список под названием дисплей. Вы увидите список подключений. Выберите тот, который касается вас: Интегрированный Ethernet или AirPort. -
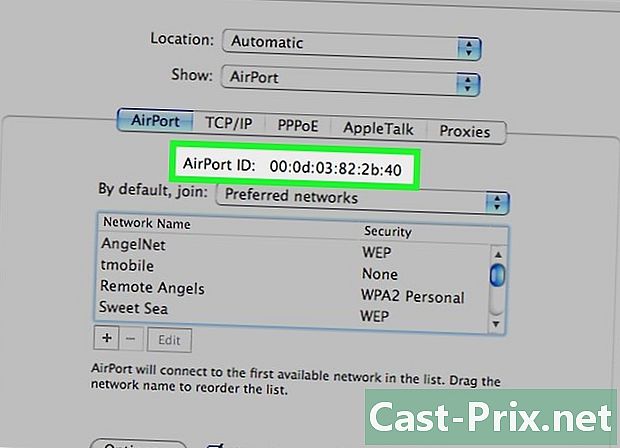
Найти IDentifier AirPort или Ethernet. Как только соединение выбрано в дисплей, нажмите на соответствующую вкладку (Ethernet или AirPort). На появившейся странице отображается искомый идентификатор, который является ничем иным, как вашим MAC-адресом.
Метод 7 из 7: Найдите MAC-адрес в Linux
-
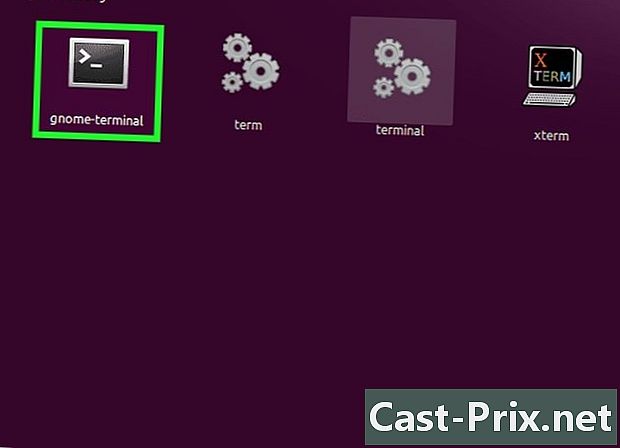
Откройтекомандная строка. В зависимости от дистрибутива, этот будет называться терминал, Xterm, скорлупа или просто Командная строка, Этот терминал открывается из папки аксессуары или приложений вашего распространения. -
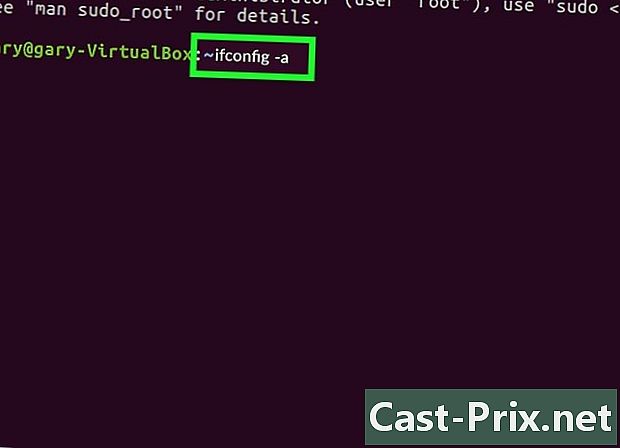
Просмотр информации сетевого интерфейса IP. В командной строке введите ifconfig -a, затем подтвердите нажатием клавиши запись, Если вам отказано в доступе, введите sudo ifconfig -aи введите свой пароль, когда хотите. -
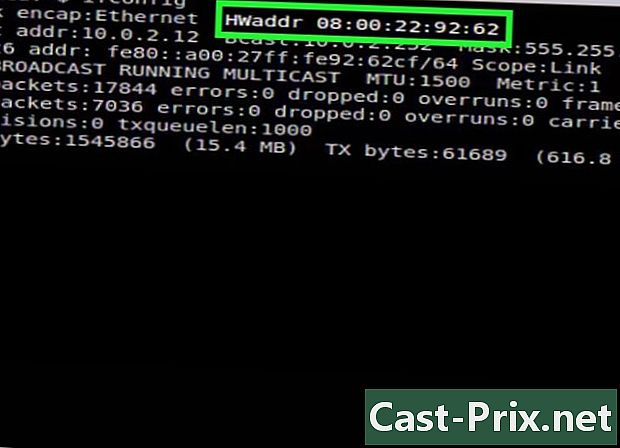
Найдите свой MAC-адрес. Прокрутите вниз, чтобы найти активное сетевое соединение (основной порт Ethernet называется eth0). Найдите запись HWaddr Это просто ваш MAC-адрес.
Метод 8 из 8: Найдите MAC-адрес на iOS
-
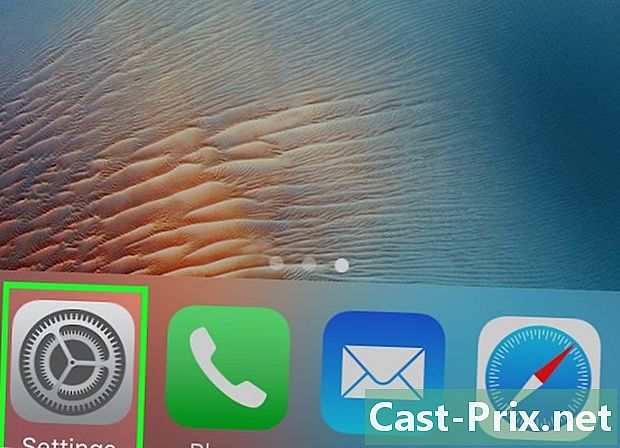
Откройте раздел настройки. Вы можете увидеть значок на главном экране. Нажмите на раздел общий. -
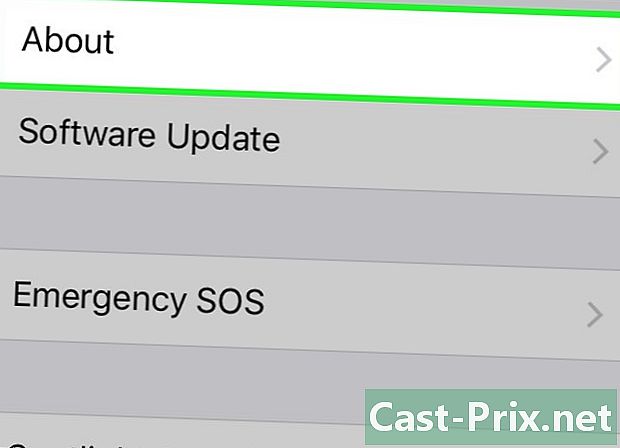
Найдите и затем нажмите информация. Затем на экране появляется целый ряд информации. При необходимости прокрутите вниз, пока не увидите упоминание Адрес Wi-Fi, Ряд символов справа - это MAC-адрес вашего устройства.- Эта процедура работает для всех устройств iOS: iPhone, IPOD и IPad.
-
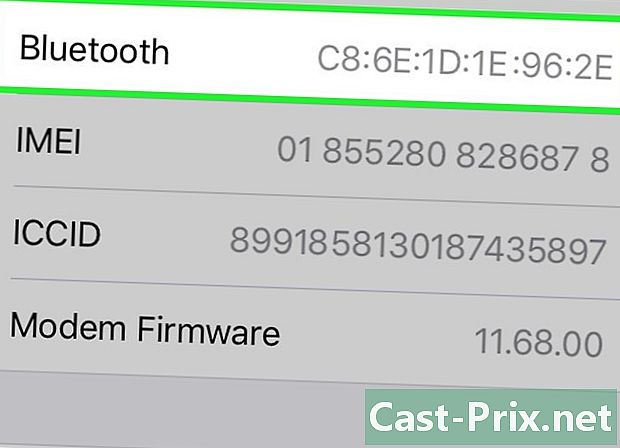
Найдите MAC-адрес Bluetooth. Если вам нужен адрес Bluetooth, не смотрите дальше: в строке чуть ниже MAC-адреса находится адрес Bluetooth.
Метод 9 из 9: Найдите MAC-адрес в ОС Android
-
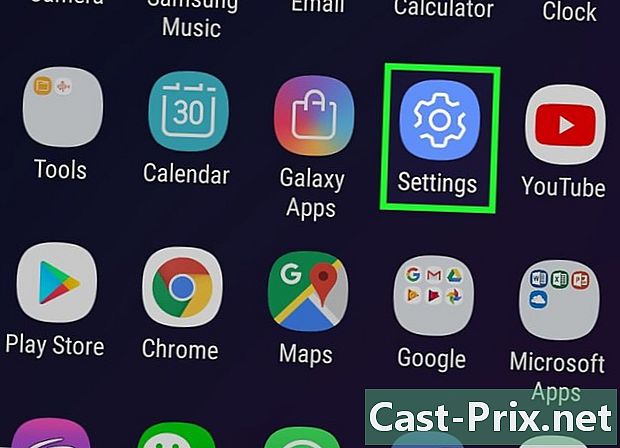
Перейти в раздел настройки или настройки. На главном экране нажмите кнопку менюзатем выберите настройки, Доступ также возможен из ящика приложения, где применяются настройки. -
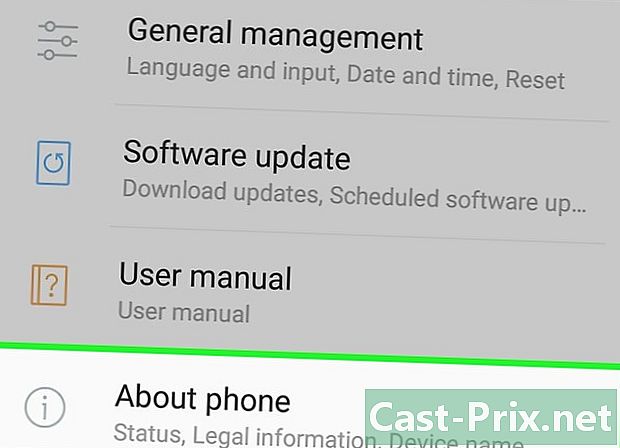
Прокрутите экран. Вы должны найти упоминание О телефоне , Эта тема обычно находится внизу списка предметов. Найдите и коснитесь элемента состояние. -
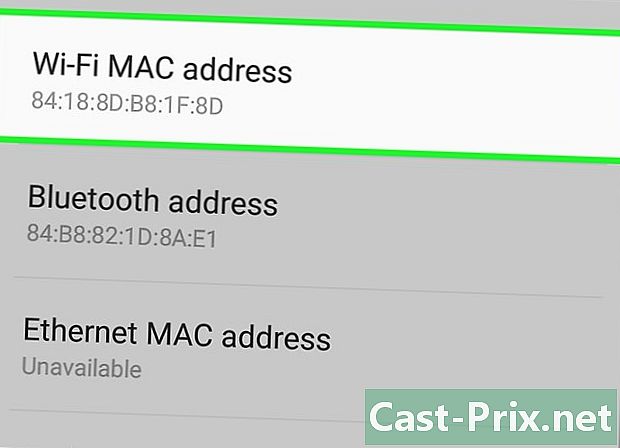
Найдите свой MAC-адрес. Прокрутите вниз, чтобы найти упоминание Wi-Fi MAC-адрес, Ряд символов чуть ниже этого - MAC-адрес вашего устройства. -
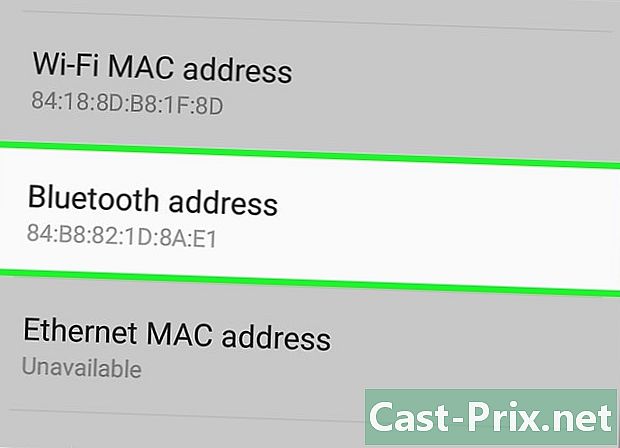
Найдите адрес Bluetooth. Последний находится в элементе чуть ниже под именем Адрес Bluetooth, Чтобы прочитать этот адрес, логично, что Bluetooth включен на вашем устройстве.
Метод 10 Найдите MAC-адрес под WP7 (и позже v)
-
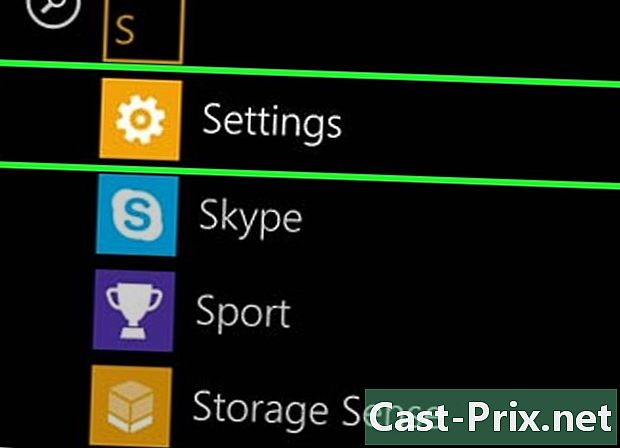
открытый настройки. Сначала перейдите к списку приложений, проведя справа налево от главного экрана. Прокрутите экран вниз, чтобы найти приложение настройки, затем коснитесь его. -
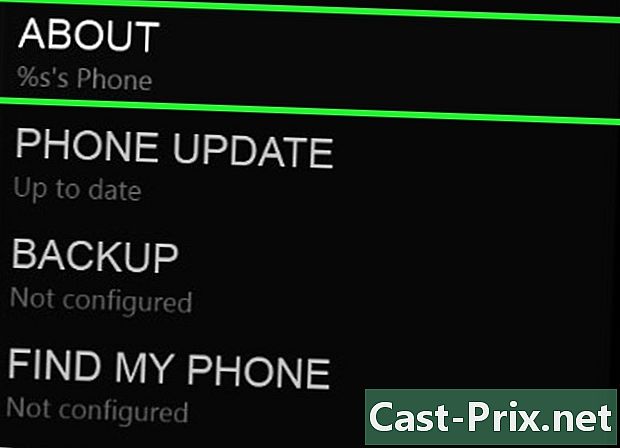
Найти упоминание о. Прокрутите настройки, пока не дойдете до этой заметки. Там вы получите упоминание Больше информации, MAC-адрес устройства находится в самом низу экрана.
Метод 11 из 4: Найдите MAC-адрес в Chrome OS
-
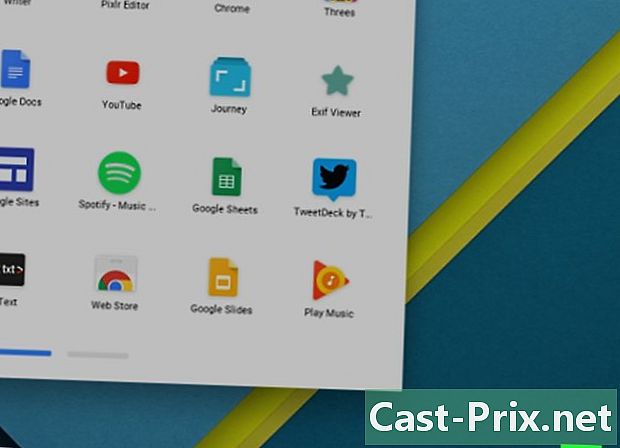
Нажмите значок активной сети. Он находится в правом нижнем углу стола и представлен четырьмя линиями по дуге. -
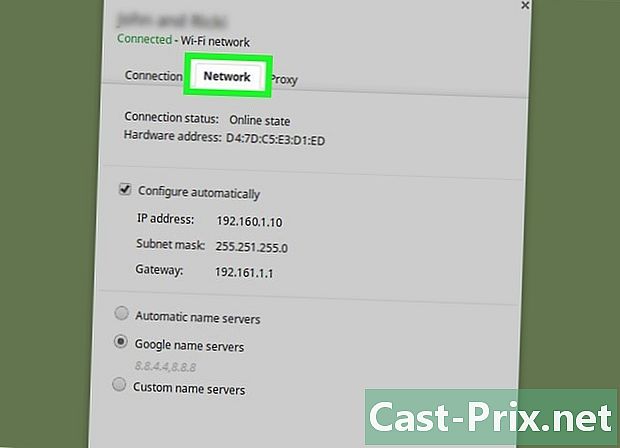
Открыть меню Состояние сети. В этом меню нажмите на значок с кружочком «i» (информация) в правом нижнем углу. В появившейся информации найдите упоминание MAC : Справа - MAC-адрес вашего устройства.
Метод 12 из 12: Найдите MAC-адрес на игровой консоли
-

Найдите MAC-адрес вашей консоли PlayStation 3. Зайдите в главное меню вашего PS3, переместитесь влево, чтобы найти меню настройки, Прокрутите список вниз, пока не найдете Системные настройки.- Перейдите к опции Системная информация, Там MAC-адрес указан только под IP-адресом.
-
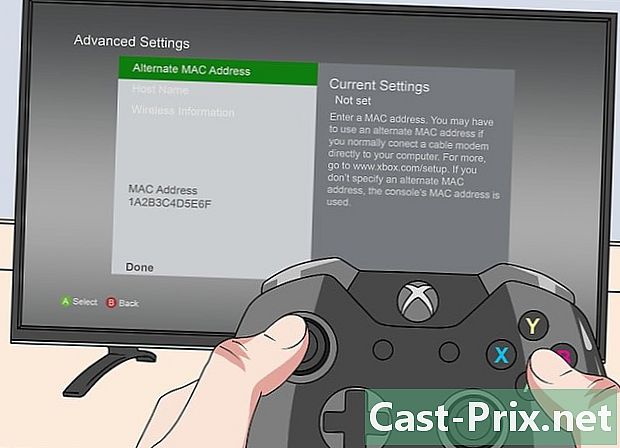
Найдите MAC-адрес вашей консоли Xbox 360. Из основного интерфейса откройте тему Системные настройки, Тогда открой Сетевые настройкизатем выберите Настройте сеть.- Выберите лонглет Дополнительные настройки и, наконец, выберите Расширенные настройки, В этих настройках выберите Другой MAC-адрес.
- MAC-адрес появится на экране. Возможно, что пары не разделены тире.
-
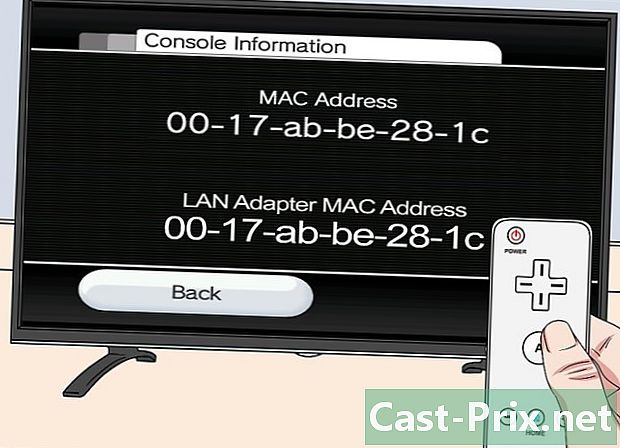
Найдите MAC-адрес вашей консоли Wii. Включите консоль, затем нажмите кнопку Wii снизу и слева. Перейдите на вторую (или третью) страницу меню настроек, выберите интернети Общая информация : Отображается MAC-адрес вашей консоли.