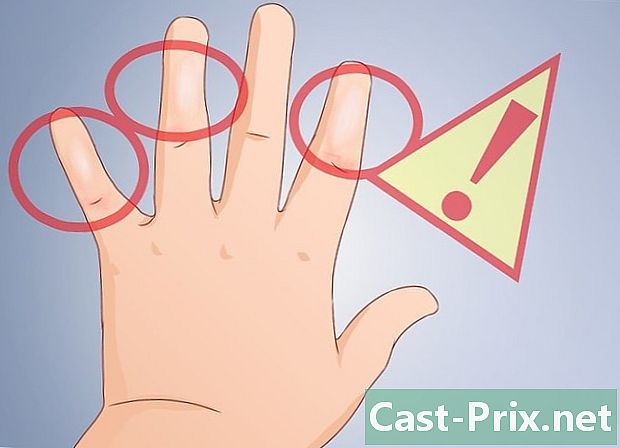Как перенести аудиокассету на компьютер

Содержание
- этапы
- Часть 1 Подготовка сканирования
- Часть 2 из 3: Использование QuickTime на Mac
- Часть 3 из 3: Windows Recorder
- Часть 4 из 3: Использование Audacity
- Часть 5 Использование профессионального приложения
- Часть 6 Настройка записи звука (мастеринг)
- Для стандартной установки
- Для асимметричной установки с коаксиальной линией
- Для установки с симметричной линией
Аудиокассета или «mini K7» произвела революцию на звуковом рынке в свое время, выпустив музыку из салонов. Стало возможным слушать музыку абсолютно везде при условии, что у вас есть плейер, будь то дома, на велосипеде, на машине или в кемпинге. Этот магнитный носитель, который теперь исчез, был заменен компакт-диском или компакт-диском, а затем флэш-памятью и технологией MP3, которые со своей стороны устранили проблемы с надежностью, связанные с хрупкой механикой магнитофонов и плееров, а также износом считывающие головки и магнитные ленты. К счастью, все не потеряно, и если у вас все еще есть ленты ваших любимых исполнителей, вы можете отсканировать их и перенести на свой компьютер, где вы сможете сохранить их после кодирования в формате MP3 или WAV.
этапы
Часть 1 Подготовка сканирования
- Получить необходимые материалы. В дополнение к магнитофону и компьютеру вам также понадобится кабель для соединения двух устройств. Тип разъемов, которые вам понадобятся, будет зависеть от выходов, представленных вашим магнитофоном, так как вход компьютера стандартизирован. Вы найдете больше информации по этой теме, обратившись к следующим разделам.
- Обычные магнитофоны обычно имеют 3,5-мм стереоразъем для вывода аудионаушников. Поскольку ваш компьютер обычно имеет один и тот же разъем на своем «линейном» входе, стереокабель с 3,5-мм штекером на каждом конце сделает свое дело.
- Многие домашние магнитофоны оснащены коаксиальными линейными выходами, установленными на разъемах RCA. Эти порты распознаются по красным и белым кольцам, окружающим выходные разъемы. В этом случае вам необходимо приобрести стереокабель, концы которого смонтированы на двух штекерных разъемах RCA, а другой конец - на 3,5-мм штекере. Если у вас есть только два доступных RCA-кабеля, вам нужно будет купить двойной переходник RCA на 3,5-мм мужской стерео разъем.
- Линейные выходы высококачественных магнитофонов могут быть оснащены симметричными переходами, материализованными наличием двойного гнездового разъема типа XLR или двух разъемов 6,35 мм. Вам понадобятся кабели, концы которых оснащены мужскими разъемами XLR или гнездами 6,35 мм, в зависимости от случая, а другой конец должен соответствовать разъему на аудиовходе вашего компьютера. Однако перед атакой на аудиовход вашего компьютера, который является коаксиальным или «асимметричным», необходимо будет вставить адаптер импеданса или «симметрирующее устройство». Проконсультируйтесь с продавцом аудио / HiFi оборудования, как лучше поступить.
-

Подключите выходной разъем наушников. Подключите один конец кабеля к разъему для наушников на магнитофоне, а другой конец - к разъему «Line» на вашем компьютере (не к микрофонному входу). Эта запись часто обозначается меткой «Линия», а также синим кольцом, окруженным символами, представляющими дуги концентрических окружностей, и обычно располагается рядом с выходом для наушников, окруженным зеленым кольцом. Вход микрофона вашего компьютера обозначен кольцом красного или розового цвета. Если вы используете Audacity, вы можете проверить, что аудиовход соответствует входу с именем «Линия», щелкнув меню рядом со значком микрофона.- Убедитесь, что ваши разъемы правильно вставлены в их гнезда, так как они могут вызвать значительные проблемы с ослаблением или несвоевременное отключение аудиосигналов.
- Если на вашем ПК нет линейного входа, вы сможете использовать вход микрофона в качестве крайней меры, но учтите, что это соединение монофоническое, а не стереофоническое.
-

Подсоедините разъемы RCA. Подключите гнезда RCA вашего кабеля, совместив красный и белый цвета на выходной деке вашего магнитофона. Некоторое оборудование, такое как смешанные радиоприемники и кассетные приемники, иногда оснащено коаксиальными гнездами RCA с маркировкой «Выход записи», которые обеспечивают уровень звука, соответствующий уровню линейных выходов кассетного проигрывателя. В этом случае не стесняйтесь использовать эти выходы. Затем вставьте 3,5-мм стереоразъем во вход «Line» на вашем компьютере.- Убедитесь, что ваши разъемы правильно вставлены и эти соединения стабильны, так как это может вызвать значительные проблемы с ослаблением или нежелательный шум, налагаемый на полезные аудиосигналы.
- Если на вашем компьютере нет линейного входа, вы сможете использовать вход микрофона в качестве крайней меры, зная, что это соединение монофоническое, а не стереофоническое.
-

Подключите симметричные линейные выходы. Подсоедините разъемы XLR или jack к правому и левому выходным гнездам на соединительной деке магнитофона, а другой конец - к стереовходу на вашем компьютере. Тем не менее, обратите внимание, что если вам необходимо согласовать выход сбалансированной пары со стереоразъемом 3,5 мм, который по определению является соединением асимметричного типа, вам потребуется вставить адаптер или «Balun», чтобы сделать линию передачи «несбалансированной» »Совместим с коаксиальным соединением. Это своего рода небольшой пассивный трансформатор, подходящий для этой цели.- Обращаем ваше внимание на то, что вам не придется нИКОГДА подключите выход питания ваших колонок непосредственно к входу звуковой карты компьютера, так как это приведет к его разрушению, что может повредить выходные каскады вашего усилителя.
-

Проверьте уровни аудио входа вашего ПК. Вам нужно будет ввести необходимые уровни сигнала в ваш компьютер, чтобы получить наилучшее качество записи. Если уровень входного сигнала слишком высок, записанный сигнал будет искажен насыщением, а если он слишком слабый, вы можете получить оглушенный звук или шипение. -

Отрегулируйте уровни ваших входных сигналов под Windows. Нажмите кнопку «Пуск» и откройте панель управления. Затем нажмите «Аудио».- Нажмите на вкладку «Регистрация», затем «Войти» и, наконец, «Настройки по умолчанию».
- Нажмите «Свойства», а затем перейдите на вкладку регулировки уровня звука. Перетащите регулятор громкости вправо, чтобы увеличить уровень записи, если есть щелчок, затем нажмите «ОК». Когда вы вернетесь в диалоговое окно, соответствующее настройкам звука, снова нажмите «ОК».
-

Установите уровни аудио входа на Mac. Откройте панель управления звуком, которая находится в настройках системы.Нажмите на кнопку с надписью «Enter», расположенную в верхней части окна, и убедитесь, что запись «Line in» выбрана в представленном вам списке.- Установите уровень входного сигнала панели управления звуком примерно на 75%. Установите уровень выхода вашего магнитофона на минимум.
- Найдите громкий музыкальный пассаж на кассете источника и включите магнитофон для воспроизведения. Продолжая наблюдать за показаниями индикатора на вашем устройстве, постепенно увеличивайте его выходную громкость. Вы сможете считать амплитуду записываемого сигнала правильной, когда измерители будут регулярно показывать около 80% своего максимального показания, что приблизительно соответствует нижнему пределу их красной зоны. Если вам требуется больше амплитуды аудиосигнала при записи, вы можете увеличить уровень входного сигнала на панели управления звуком и, если вам нужно немного меньше, уменьшить его с помощью программного обеспечения для записи. Ваш аудиосигнал будет оптимизирован для записи хорошего качества.
- Примечание. Этот метод не повредит звуковую карту, если только магнитофон не подаст слишком громкий сигнал. Приняв меры предосторожности, предварительно установив выходные уровни устройства на минимальном уровне, а затем постепенно увеличивая их, вы избежите повреждения входа вашей звуковой карты.
-
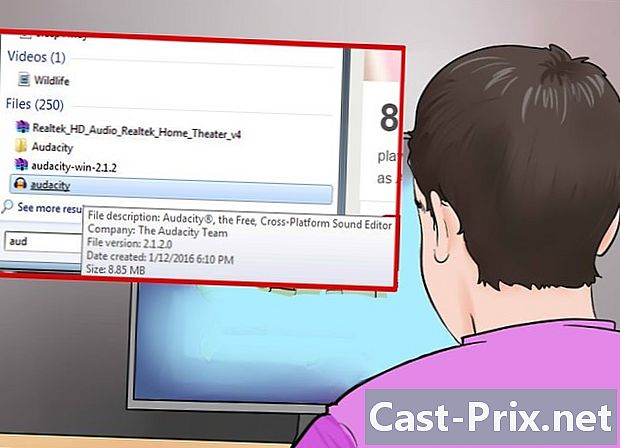
Определите программное обеспечение, которое вы будете использовать для записи. Это зависит от количества конвертируемых кассет, качества, которое вы хотите получить, и того, как вы хотите использовать записи, которые вы получите. Здесь мы будем использовать классическое программное обеспечение для записи, такое как Audacity, QuickTime, Windows Sound Recording App, а также некоторые приложения более профессионального уровня.
Часть 2 из 3: Использование QuickTime на Mac
-

Оцените приобретение QuickTime. Это программное обеспечение легко получить, оно хорошо поддерживается его редактором и является отличным выбором для максимально простого выполнения высококачественного преобразования. Его использование не представляет особой сложности, вы можете сделать необходимые издания в упрощенном виде. Он чрезвычайно прост в использовании и делает его хорошим выбором для долгосрочных записей, таких как презентации или аудиокниги.- QuickTime X для Mac поставляется с системами OS X 10.6, 10.7 и 10.8 и предлагает возможность записи из внешних источников.
- Вы сможете купить QuickTime 7 Pro с сайта Apple для систем Windows, а также для более старых версий Mac OS. Начните с посещения этого сайта и выберите версию, которая подходит для вашей операционной системы.
- Запись с QuickTime Player X такая же, как с QuickTime Pro.
-
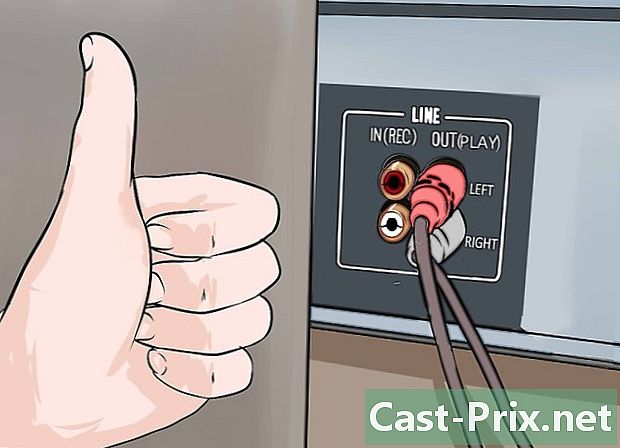
Проверьте, правильно ли подключены ваши устройства. Ранее вы сделали соответствующие корректировки уровней звука. Качество ваших записей будет напрямую зависеть от качества и стабильности ваших аппаратных подключений. -

Запустите QuickTime Player. Выберите «Новая аудиозапись» в меню «Файл». Под QuickTime X простая полоса управления будет отображаться на вашем экране. Вы увидите окно предварительного просмотра, если вы используете QuickTime Pro. -
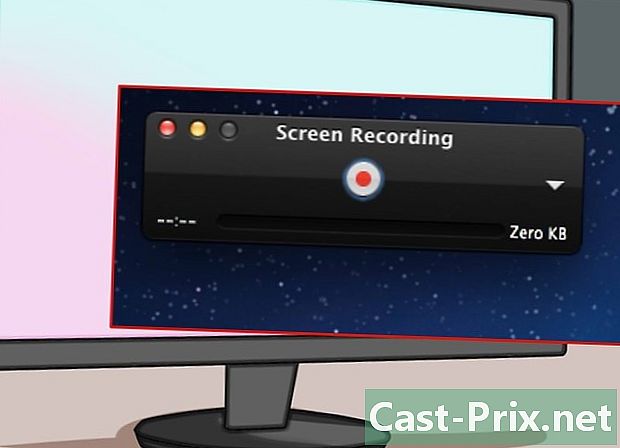
Начните запись. Нажмите на красную кнопку в центре блока управления, затем нажмите кнопку воспроизведения на вашем рекордере. -
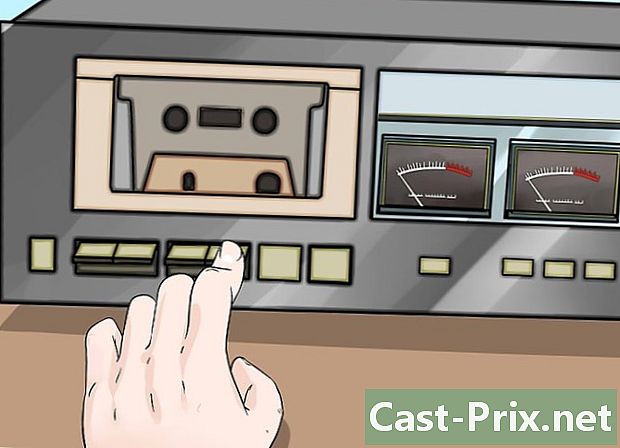
Остановите запись. Для завершения записи снова нажмите красную кнопку на блоке управления, а затем остановите магнитофон. Сгенерированный файл будет автоматически сохранен на рабочем столе вашего компьютера. -
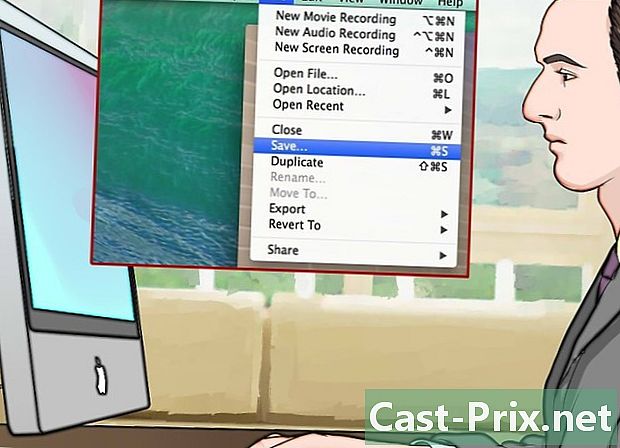
Сохраните ваш файл в другой папке. Когда вы останавливаете запись, сгенерированный файл будет сохранен по умолчанию на рабочем столе вашего ПК, но нет проблем с его размещением в другой папке. Как это сделать, зависит от версии QuickTime, которую вы используете.- Если вы используете QuickTime Player X, щелкните меню в правой части панели управления, чтобы изменить место назначения ваших записей.
- Если вы используете QuickTime Pro, выберите другое место на панели управления записью файлов, доступной через меню настроек программного обеспечения.
Часть 3 из 3: Windows Recorder
-
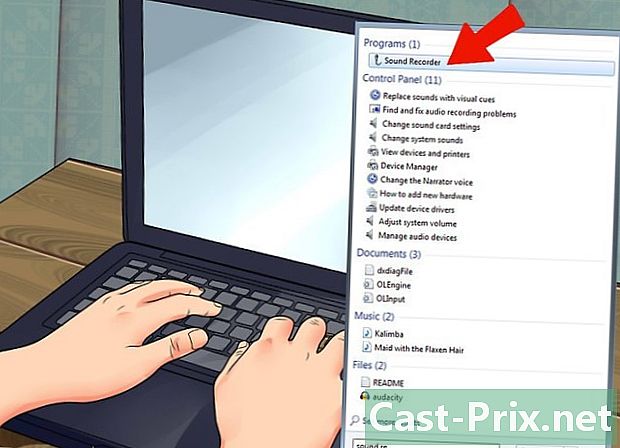
Windows поставляется с приложением для записи звука. Эта небольшая программа, хотя и элементарная, не менее полезна и очень проста. Он имеет очень мало функций редактирования, но все еще является хорошим выбором для долгосрочной непрерывной записи, такой как презентации или аудиокниги. -
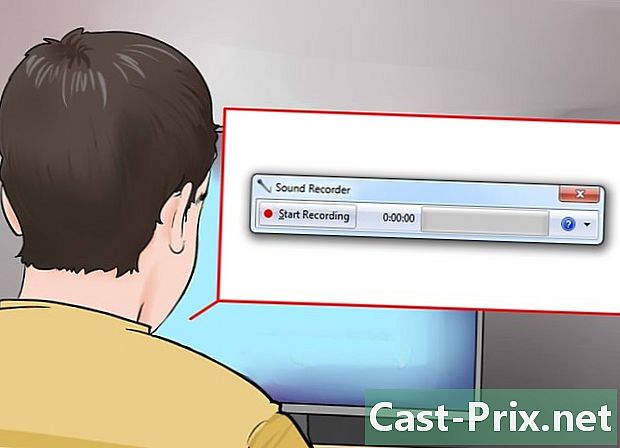
Запустите диктофон. Нажмите кнопку «Пуск» и найдите «Звукозапись» в окне поиска. Нажмите на приложение, когда оно появится в списке результатов поиска. -
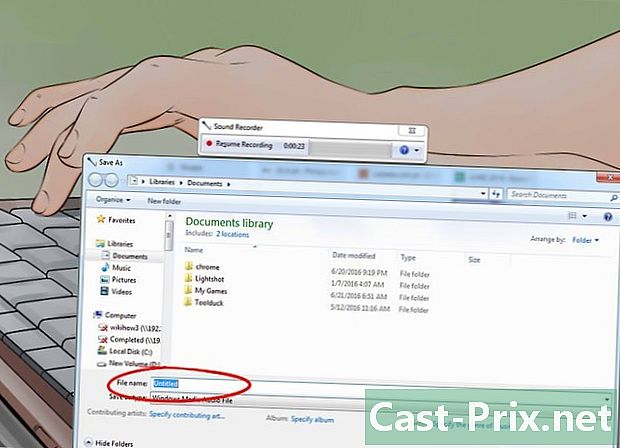
Начните запись. Нажмите «Запись», затем нажмите кнопку воспроизведения на вашем рекордере. -

Остановите запись. После того, как вы записали то, что хотите, нажмите «Остановить запись» и остановите воспроизведение на своем рекордере. -

Введите имя файла для вашей регистрации. Нажмите «Сохранить как» в меню «Файл» и введите имя нового звукового документа. После этого вы сможете использовать специализированные программы для создания необходимых редакций ваших записей, таких как отключение тихих партий и так далее.
Часть 4 из 3: Использование Audacity
-
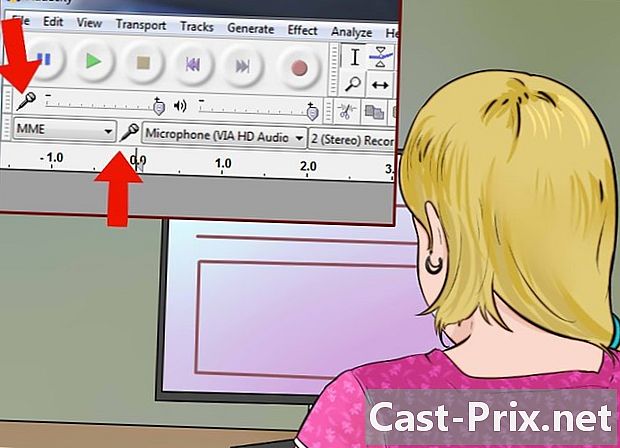
Откройте Audacity. Если вы еще не установили это программное обеспечение, вам необходимо загрузить его. Это мультиплатформенное приложение с открытым исходным кодом, бесплатное и предлагающее множество возможностей. Он также обладает тем преимуществом, что он гораздо более гибкий, чем многие коммерческие приложения. -
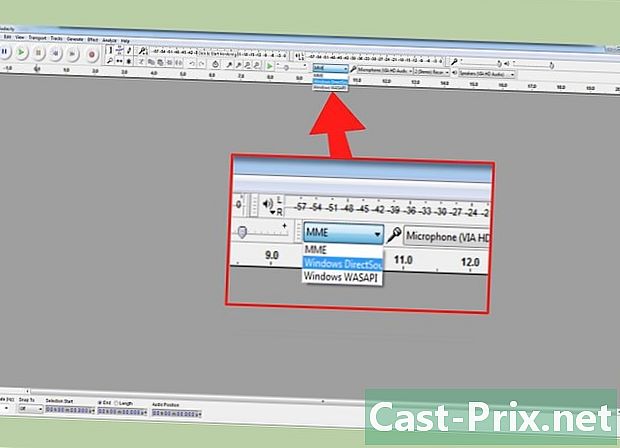
Установите аудиовход Audacity. Чтобы убедиться, что на вашем компьютере выбран аудиовход «Линия», щелкните меню рядом со значком микрофона. -
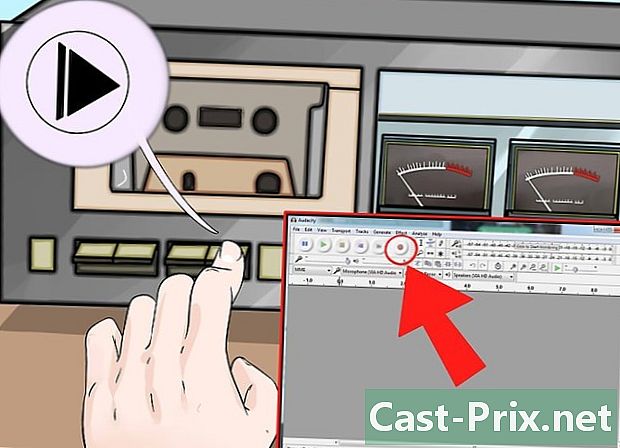
Начните запись с Audacity. Нажмите кнопку записи, которую можно узнать по красной точке, нарисованной на ее значке. Затем нажмите кнопку воспроизведения на вашем рекордере. Вы можете сделать что-то еще во время записи, так как его продолжительность будет зависеть от продолжительности вашей ленты.- Подключите аудиовыход вашего компьютера к динамикам, чтобы контролировать текущую запись. Вам нужно будет нажать на диалоговое окно Audacity Audacity, чтобы это работало. Вы не сможете слышать больше звука, когда закончите воспроизведение вашей ленты, чтобы остановить запись на Audacity.
-
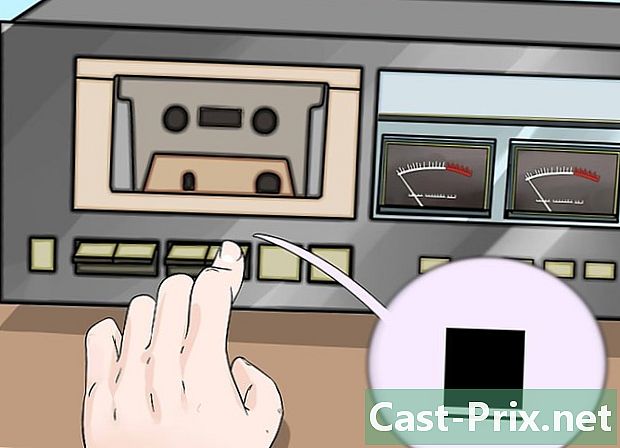
Нажмите кнопку «Стоп» в интерфейсе Audacity. Эта кнопка представляет золотисто-желтый квадрат. Также остановите воспроизведение на вашем магнитофоне, если это не было сделано автоматически. -

Перейдите к редактированию аудиозаписи. Устранить тихие детали, увеличить громкость и обрезать треки по мере необходимости. Вот некоторая информация для. -

Экспортируйте свои записи в формат MP3. Чтобы иметь возможность экспортировать свои записи в формате MP3, для Audacity доступен бесплатный плагин с именем LAME. Это позволит вам редактировать метаданные о файле MP3 (дорожка, автор, номер песни, альбом и т. Д.), Чтобы MP3-плееры и Android на базе iTunes могли определять музыкальный жанр (кантри, джаз, симфония, рок) и даже какой период представляет это произведение (70-е, 80-е и т. д.).
Часть 5 Использование профессионального приложения
-
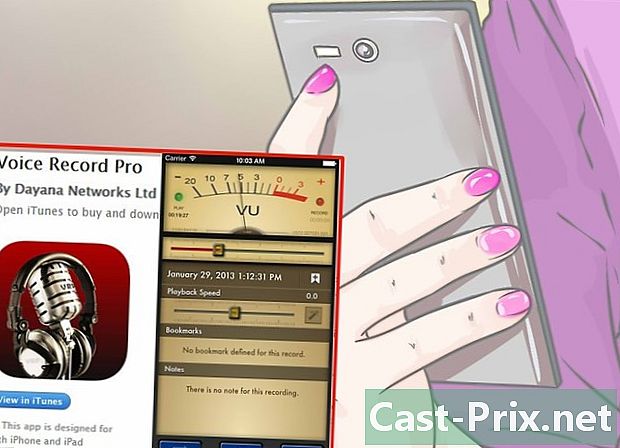
Выберите использовать профессиональное приложение. Существует ряд приложений, цены на которые находятся в диапазоне от 50 до более 500 евро. Эти программные пакеты обеспечат вам профессиональную отделку и предложат вам большую гибкость в использовании. Способ их использования отличается от одной программы к другой, но все они следуют тем же основным процессам, что и любое другое программное обеспечение для записи звука, даже самое простое:- убедитесь, что в параметрах программы выбран вход «Линия»
-
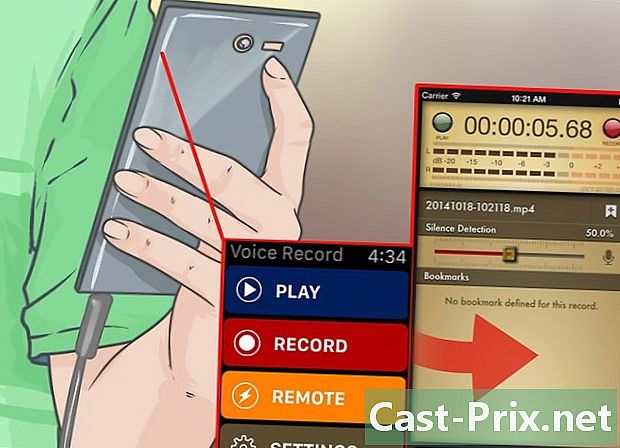
Выполните регистрацию. Нажмите кнопку регистрации программного обеспечения и включите воспроизведение на своем магнитофоне. Запишите звуковую дорожку, и когда она будет закончена, нажмите кнопку «Остановить запись» в программном обеспечении и остановите воспроизведение вашей магнитофона.- Как начать и закончить запись, зависит в первую очередь от используемой вами программы. Интерфейс использования каждого из этих программ будет немного отличаться от одного приложения к другому.
-
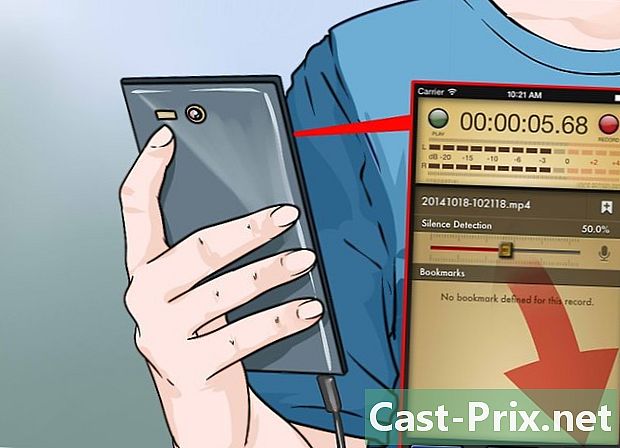
Отредактируйте аудиозапись. Преимущество профессиональных приложений заключается в том, что вы можете разбить свою запись на регионы (для компакт-дисков) и использовать все доступные методы отладки в виде очень высококачественных плагинов.- Лучшие варианты в профессиональной категории включают Sound Forge, опубликованную Sony, которая является отличным выбором для этого типа работы, но есть также PolderbitS и Cubase для Windows, Garage Band и Logic Pro для Mac, а ProTools предлагает преимущество доступности для обеих операционных систем.
Часть 6 Настройка записи звука (мастеринг)
-

Записывайте только короткие фрагменты за один раз для своих сочинений. Вам нужно будет убедиться, что качество ваших записей правильное, прежде чем вы начнете переносить всю свою коллекцию кассет на жесткий диск. Вам нужно будет записать песню, а затем проверить ее, прослушав снова. Если ваша установка верна и ваши настройки записи установлены, вы получите хорошее цифровое воспроизведение ваших старых аналоговых лент.- Если звук из вашей записи приглушен или имеет взрывной звук, уровень выходного сигнала вашего магнитофона слишком низкий, так что сигнал не отличается от фонового шума, создаваемого электроникой.
- Если записанные звуки выглядят прерывистыми или насыщенными, уровень входного сигнала слишком высок и искажен эффектом насыщения. В этом случае вам нужно будет уменьшить выходной уровень вашего рекордера и повторить попытку.
-
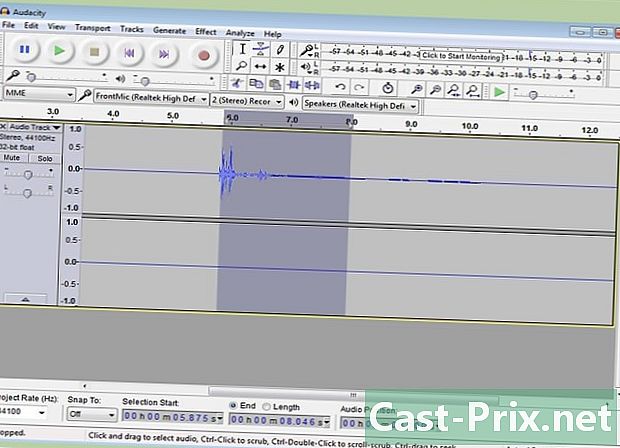
Отредактируйте вашу запись. Возможно, нет необходимости редактировать вашу запись, но большинство программ записи позволят вам замолчать, стереть или изменить громкость. Эти процедуры могут показаться сложными, если вы еще не имеете некоторого опыта в этой области и выходите за рамки этой статьи.- Лучше всего сохранить файл с оригинальной записью и изменить имя, прежде чем приступать к какому-либо редактированию, если вы допустили ошибку. Когда вы закончите и будете удовлетворены изменениями, вы можете удалить исходный файл, чтобы освободить место на жестком диске.
-

Нормализуйте свою запись. Если качество вашей записи приличное, вы все равно можете улучшить ее, используя соответствующие инструменты в своем программном обеспечении. Принцип действия этих инструментов для окончательной обработки называется «нормализацией» и заключается в приближении амплитуды звуковых пиков на 100% (или 0 дБ) шкалы индикатора измерителей. -
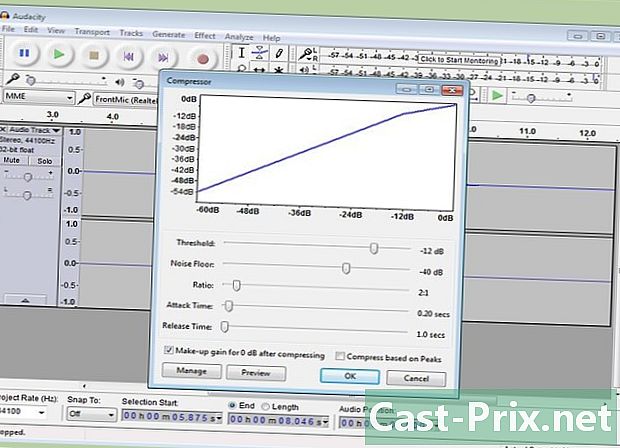
Применить сжатие к вашей записи. Обычно вам не нужно часто использовать сжатие при записи музыки. Этот метод состоит в том, чтобы довести уровни звука фрагментов с малой амплитудой до уровня, близкого к уровню фрагментов с высокой амплитудой. Сжатие интересно для записи или трансляции человеческого голоса, но оно гораздо менее важно для качественной музыки, потому что оно устраняет большую часть своей динамики, удаляя любые «цветные» ощущения. Используйте эту технику только для записи песен для использования в шумной обстановке, например, в автомобиле, где звук должен проходить «выше» окружающего шума внутри транспортного средства, который можно услышать. -
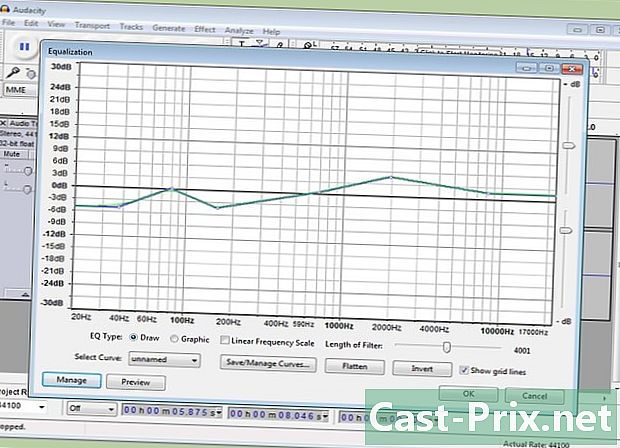
Выровняйте аудиокассету. Легализация состоит в ослаблении или усилении определенных частей передаваемого звука, чтобы удалить или придать большее значение музыкальному произведению. Эти настройки в значительной степени зависят от акустической системы, используемой для окончательного воспроизведения, и от того, где вы хотите слушать музыку. Легализация очень субъективна, и, если она может показаться фантастическим результатом при определенных условиях, ее результат может показаться катастрофическим в условиях, отличных от тех, которые вы изначально планировали. Эти настройки должны быть выполнены с большим количеством измерений. -
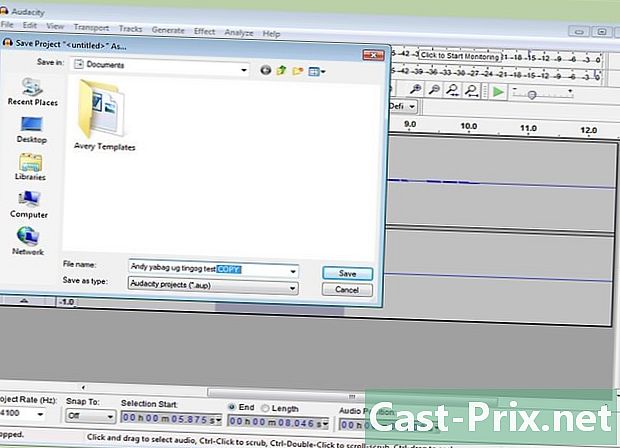
Всегда используйте копию ваших записей. После успешного преобразования старых кассет первым делом, прежде чем вносить потенциально разрушительные изменения (вырезание, нормализация, выравнивание или сжатие), будет сохранение копии в целости и сохранности.

- Компьютер, оснащенный звуковой платой со стерео входом «Линейный вход», установленным для разъема 3,5 мм.
- Программное обеспечение для записи звука
- Кассетный плеер, оснащенный 3,5-мм стереофоническим выходом (для стереонаушников или для записи с линейным выходом) или двумя коаксиальными гнездами RCA.
Для стандартной установки
- Стереокабель с двумя разъемами 3,5 мм
- Адаптеры для разъемов 3,5 мм (при необходимости)
Для асимметричной установки с коаксиальной линией
- Двойной коаксиальный кабель с разъемом 3,5 мм и двумя разъемами RCA.
- Переходник с гнезда на 3,5 мм между штекером и разъемом RCA (если требуется)
Для установки с симметричной линией
- Два сбалансированных разъема XLR (вариант 1)
- Два 6,35 мм стерео разъема (вариант 2)
- Два симметричных линейных и коаксиальных линейных адаптера (Baluns)