Как нарисовать изображение с Inkscape
Автор:
Lewis Jackson
Дата создания:
7 Май 2021
Дата обновления:
1 Июль 2024

Содержание
В этой статье: сделать автоматическую трассировку сделать ручную трассировку5
Чтобы векторизовать растровое изображение с помощью Inkscape, вам сначала нужно нарисовать линии изображения. Приложение предлагает инструмент автоматического отслеживания, который не требует специальных навыков рисования. Вы также можете выбрать ручное использование встроенных в программное обеспечение инструментов для рисования, если хотите более точно управлять чертежами. Независимо от того, какой метод вы выберете, векторизация ваших растровых изображений будет легче с помощью этого бесплатного программного обеспечения с открытым исходным кодом, которое доступно для Windows, Mac и Linux.
этапы
Метод 1 из 3: Сделайте автоматическую трассировку
-

Импортируйте растровое изображение. Нажмите на файл в верхней строке меню приложения, затем выберите параметр импорт, Выберите векторизованное изображение в диалоговом окне, которое будет отображаться. -

Откройте инструмент трассировки. Нажмите на путь в верхней строке меню, затем выберите Векторизация растрового изображения, Появится диалоговое окно, предлагающее вам настроить различные параметры векторизации. -

Выберите количество проходов трассировки. Настройте параметры в верхней части диалога под названием Простой проход, если вы хотите создать один путь из изображения. Установите те в нижней части, под названием Несколько проходов, если вы хотите получить несколько наложенных путей.- Вам нужно будет настроить некоторые параметры, чтобы векторизовать растровое изображение за один проход.
- Настройка Порог яркости будет использовать затенение пикселей, чтобы определить, должен ли он быть пустым или черным на графике. Чем выше значение этого параметра, тем толще будет выходной путь.
- Настройка Обнаружение контура будет определять график на основе цветовых различий пикселей. Настройки уровня обнаружения будут влиять на толщину выходных сигналов так же, как и на настройку порога яркости.
- Параметр Цветовое квантование создаст сюжет на основе различий между цветами. установка Количество цветов даст вам возможность указать количество цветов, которые будут использоваться, если выходные данные могут быть определены на основе растрового изображения. Определенный алгоритм используется для преобразования этих теоретических цветов в черный или белый и создания графика.
- Вам нужно будет настроить некоторые дополнительные параметры для получения нескольких проходов трассировки.
- установка Уровни яркости Вы сможете указать общее количество проходов.
- установка цвета будет использовать номер, выбранный в названном поле проходит определить, сколько цветов нужно будет поддерживать для создания выходных графиков. Этот параметр будет действовать только в том случае, если растровое изображение имеет цвет
- Параметр Оттенки серого будет действовать так же, как цвета, но будет играть на уровнях оттенков серого растрового изображения. Этот параметр будет эффективен, если это изображение в режиме оттенков серого, а не в цвете.
- Между дополнительными опциями, смягчают применяет размытие по Гауссу к растровому изображению перед векторизацией и Стек проходит заполнит белые из-за нерешительности, остающейся в покрытии путей. Проверьте опцию Удалить фон Чтобы удалить растровое изображение, оно обычно состоит из очень светлых цветов и не должно оказывать никакого влияния на сюжет основного сюжета.
- Нажмите на заголовок с надписью опции диалог векторизации.
- опция Удалить паразитов удалит нежелательные точки и царапины, которые могут присутствовать на вашем растровом изображении при сканировании.
- Оптимизировать пути закруглит открытые углы графиков в виде кривых Безье. Точно так же вариант Смягчить углы превратить острые углы в закругленный маленький радиус.
- Вам нужно будет настроить некоторые параметры, чтобы векторизовать растровое изображение за один проход.
-

Предварительный просмотр вашего векторного изображения. Нажмите Обновить, чтобы отобразить результат вашей векторизации. Если линии кажутся слишком толстыми или едва видимыми, возможно, вы выбрали режим трассировки, который не подходит для вашего растрового изображения. Inkscape рекомендует выполнить как минимум три теста с разными параметрами, чтобы определить, какой из результатов лучше всего соответствует вашим потребностям. -
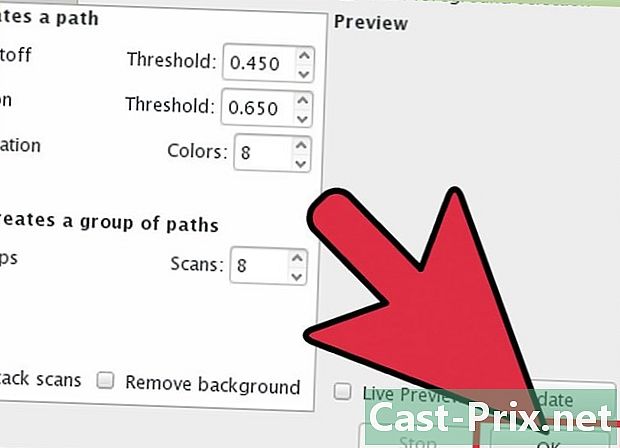
Создайте макеты и сохраните свою работу. Нажмите кнопку ОК в правом нижнем углу диалогового окна векторизации. Растровое изображение будет сохранено в файле .SVG в результате. -
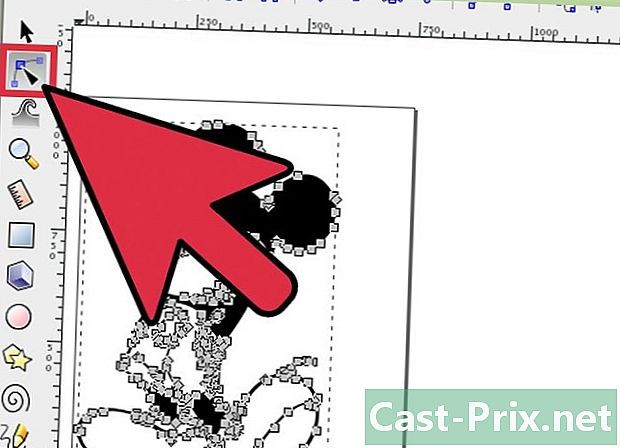
Отредактируйте и уточните свои результаты. Нажмите на второй значок в верхней части панели инструментов в левой части экрана. Вы также можете нажать клавишу F2 настроить кривые, перемещая узлы, расположенные на пути в соответствии с вашими потребностями.
Метод 2 из 4: сделать ручную трассировку
-

Загрузите ваше изображение Нажмите на файл в строке меню, затем выберите импорт. -

Откройте диалог создания слоя. Хотя трассировка на новом слое является только технически необязательной, она поможет вам понять, что вы делаете, предоставив вам возможность изменять параметры допинга на слое, который вы будете использовать для векторизации своего растрового изображения. щелчок слой в главном меню, затем выберите опцию слои находится в нижней части раскрывающегося меню. -

Добавьте новый слой. Нажмите кнопку + в верхней части панели слоев в правой части экрана. Введите имя для нового слоя (выберите, например, плоттер), нажмите кнопку «Добавить» и поместите ее на передний план, нажав стрелку вверх и горизонтальную полосу. -

Выберите инструмент трассировки. В Inkscape их несколько, все они с разными потребностями.- Нажмите клавишу F6 на клавиатуре или щелкните значок карандаша на панели инструментов, чтобы выбрать инструмент рисования от руки. Это позволит вам создавать треки в любом месте вашего изображения. Если вам нужно выполнить несколько строк, если у вас есть рука или графический планшет, этого инструмента будет более чем достаточно.
- Нажмите одновременно сдвиг+F6 или щелкните значок, символизирующий перьевую ручку, чтобы открыть инструмент Кривая Безье. Это позволит вам разрезать линии на более мелкие сегменты, которые вы можете перемещать и сгибать по отдельности. Если вы используете мышь и у вас есть несколько линий для трассировки, этот инструмент принесет вам наиболее точные результаты. Вам нужно будет дважды щелкнуть в конце каждой строки, чтобы завершить путь, и разрезать его на сегменты, которые будут редактироваться.
-

Нарисуйте все линии вашего изображения. Используйте вашу мышь или графический планшет, чтобы сделать это. Если вы используете плоттер кривой Безье, попробуйте нарисовать короткие линии. Их будет легче редактировать, чем длинные строки, вы можете придать им большую точность и вам не придется переделывать весь маршрут в случае затруднений.- С помощью окна управления слоями вы сможете перейти с одного слоя рисунка на другой. Все, что вам нужно сделать, это дважды щелкнуть по имени того, над которым вы хотите поработать, и вы сразу же попадете к нему.
- Изменение непрозрачности вашего растрового изображения может помочь вам нарисовать линии. Вы можете настроить его по своему вкусу, используя ползунок в окне управления слоями, чуть ниже названия слоя.
-
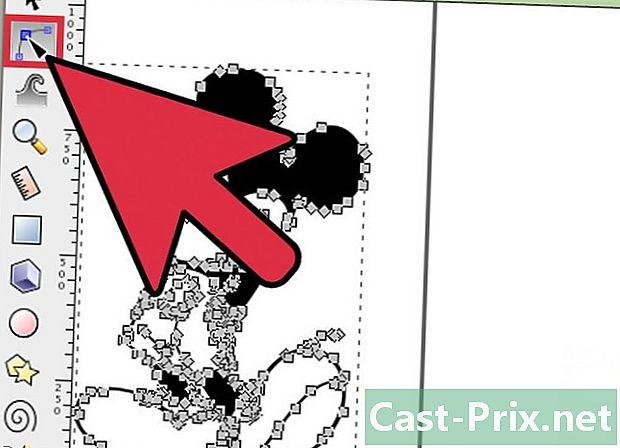
Откройте инструмент редактирования узлов. Нажмите на второй значок в верхней части панели инструментов в левой части экрана. Вы также можете нажать клавишу F2, Это позволит вам щелкать и перемещать узлы, расположенные на ваших линиях, для их корректировки.- Если количество узлов слишком важно и их редактирование занимает вечность, у вас есть возможность упростить их. Нарисованная вами фигура будет лишь слегка затронута и едва заметна, если вы сделаете это с умом. Нажмите клавиши Ctrl+ (или ⌘ Cmd+ на Mac), чтобы уменьшить количество сегментов на вашем пути.
-

Проверьте внешний вид вашего сюжета без растрового изображения. Чтобы убедиться, что вы векторизовали все линии растрового изображения, которые вас интересуют, нажмите на первый слой (тот, который поддерживает исходное растровое изображение) и увеличьте его прозрачность с помощью ползунка имени. помутнение пока он не станет невидимым, и вы сможете видеть только свои треки. Если вы обнаружите, что вы забыли один, снова увеличьте непрозрачность своего растрового изображения, чтобы линии, которые нужно отследить, снова стали видимыми. -

Удалите слой, который поддерживает растровое изображение. Нажмите на первый слой (тот, который поддерживает ваше растровое изображение) и удалите его, нажав на значок - в окне управления слоями. Затем сохраните свой трек, нажав файл в верхней строке меню, затем выбирая опцию Сохранить как, Не забудьте дать название вашему векторному рисунку.

