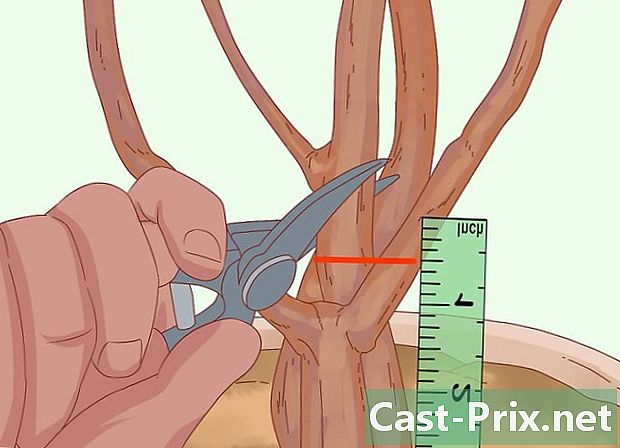Как скачать музыку на YouTube, чтобы записать сборник на CD
Автор:
Randy Alexander
Дата создания:
3 Апрель 2021
Дата обновления:
1 Июль 2024

Содержание
- этапы
- Часть 1 Соберите адреса музыкальных клипов на YouTube
- Часть 2 Скачать YouTube музыку
- Часть 3 Записать диск с помощью iTunes
- Часть 4 Записать диск с помощью Windows Media Player
YouTube полон музыкальных видео, которые вы можете использовать для создания диска с компиляцией для личного использования. Просто скачайте эти видео, конвертируйте их в MP3-файлы, а затем записывайте песни на диск, который вы можете воспроизводить в любом аудиоплеере.
этапы
Часть 1 Соберите адреса музыкальных клипов на YouTube
- Откройте электронный редактор на вашем компьютере. В Windows редактором по умолчанию является Блокнот. На Mac речь идет о редактировании. Электронный редактор будет использоваться для сбора адресов видео, содержащих музыку, которую вы хотите скачать.
-
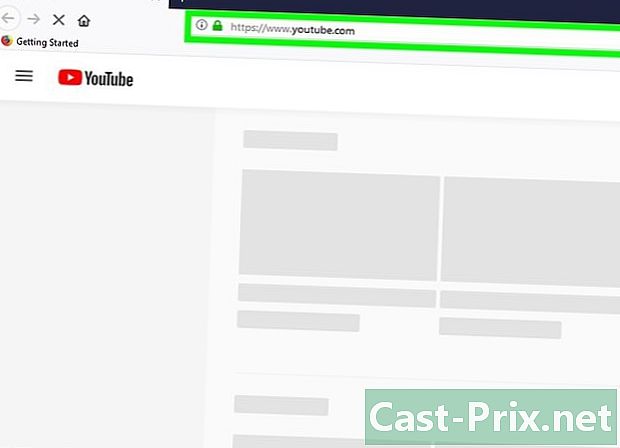
Откройте YouTube. Перейдите на YouTube в вашем веб-браузере. Будет отображена домашняя страница сайта.- Если вы хотите скачать музыку для информированной аудитории, вам необходимо войти в свою учетную запись. Если вы не вошли в систему, нажмите ПОДКЛЮЧЕНИЕ в правом верхнем углу страницы и введите свой адрес и пароль.
-

Посмотрите видео. Нажмите на строку поиска, введите название песни, которую вы хотите скачать, и нажмите запись.- Если ваш запрос возвращает несколько результатов, вы можете добавить имя исполнителя или название альбома.
-

Выберите видео. Нажмите на видео, которое содержит песню, которую вы хотите скачать. Видео откроется в вашем браузере.- Не всегда возможно скачать музыку из видео, размещенных в известных источниках, таких как Vevo. Если загрузка не работает, вместо этого найдите пользовательское видео, которое содержит песню (например, видео с текстами песен).
-

Скопируйте адрес видео. Нажмите на адрес видео в адресной строке в верхней части окна браузера. пресс Ctrl+С (на компьютере с Windows) или на заказ+С (на Mac). -
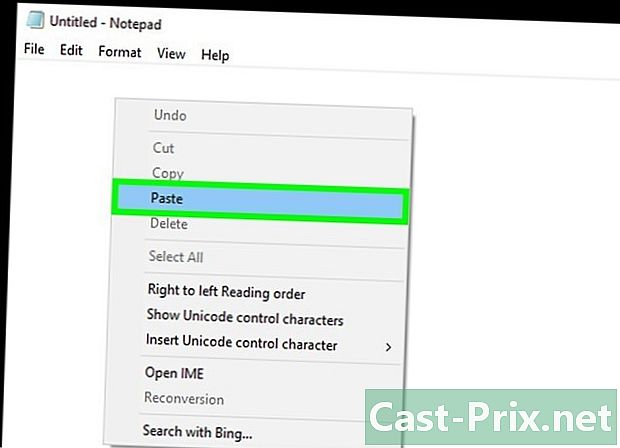
Вставьте адрес в электронный редактор. Откройте Блокнот или Окно редактирования, щелкните его, а затем нажмите Ctrl+В (на компьютере с Windows) или заказ+В (на Mac). -

Повторите процесс с другими видео. Как только в электронном редакторе вы найдете адреса музыки продолжительностью около 80 минут, вы можете перейти к следующему шагу.
Часть 2 Скачать YouTube музыку
-

Перейти к Convert2MP3. Откройте эту страницу в вашем веб-браузере. Этот веб-сайт позволяет извлекать аудиофайлы MP3 из выбранных видео YouTube. -

Скопируйте один из адресов, отмеченных в электронном редакторе. Наведите курсор мыши на адрес, чтобы выделить его, затем нажмите Ctrl+С (на Windows) или на заказ+С (на Mac). -

Вставьте адрес в поле Вставить ссылку на видео. Это поле находится в середине страницы Convert2MP3. Нажмите на нее и нажмите Ctrl+В (в Windows) или заказ+В (на Mac). -

Нажмите на новообращенный. Это оранжевая кнопка с правой стороны страницы. -

Добавьте метаданные. Введите имя исполнителя и название песни в полях художник и имя. -

выбирать продолжать. Эта зеленая кнопка находится внизу страницы. -

Нажмите на скачать. Вы найдете эту зеленую кнопку в середине страницы. Нажмите на нее, чтобы скачать песню немедленно.- В некоторых браузерах вам нужно будет выбрать место для резервной копии, а затем нажать скачать, хорошо или запись скачать файл.
-

выбрать конвертировать следующее видео. Это белая кнопка в правой части страницы. Нажмите на нее, чтобы вернуться на страницу конверсии. -
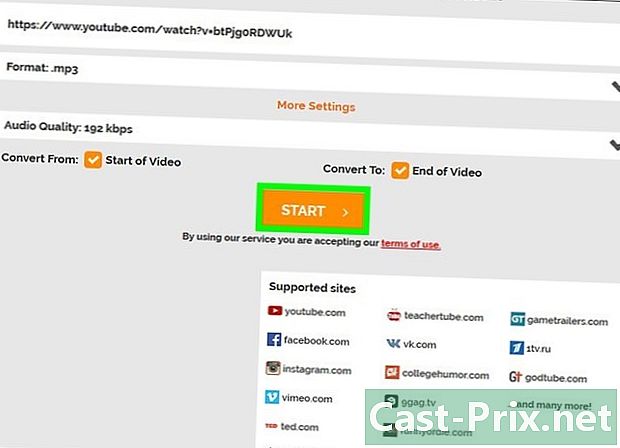
Повторите процесс с другими адресами. Как только вы загрузите все песни, перечисленные в электронном редакторе, вы сможете приступить к созданию аудио-компиляции с помощью iTunes или Windows Media Player.
Часть 3 Записать диск с помощью iTunes
-

Вставьте пустой диск в свой компьютер. Поместите диск в ящик встроенного DVD-плеера.- Если на вашем компьютере нет встроенного DVD-плеера, вам необходимо приобрести USB-дисковод USB.
- Если вы используете Mac, вам понадобится адаптер USB 3.0 к USB-C, чтобы подключить ваш DVD-привод USB к компьютеру.
-

Откройте iTunes. Значок iTunes выглядит как разноцветная музыкальная заметка на белом фоне.- Если вас попросят обновить iTunes, нажмите Скачать iTunes затем перезагрузите компьютер после завершения обновления.
-

Создайте новый плейлист. Нажмите на файл в левом верхнем углу окна (в Windows) или на экране (в Mac) выберите новый то плейлист, Введите название вашего плейлиста перед нажатием запись. -

Откройте свой плейлист В левом столбце щелкните имя списка воспроизведения, чтобы открыть его. -

Добавьте свою музыку в плейлист. Перейдите в папку, содержащую загруженную музыку YouTube, и перетащите ее в окно списка воспроизведения. -

Нажмите на файл. Эта опция находится в левом верхнем углу окна (в Windows) или на экране (в Mac). -

выбрать Запишите плейлист на диск. Вы найдете эту опцию в выпадающем меню файл, Нажмите на него, чтобы открыть новое окно. -

Поставьте галочку Аудио CD. Эта коробка находится в середине окна. -

Поставьте галочку Используйте эквалайзер громкости. опция Используйте эквалайзер громкости находится в середине окна и гарантирует, что музыка остается на одном уровне звука во время воспроизведения. -

Нажмите на выгравировать. Это кнопка внизу окна. Нажмите на нее, чтобы записать музыку на компакт-диске. В конце процесса записи диск будет извлечен из привода.
Часть 4 Записать диск с помощью Windows Media Player
-

Вставьте пустой диск в свой компьютер. Используйте встроенный DVD-плеер вашего компьютера.- Если на вашем компьютере нет встроенного DVD-привода, вам необходимо приобрести USB-DVD-привод.
-

Открыть меню начало
. Нажмите на логотип Windows в левом нижнем углу экрана. -

тип Windows Media Player. Windows выполнит поиск программы Windows Media Player на вашем компьютере. -

Нажмите на Windows Media Player. Вы увидите программу в верхней части окна. начало, Нажмите на него, чтобы открыть. -

Перейти на вкладку выгравировать. Эта опция находится в правом верхнем углу окна. -

Выберите свою музыку Откройте папку, содержащую музыку, загруженную с YouTube, а затем нажмите Ctrl нажимая на каждую из песен, которые вы хотите записать. -

Перетащите музыку на вкладку выгравировать. Вы увидите, что каждая из выбранных песен появится на вкладке. выгравировать. -

Переставьте свою музыку, если это необходимо. Нажмите и перетащите песню вверх или вниз на вкладке выгравировать, Это определит порядок воспроизведения музыки на CD. -

Нажмите на кнопку опции. Это белая коробка с галочкой. Это в правом верхнем углу вкладки выгравировать и открывает выпадающее меню. -

выбирать Аудио CD. Эта опция находится в середине раскрывающегося меню. Он оптимизирует ваш диск для воспроизведения аудио. -

Нажмите на Начать гореть. опция Начать гореть находится в верхнем левом углу раздела выгравировать, Нажмите на нее, чтобы начать прожиг диска. В конце процесса вы можете извлечь его с вашего компьютера.

- Вы наверняка заметите разницу в качестве между музыкой YouTube и той, которую вы купили. Это связано с тем, что музыка YouTube загружается в формате MP3, который обычно имеет более низкое качество, чем формат WAV или другой подобный формат.
- Загрузка музыки, защищенной авторским правом, запрещена во многих странах. Распространение MP3 с YouTube без явного разрешения может привести к штрафам или даже судебным искам.