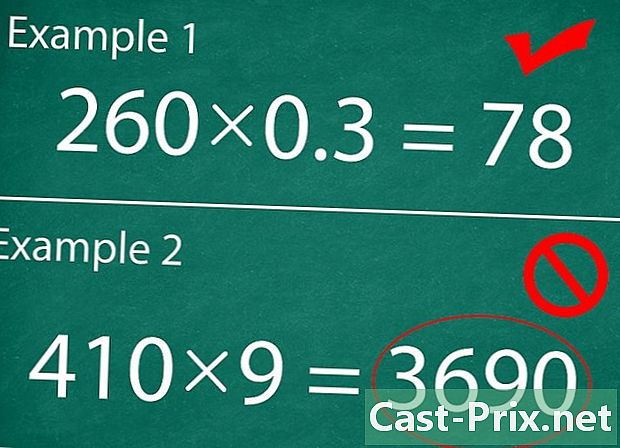Как синхронизировать Outlook с Gmail
Автор:
Randy Alexander
Дата создания:
1 Апрель 2021
Дата обновления:
1 Июль 2024

Содержание
- этапы
- Часть 1 Включение IMAP в Gmail
- Часть 2 Включение двухэтапной проверки для Gmail
- Часть 3 Создайте пароль приложения для Gmail
- Часть 4 Добавление учетной записи Gmail в Outlook
- Часть 5. Импорт контактов Google
Узнайте, как получать Gmail в Outlook 2016 на компьютере Windows или Mac. Если у вас не установлен Outlook на вашем компьютере, вам сначала необходимо приобрести и установить Microsoft Office 365.
этапы
Часть 1 Включение IMAP в Gmail
-

Откройте Gmail. Перейдите на эту страницу в веб-браузере вашего компьютера.- Если вы не вошли в свою учетную запись Gmail, введите свой адрес и пароль, прежде чем продолжить.
- Если вы подключены к неправильной учетной записи, вы можете изменить учетную запись Gmail, нажав на изображение профиля в правом верхнем углу страницы, нажав на Добавить аккаунт затем введите адрес и пароль учетной записи.
-

Нажмите на кнопку настроек
. Эта кнопка находится в правом верхнем углу страницы и открывает раскрывающееся меню. -

выбрать настройки. Эта опция находится в середине раскрывающегося меню и открывает страницу настроек. -

Открыть вкладку Передача и POP / IMAP. Это вверху страницы настроек. -

Поставьте галочку Включить IMAP. Эта коробка находится в разделе IMAP доступ со страницы настроек.- Возможно, этот флажок уже установлен. Если это так, немедленно перейдите к разделу «Включить двухэтапную проверку» этой статьи.
-

Нажмите на Сохранить изменения. Это серая кнопка внизу страницы. Нажмите на нее, чтобы включить IMAP для вашего почтового ящика Gmail. Это позволит вашим почтовым ящикам появляться позже в Outlook.
Часть 2 Включение двухэтапной проверки для Gmail
-

Нажмите на значок Google Apps Это икона ⋮⋮⋮ в правом верхнем углу страницы Gmail. Позволяет открыть выпадающее меню. -

выбрать Мой аккаунт. Этот значок щита находится в раскрывающемся меню и позволяет открыть страницу учетной записи Google. -

Нажмите на Связь и безопасность. Это медленная точка слева от страницы. -

Прокрутите вниз и нажмите Двухэтапная проверка. Вы найдете эту опцию справа внизу страницы. -

Нажмите на СТАРТ. Это синяя кнопка в правом нижнем углу страницы.- Возможно, вам придется немного прокрутить экран, чтобы увидеть эту кнопку.
-

Введите пароль, когда будет предложено. Введите пароль, который вы используете для входа в свой адрес. -

Нажмите на СЛЕДУЮЩИЙ. Эта кнопка находится внизу страницы. -

выбрать TRY. Эта кнопка расположена в правом нижнем углу страницы и позволяет отправлять уведомления на ваш номер телефона.- Если вы не видите число, указанное на этой странице, вам необходимо войти в свою учетную запись Gmail в приложении Google (на iPhone) или войти в свою учетную запись Google в настройках телефона (на Android).
- На iPhone вам нужно будет загрузить приложение Google. Он доступен бесплатно в App Store.
-

Следуйте инструкциям на экране. Откройте командную строку на телефоне, сдвинув ее вправо, если ваше устройство заблокировано, и нажав ее, когда она разблокирована. Затем нажмите ДА или УПОЛНОМОЧЕННЫЙ. -

Убедитесь, что ваш номер телефона правильный. Проверьте номер телефона в верхней части страницы и, если он соответствует номеру восстановления, который вы хотите использовать, вы можете продолжить.- Если номер телефона неверен, измените его, прежде чем продолжить.
-

Нажмите на SEND. Это синяя кнопка в правом нижнем углу страницы. Google отправит код подтверждения на указанный вами номер. -

Введите код подтверждения. Извлеките код из приложения телефона и введите его в поле в середине страницы. -

выбрать СЛЕДУЮЩИЙ. Вы найдете эту синюю кнопку внизу страницы. -

Нажмите на ВКЛЮЧИТЬ. Эта синяя кнопка находится в правой части страницы и позволяет выполнить двухэтапную проверку вашей учетной записи Gmail. Теперь, когда включена двухэтапная проверка, вам нужно будет создать пароль приложения для своей учетной записи Gmail.
Часть 3 Создайте пароль приложения для Gmail
-

Нажмите еще раз на значок Служб Google ⋮⋮⋮. Он находится в правом верхнем углу страницы Gmail и открывает раскрывающееся меню. -

выбрать Мой аккаунт. Этот значок щита находится в раскрывающемся меню. Нажмите на нее, чтобы открыть страницу аккаунта Google. -

Нажмите на Связь и безопасность. Эта опция находится на левой стороне страницы. -

Прокрутите вниз и нажмите Пароль приложения. Вы найдете эту опцию в правой части страницы в разделе, где вы активировали двухэтапную проверку. -

Введите пароль своей учетной записи, когда будет предложено. Введите пароль, который вы используете для входа в свою учетную запись Gmail. -

Нажмите на СЛЕДУЮЩИЙ. Эта кнопка находится под полем e пароля. -

Нажмите на Выберите приложение. Это поле e-grey находится в левой части страницы и открывает раскрывающееся меню. -

выбрать другой (произвольное имя). Эта опция находится внизу раскрывающегося меню и открывает поле e. -

Введите имя тип прогноз (или что-то подобное) в области е. -

Нажмите на GENERATE. Это синяя кнопка в правой части страницы. Нажмите на него, чтобы создать 12-буквенный код в правой части страницы. Вы можете использовать этот код для входа в Outlook. -

Скопируйте пароль вашего приложения. Нажмите и наведите курсор мыши на весь код. пресс Ctrl+С (в Windows) или заказ+С (на Mac), чтобы скопировать код.- Вы также можете щелкнуть правой кнопкой мыши по выбранному коду и выбрать копия.
Часть 4 Добавление учетной записи Gmail в Outlook
-

Откройте приложение Outlook на вашем компьютере. Значок приложения Outlook выглядит как синяя рамка с белым «О» на нем и белым конвертом позади.- Если вы не подключены к Outlook, введите свой основной адрес Microsoft, введите пароль, если потребуется, и следуйте любым дополнительным инструкциям.
- Приложение Outlook отличается от веб-сайта Outlook.
-

Нажмите на файл. Эта опция находится в левом верхнем углу окна приложения Outlook. Нажмите на него, чтобы открыть меню Conuel.- Если ты не видишь файл в левом верхнем углу окна Outlook это означает, что вы находитесь на веб-сайте Outlook или не используете версию Outlook, позволяющую добавлять учетные записи.
- На Mac, нажмите на инструменты в верхней части экрана.
-

выбрать Добавить аккаунт. Эта опция расположена в левом верхнем углу страницы файл Outlook и позволяет открыть окно conuelle.- На Mac вам нужно будет нажать на счета в раскрывающемся меню инструменты.
-

Введите свой адрес Gmail. Введите адрес учетной записи Gmail, которую вы хотите синхронизировать с Outlook. -

Нажмите на войти в систему. Эта опция находится под полем e, где вы ввели свой адрес. -

Введите пароль вашего приложения. Нажмите на поле е пароль затем нажмите Ctrl+В (на Windows) или на заказ+В (на Mac), чтобы ввести пароль приложения, который вы скопировали ранее.- Вы также можете щелкнуть правой кнопкой мыши на поле е пароль затем выберите вставить в раскрывающемся меню, которое открывается.
-

Нажмите на войти в систему. Эта опция находится внизу окна. Ваша учетная запись Gmail будет интегрирована с вашим приложением Outlook. -

выбрать хорошо когда вы будете приглашены. Это означает, что ваша учетная запись Gmail теперь подключена к вашему приложению Outlook.Вам нужно будет увидеть имя вашей учетной записи в левой части окна Outlook.- Возможно, вам придется сначала снять флажок Также настройте Outlook на моем телефоне.
Часть 5. Импорт контактов Google
-

Загрузите свои контакты Gmail. Откройте эту страницу в веб-браузере, войдите в систему, указав свой адрес Gmail и пароль, если это будет предложено, а затем выполните следующие действия.- нажмите на поле в верхнем левом углу страницы, чтобы выбрать все контакты
- открыть выпадающее меню более
- выбрать экспорт в раскрывающемся меню, которое отображается
- установите флажок Все контакты
- установите флажок Outlook CSV формат (если вы используете Mac, установите флажок Формат VCard)
- нажмите на экспорт внизу окна
-

Откройте окно Outlook. Вы должны открыть Outlook, чтобы импортировать ваши контакты внутри.- На Mac нажмите на загруженный файл vCard, нажмите на файл в левом верхнем углу экрана выберите Открыть с помощьюнажмите на опцию прогноз и следуйте инструкциям на экране. Это импортирует ваши контакты Gmail.
- Если вы закрыли приложение Outlook, откройте его снова, прежде чем продолжить.
-

Нажмите на файл. Эта опция находится в левом верхнем углу окна Outlook. Меню файл открою. -

выбрать Открыть и экспортировать. Вы найдете эту опцию в меню файл, Он открывает страницу импорта и экспорта. -

Нажмите на Импорт / Экспорт. Эта опция находится в середине страницы и позволяет вам открыть Мастер импорта и экспорта. -

выбрать Импорт из другой программы или файла. Эта опция находится в середине окна. -

Нажмите на после. Это кнопка в правом нижнем углу окна. -

выбирать Значения, разделенные запятыми. Эта опция находится в верхней части окна. -

Нажмите на после. -

выбрать путешествие. Эта опция находится в правом верхнем углу окна. -

Выберите загруженный файл контактов. Перейдите в расположение файла контактов, который вы загрузили, и щелкните, чтобы выбрать его. -

Нажмите на открытый. Эта опция находится в правом нижнем углу окна. Ваш файл контактов будет импортирован. -

Нажмите на после. Вы также можете выбрать опцию для импорта дубликатов (например, Разрешить создание дубликата) в середине окна, прежде чем продолжить. -

Выберите папку «Контакты». Прокрутите вверх или вниз к папке контакты в окне, а затем нажмите на него, чтобы выбрать его.- Вы найдете файл контакты в верхней части окна.
- Папка контакты не выглядит как обычная папка.
-

Нажмите на после. -

Нажмите на отделка. Эта кнопка находится в нижней части окна и позволяет импортировать ваши контакты в Outlook.- После завершения вы сможете увидеть свои контакты Outlook, нажав Адресная книга в разделе поиск в верхней части окна Outlook.