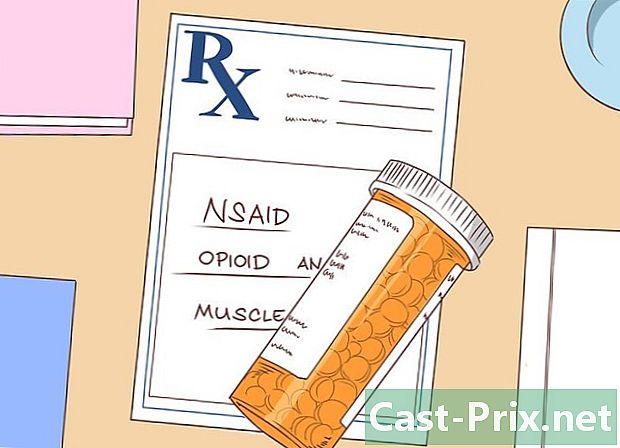Как синхронизировать Google Drive
Автор:
Randy Alexander
Дата создания:
1 Апрель 2021
Дата обновления:
16 Май 2024

Содержание
- этапы
- Метод 1 из 3: Синхронизация Google Диска в Windows
- Метод 2 из 3: Синхронизация Google Диска на macOS
Для нужд вашего бизнеса или личного пользования вы можете использовать Google Backup & Sync для синхронизации папок с вашего Google Диска с компьютером Windows или Mac. Вы также можете использовать его для синхронизации папок вашего компьютера с вашим Google Диском для доступа с любого устройства, подключенного к Интернету.
этапы
Метод 1 из 3: Синхронизация Google Диска в Windows
-

Увидимся на эта страница. Откройте страницу загрузки резервной копии и синхронизации в веб-браузере, чтобы загрузить резервную копию и синхронизацию. -

Нажмите на скачать. Эта опция находится под заголовком персонал и позволяет открыть окно с Условиями использования Google Диска. -

выбрать Принять и скачать. Файл с именем installbackupandsync.exe будет загружен на ваш компьютер.- Вам может понадобиться выбрать папку и нажать запись или скачать скачать файл.
-

Запустите установочный файл. Двойной клик по installbackupandsync.exe в папке Загрузки с вашего компьютера, чтобы установить Backup и Sync.- Если вас попросят разрешить программе вносить изменения в ваш компьютер, нажмите да.
-

Нажмите на близко. После установки Backup and Sync вы увидите значок облака на панели задач вашего компьютера (часть, где расположены часы, индикатор уровня заряда батареи и громкость). -

Откройте Резервное копирование и синхронизацию. Нажмите на значок облака на панели задач. Если вы его не видите, нажмите стрелку слева от значков, чтобы отобразить дополнительные значки, и выберите значок облака. -

выбрать НАЧАТЬ на экране приветствия. -

Войдите в свой аккаунт Google. Следуйте инструкциям на экране, чтобы войти, используя свое имя пользователя и пароль Google / Gmail. -

Нажмите на Я поняла. На экране появится список папок. -

Выберите папки для синхронизации на Google Диске. Папки, перечисленные в верхней части окна, являются папками, которые сохраняются по умолчанию. Подпапки, которые они содержат, также будут синхронизированы.- Снимите флажки с папок, которые вы не хотите синхронизировать с вашим диском.
- Чтобы добавить папку, нажмите ВЫБЕРИТЕ ФАЙЛ под списком папок выберите папку и нажмите Выберите папку.
-

выбрать изменение. Чтобы выбрать файлы для резервного копирования, нажмите изменение который находится в правом нижнем углу списка папок. В появившемся окне выполните следующие действия.- Если вы хотите синхронизировать все типы файлов во всех папках, для которых вы хотите выполнить резервное копирование, оставьте этот параметр включенным. Синхронизировать весь мой диск.
- Если вы хотите синхронизировать только фото и видео, выберите Сохранить фото и видео, У вас также есть возможность выбрать между сохранением или не снимками и RAW-файлами.
- Если вы не хотите создавать резервные копии файлов с определенными расширениями (например, файлы, заканчивающиеся на ..exe), нажмите Расширенные настройкивведите расширение файла, а затем нажмите ADD.
- Нажмите на хорошо когда вы закончите.
-

Выберите настройки синхронизации для фотографий. Если вы планируете сохранить свои фотографии, выберите размер файла под опцией Импорт размера фотографий и видео.- выбирать Высокое качество наслаждаться неограниченным неиспользованным хранением вашей квоты на Google Диске. Синхронизированные файлы будут сохранены с качеством чуть ниже исходного, что подойдет большинству людей.
- выбирать Оригинальное качество синхронизировать фото и видео в очень высоком разрешении без потери качества (идеально подходит для видеооператоров или фотографов). Просто знайте, что вам, вероятно, потребуется купить дополнительное место для хранения.
- Если вы хотите, чтобы ваши фотографии появлялись в вашем аккаунте Google Фото, установите флажок рядом с Загрузить фото и видео в Google Фото.
-

Нажмите на СЛЕДУЮЩИЙ. Эта опция находится в правом нижнем углу окна. -

выбрать Я поняла. Теперь, когда вы выбрали папки для синхронизации на вашем Google Диске, все, что вам нужно сделать, это выбрать папки на вашем Google Диске для синхронизации с вашим компьютером. -

Синхронизируйте папки на вашем диске на вашем компьютере. Если вы хотите иметь доступ к файлам, хранящимся на Google Диске, когда вы работаете в Windows, установите флажок рядом с Синхронизировать мой диск на этом компьютере в верхней части окна.- Если вы синхронизируете файлы с Google Диска, в вашу основную пользовательскую папку будет добавлена новая папка с именем «Google Drive». Вы можете получить доступ к этой папке из проводника, нажав на Google Drive в Быстрый доступ.
-

Выберите папки для синхронизации на вашем компьютере. По умолчанию будут выбраны все папки на вашем Google Диске. Чтобы выбрать определенные папки, установите флажок Синхронизировать только эти папки и выберите нужные папки. -

Нажмите на начало. Отныне выбранные файлы и папки будут синхронизироваться между вашим Google Диском и вашим компьютером. Облако в виде значка на панели задач отобразит 2 стрелки, указывающие, что выполняется синхронизация.- Синхронизация будет автоматической без необходимости щелкать что-либо, чтобы снова синхронизировать файлы.
- Чтобы узнать, как происходит синхронизация, щелкните значок облака на панели задач.
- Чтобы приостановить синхронизацию, нажмите значок облака и выберите пауза, выбрать резюме в том же меню, чтобы возобновить синхронизацию.
-

Просмотр синхронизированных файлов на вашем компьютере.- На панели задач нажмите Резервное копирование и синхронизация.
- Откройте Google Диск в проводнике, нажав на маленькую иконку папки с крошечным логотипом Google Диска на внутренней стороне.
-

Просмотр синхронизированных папок на Google Диске.- Нажмите на иконку Резервное копирование и синхронизация.
- Выберите треугольный значок Google Диска.
- выбирать компьютеры в левой боковой панели.
- Нажмите на свой компьютер (например, Мой компьютер) в главном окне для просмотра ваших файлов.
-

Управляйте настройками синхронизации. Если вы хотите изменить файлы и папки, которые хотите синхронизировать, щелкните значок «Резервное копирование и синхронизация», выберите ⁝ в правом верхнем углу и выберите предпочтения.- Вы можете добавлять или удалять файлы или папки так часто, как это необходимо.
- Перейти на вкладку настройки слева от окна для отображения дополнительных параметров. Именно на этой вкладке вы сможете настроить резервное копирование и синхронизацию, чтобы она запускалась автоматически при запуске компьютера. Вы также можете настроить скорость загрузки и импорта, нажав Сетевые настройки.
Метод 2 из 3: Синхронизация Google Диска на macOS
-

открытый эта страница в вашем обычном браузере. Это страница загрузки и резервного копирования Google Sync. -

Нажмите на скачать под заголовком персонал. Вы увидите окно с Условиями использования Google Диска. -

выбрать Принять и скачать. Эта кнопка используется для загрузки установочного файла на ваш Mac. -

Нажмите на файл, который вы только что загрузили. Это файл InstallBackupAndSync.dmg, который вы обычно найдете в левом нижнем углу вашего веб-браузера. Вы также можете дважды щелкнуть по нему в папке Загрузки, Откроется окно Установить Google Backup and Sync. -

Установите резервное копирование и синхронизацию. Перетащите значок «Резервное копирование и синхронизация» в папку «Приложения». Приложение Backup and Sync будет установлено в папке «Программы». -

Откройте Резервное копирование и синхронизацию. Это синий и белый облачный значок в папке приложений, Вам будет предложено подтвердить открытие приложения. -

Нажмите на открытый. Появится экран приветствия, и вы увидите, что значок облака был добавлен в строку меню в правом верхнем углу экрана. -

выбрать НАЧАТЬ. На экране приветствия нажмите НАЧАТЬ. -

Войдите в свой аккаунт Google. Следуйте инструкциям на экране, чтобы войти, используя свое имя пользователя и пароль Google / Gmail. -

Нажмите на Я поняла. Когда вы подключены, нажмите на JAI COMPRIS для отображения списка папок. -

Выберите папки для синхронизации на диске. Папки, перечисленные в верхней части окна, являются папками, настроенными для резервного копирования по умолчанию. Все содержащиеся в них подпапки также будут синхронизированы.- Если вы не хотите, чтобы папка синхронизировалась с вашим диском, просто снимите флажок. Например, если вы сохраните свои фотографии в другом приложении (например, iCloud), вам, вероятно, не нужно будет синхронизировать их с Google Drive.
- Если вы хотите добавить папку, нажмите на ВЫБЕРИТЕ ФАЙЛвыберите папку и нажмите открытый.
-

выбрать изменение. Чтобы выбрать файлы для резервного копирования, нажмите изменение внизу справа от списка папок. В появившемся окне выполните следующие действия.- Чтобы синхронизировать файлы всех типов во всех папках, которые вы выбираете для резервного копирования, оставьте параметр Синхронизировать весь мой диск проверено.
- Если вы хотите сохранить только свои фото и видео, выберите Сохранить фото и видео, Вы также можете сохранить снимки, файлы RAW или метаданные из библиотеки фотографий Apple.
- Если вы не хотите создавать резервные копии файлов с определенными расширениями (например, файлов, заканчивающихся на .dmg), нажмите Расширенные настройкивведите расширение файла, а затем нажмите ADD.
- Нажмите на хорошо когда вы закончите.
-

Выберите настройки синхронизации фотографий. Если вы решили сохранить свои фотографии, выберите опцию размера файла в разделе Импорт размера фотографий и видео.- Если вы выбираете Высокое качествоу вас будет неограниченное пространство для хранения, которое не будет учитываться в вашей квоте для сохранения ваших фотографий и видео. Синхронизированные файлы будут сохранены с чуть более низким качеством, чем оригинал. Большинство людей будут довольны этим вариантом.
- Для других пользователей, которым необходимо синхронизировать фотографии и видео в очень высоком разрешении без потери качества (например, видеооператоры и фотографы), выберите Оригинальное качествоно просто знайте, что вам, вероятно, придется купить дополнительное место для хранения.
- Если вы хотите, чтобы ваши фотографии появлялись в вашем аккаунте Google Фото, установите флажок рядом с Загрузить фото и видео в Google Фото.
-

Нажмите на СЛЕДУЮЩИЙ. Эта опция находится в правом нижнем углу окна. -

выбрать Я поняла. После того, как вы выбрали папки для синхронизации на Google Диске, вам просто нужно выбрать папки на вашем диске для синхронизации с вашим компьютером. -

Синхронизируйте папки Drive на вашем Mac. Если вы хотите, чтобы файлы на вашем Google Диске были доступны в Finder, установите флажок рядом с Синхронизировать мой диск на этом компьютере в верхней части окна.- Если вы синхронизируете файлы с Google Диска, на вашем Mac будет создана новая папка с именем Google Диска. Здесь вы найдете файлы и папки, которые вы выбрали для синхронизации.
-

Выберите папки для синхронизации на вашем компьютере. Все папки на вашем Google Диске выбраны по умолчанию. Если вы хотите выбрать определенные папки, отметьте опцию Синхронизировать только эти папки перед выбором нужных папок. -

Нажмите на начало. Выбранные файлы и папки будут синхронизированы между вашим Google Диском и вашим Mac. Значок облака в строке меню теперь будет отображать 2 стрелки, указывающие, что выполняется синхронизация.- Синхронизация будет выполнена автоматически, не нажимая ничего, чтобы снова синхронизировать ваши файлы.
- Чтобы узнать, как происходит синхронизация, щелкните значок облака в строке меню.
- Чтобы приостановить синхронизацию, щелкните значок Cloud Shadow Backup and Sync и выберите пауза, Чтобы возобновить синхронизацию, нажмите резюме в том же меню.
-

Просмотр синхронизированных файлов на Google Диске.- В строке меню нажмите на значок Резервное копирование и синхронизация.
- Нажмите на треугольный значок Google Диска.
- На левой боковой панели выберите компьютеры.
- Чтобы просмотреть файлы, выберите свой компьютер (например, Мой Macbook Air) в главной панели.
-

Просмотр синхронизированных файлов на вашем Mac.- Нажмите на значок Finder

в доке, чтобы открыть его. - На левой боковой панели, нажмите на папку Google Drive.
- Нажмите на значок Finder
-

Управляйте настройками синхронизации. Если вы хотите изменить синхронизацию файлов и папок, нажмите на значок Резервное копирование и синхронизация (облако в строке меню), выберите ⁝ в правом верхнем углу, затем нажмите на предпочтения.