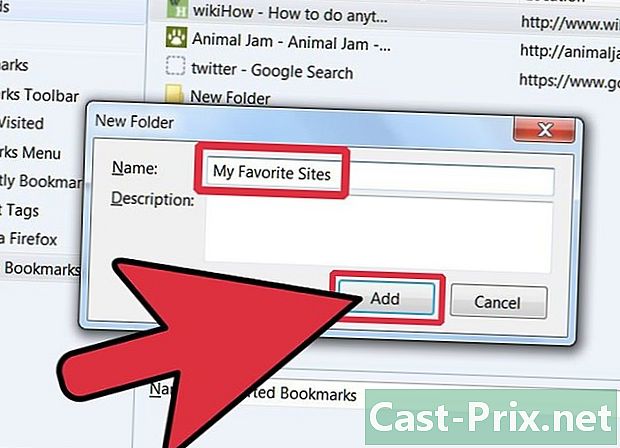Как подключиться к беспроводному интернет-соединению
Автор:
John Stephens
Дата создания:
1 Январь 2021
Дата обновления:
1 Июль 2024

Содержание
- этапы
- Способ 1 Подключите ваш iPhone или iPad к беспроводной сети
- Способ 2 Подключите ваш Android к беспроводной сети
- Метод 3 из 3: Подключите компьютер с Windows к беспроводной сети
- Метод 4 из 4: Подключите ваш Mac к беспроводной сети
Подключение к беспроводной сети Интернет может быть полезно, если вы хотите оставаться на связи, но у вас нет доступа к проводной сети или у вас нет мобильного тарифного плана. Вы можете подключиться к беспроводной сети на iPhone, Android, компьютере Windows или Mac.
этапы
Способ 1 Подключите ваш iPhone или iPad к беспроводной сети
-
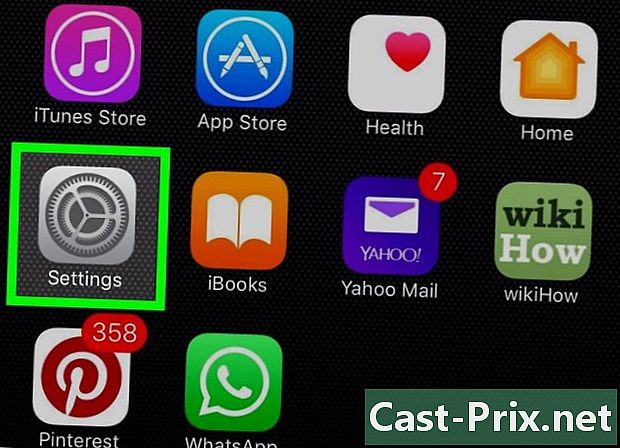
пресс настройки
. Приложение Настройки находится на главном экране.- Эти шаги также применимы к iPod touch.
-
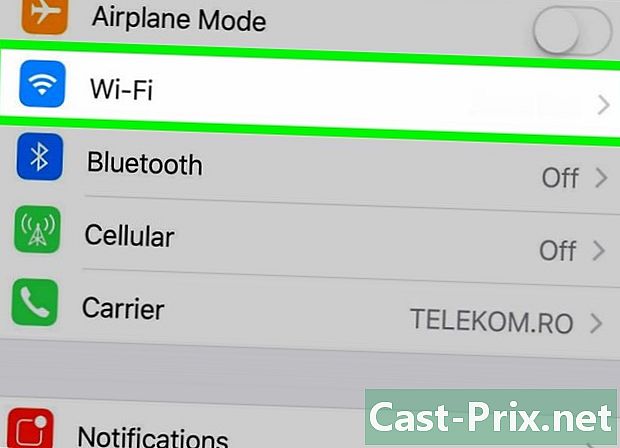
пресс Wi-Fi. Эта опция находится вверху страницы настроек. -
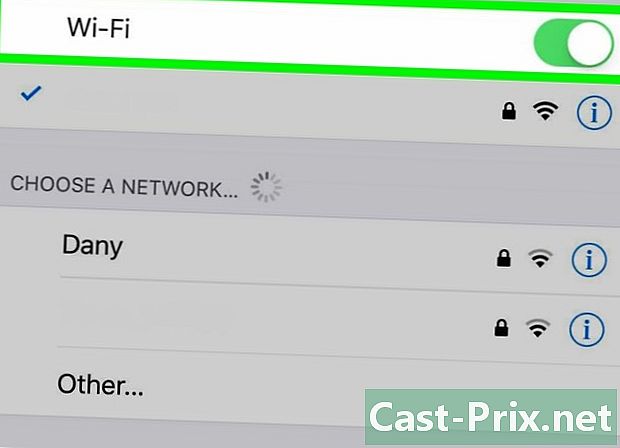
Сдвиньте переключатель Wi-Fi в положении ON
. Если переключатель рядом с Wi-Fi уже зеленый, вы можете пропустить этот шаг. -
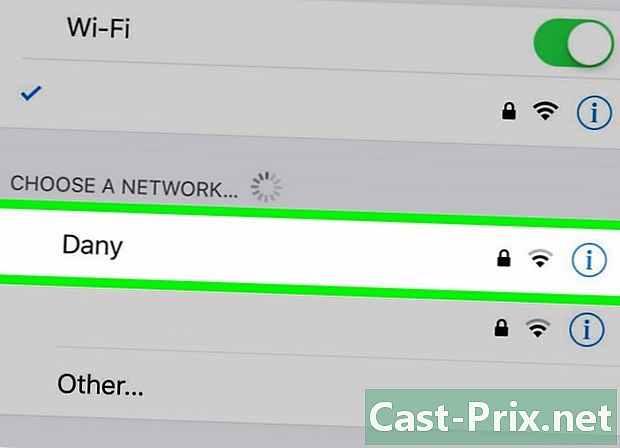
Нажмите на название сети. под lentête Выберите сетьвы увидите название вашей любимой беспроводной сети. Нажмите, чтобы подключить ваше устройство. -
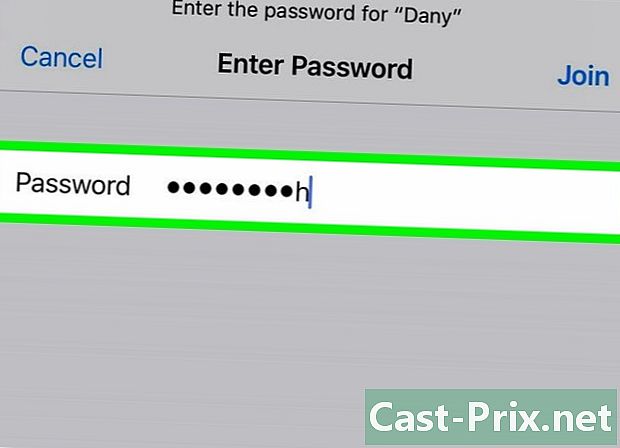
Введите пароль. Если вы используете домашнюю сеть и у вас еще нет пароля, вы обычно найдете его под или за маршрутизатором.- Если для подключения не требуется пароль, вам нужно только нажать на имя сети для автоматического входа.
-
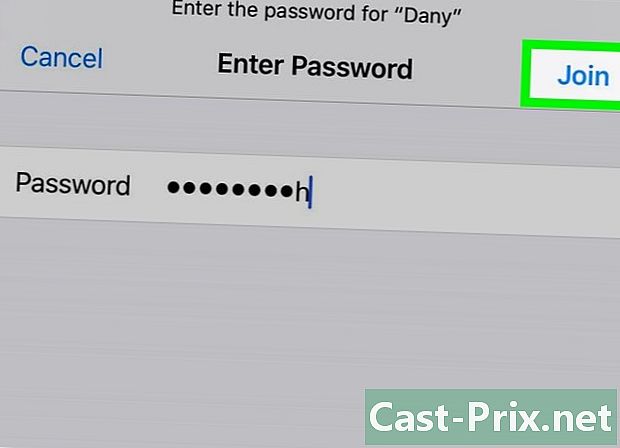
выбрать встреча. Эта опция расположена в правом верхнем углу экрана и, пока вы вводите правильный пароль, она позволит вам подключаться к сети.
Способ 2 Подключите ваш Android к беспроводной сети
-
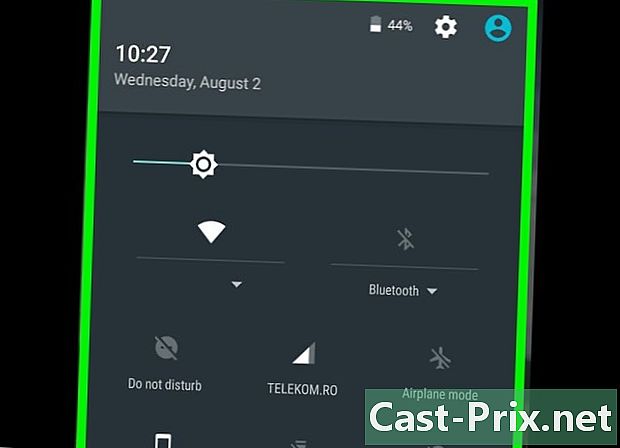
Сдвиньте экран вниз. Откроется меню быстрых настроек. -
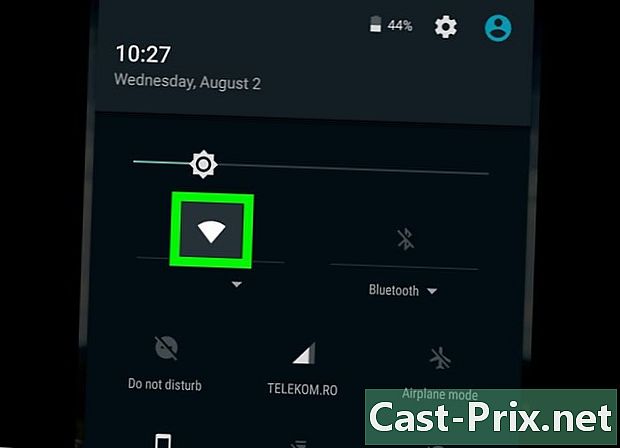
Долгое нажатие
. Этот значок обычно находится в левом верхнем углу меню и позволяет открывать настройки Wi-Fi вашего Android. -
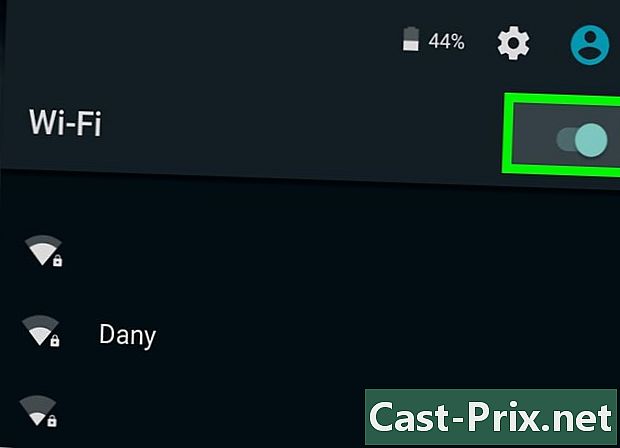
Сдвиньте переключатель Wi-Fi в положении ON
. Это включит Wi-Fi.- Если переключатель уже находится в положении ON, вы можете пропустить этот шаг.
-
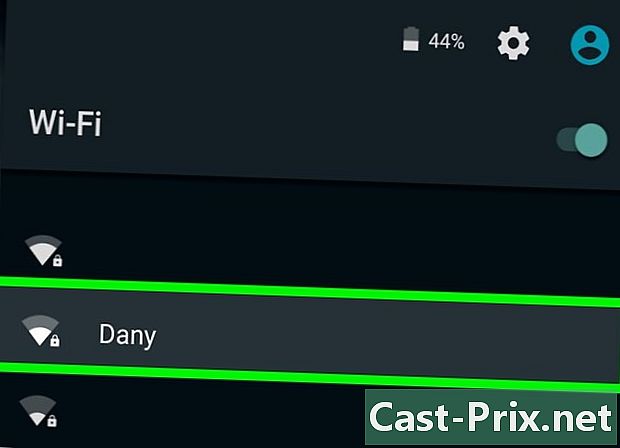
Выберите сеть. Найдите название сети Wi-Fi, к которой вы хотите подключиться. -
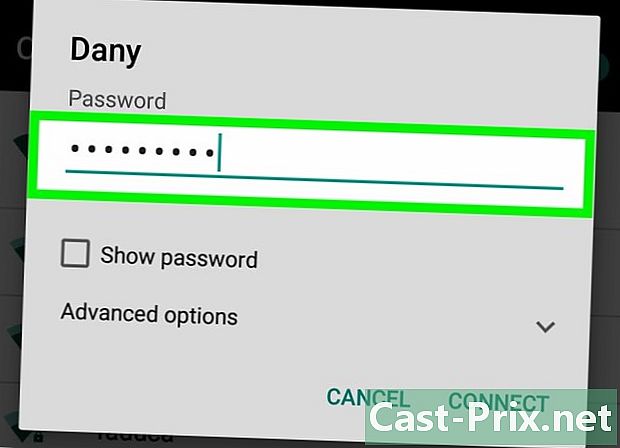
Введите пароль, если необходимо. В случае домашней сети, к которой вы еще не подключены, посмотрите под или на задней панели маршрутизатора, чтобы найти пароль.- Если сеть не защищена паролем, коснитесь его имени, чтобы войти в систему автоматически.
-

пресс войти. Эта опция расположена в правом нижнем углу экрана. Если вы ввели правильный пароль, ваш Android подключится к сети.
Метод 3 из 3: Подключите компьютер с Windows к беспроводной сети
-

Нажмите на
. Этот значок находится в правом нижнем углу панели задач. Если вы не подключены к какой-либо сети, вы увидите * над значком. Вам может понадобиться сначала нажать ^ показать это.- Если вы используете компьютер с Windows 7, значок Wi-Fi будет выглядеть как несколько полос.
- Если вы используете компьютер под управлением Windows 8, сначала наведите курсор мыши в верхнем правом углу экрана и выберите настройки.
-
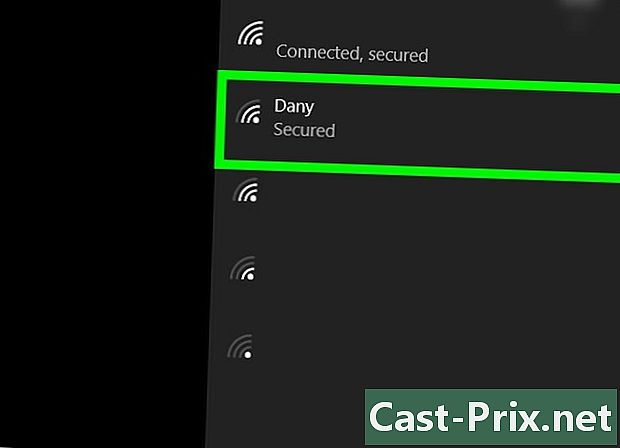
Выберите сеть. Нажмите на название сети, пароль которой вы знаете и в которой у вас есть разрешение на подключение. -

Нажмите на войти в систему. Эта опция находится в правом нижнем углу имени сети.- Вы также можете поставить галочку Автоматическое подключение подключить компьютер к этой сети, когда он рядом.
-
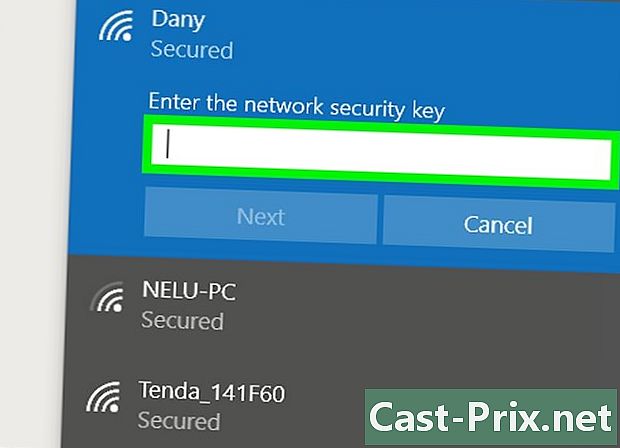
Введите сетевой пароль. Если вы используете домашнюю сеть, найдите пароль Wi-Fi под или на задней панели маршрутизатора.- В случае, если сеть не защищена паролем, вам нужно будет только нажать на войти в систему войти в систему автоматически.
-
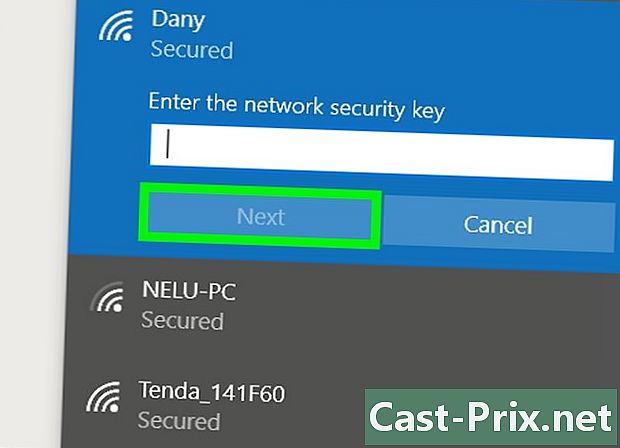
Нажмите на после. опция после находится в левом нижнем углу окна сети. Нажмите на нее, чтобы подключить компьютер к сети (если введен правильный пароль).
Метод 4 из 4: Подключите ваш Mac к беспроводной сети
-

Нажмите на
. Эта опция находится в правом верхнем углу строки меню в верхней части экрана. Если ваш компьютер не подключен к беспроводной сети, этот значок будет выглядеть пустым
. -
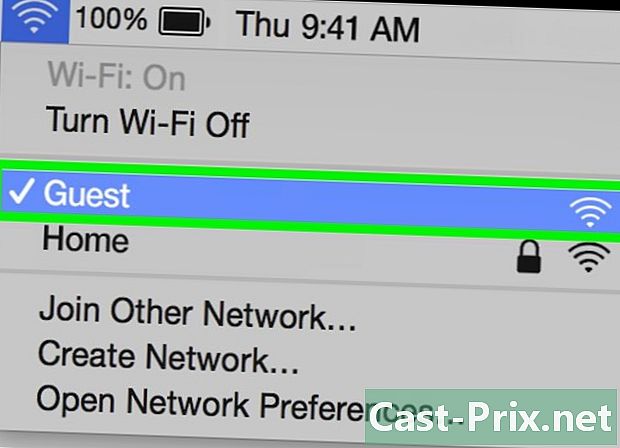
Выберите сеть. Нажмите на имя сети, чтобы открыть окно с запросом пароля. -
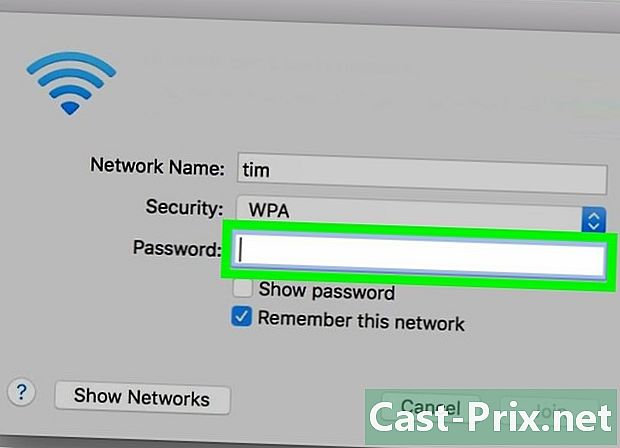
Введите сетевой пароль. Если вы подключаетесь к домашней сети и еще не знаете пароль, найдите пароль Wi-Fi под или на задней панели маршрутизатора.- Если пароль не требуется, вы войдете в систему автоматически после нажатия на имя сети.
-
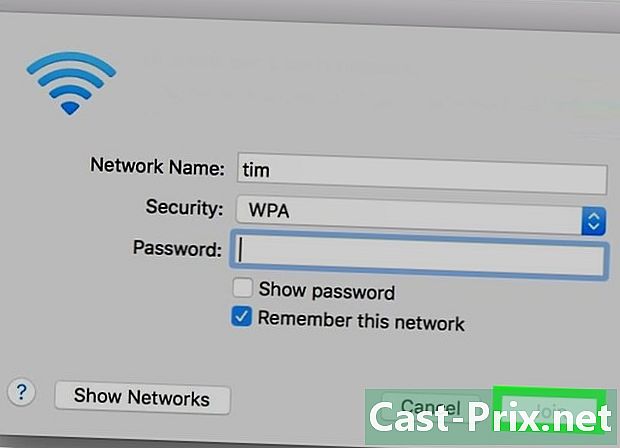
Нажмите на встреча. Эта опция находится внизу окна conuelle. Если вы ввели правильный пароль, ваш Mac будет подключен к сети.