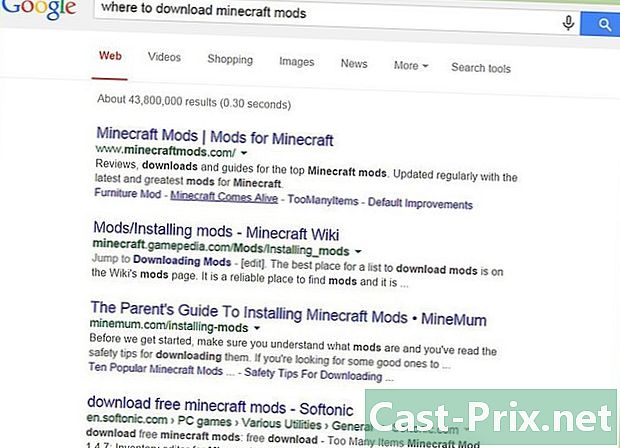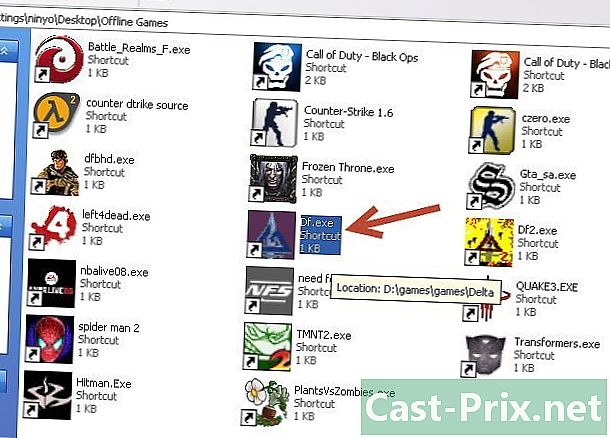Как понизить версию Windows 8 в Windows 7
Автор:
Roger Morrison
Дата создания:
3 Сентябрь 2021
Дата обновления:
11 Май 2024

Содержание
В этой статье: Подготовка к ретроградному возврату в Windows 7 Активировать установку Ссылки
Когда вы переходите с Windows 8 на Windows 7, знайте, что есть два разных способа, которые очень похожи. Если у вас есть ключ продукта Pro-версии Windows 8, вы можете загрузить бесплатную Pro-версию Windows 7, если вы соответствуете нескольким другим критериям. В противном случае вам потребуется неиспользуемый ключ продукта Windows 7 для понижения версии. Нужен ли вам неиспользованный ключ продукта или нет, процесс будет одинаковым.
этапы
Часть 1 Подготовка к понижению
-

Проверьте свою версию Windows 8, чтобы узнать, имеете ли вы право на более низкую версию. Права на понижение рейтинга предназначены для предприятий и позволяют бесплатно возвращаться в Windows 7. Чтобы использовать права понижения, вы должны соответствовать нескольким критериям. Во-первых, вы должны использовать Pro версию Windows 8. Она должна быть установлена на вашем компьютере.- пресс ⊞ Победа и введите WINVER чтобы увидеть версию Windows, которую вы используете.Если вы используете другую версию Windows 8, а не версию Pro, вы не имеете права на понижение версии. Вам понадобится ключ продукта Windows 7.
- Если вы обновились до Windows 8 Pro, начиная с Windows 8, у вас нет права на понижение. Вам нужно будет найти ключ продукта Windows 7.
- Нет права на понижение в коммерческих версиях Windows 8. Если вы установили Windows 8 на компьютер с установленной Windows 7 (или другой более старой версией), вы не имеете права понижение в должности. Вам понадобится ключ продукта Windows 7.
-

Получите ключ продукта от Windows 7 Pro. Тот факт, что ключ, который вы восстанавливаете, может быть неиспользованным или нет, зависит от ваших прав на понижение в должности.- Если у вас нет прав, вам потребуется действительный ключ продукта Windows 7, который в настоящее время не используется на другом компьютере. Если вы обновились с Windows 7 и хотите вернуться к Windows 7, вы можете использовать свой оригинальный ключ Windows 7. Если вы купили компьютер с Windows 8, вы можете купить ключ для Windows 7 по довольно дешевой цене у онлайн-посредников.
- Если у вас есть права, вам нужен настоящий ключ продукта Windows 7 Pro, но это не обязательно новый ключ. В настоящее время ключ может быть использован другой машиной. Это не обязательно принадлежит вам тоже. Вы просто будете использовать его, чтобы пропустить экран активации.
-

Убедитесь, что драйверы Windows 7 доступны на вашем компьютере. Если вы приобрели компьютер, уже работающий под управлением Windows 8, он может быть несовместим с Windows 7. Вам необходимо проверить драйверы для всех ваших компонентов, чтобы убедиться, что ваше понижение будет работать как драйверы. Windows 7 может быть недоступна:- Если у вас есть предварительно собранный компьютер (HP, Dell, Acer и т. Д.), Перейдите на справочный сайт производителя и посмотрите модель вашего компьютера. Вы должны найти модель на клавиатуре вашего ноутбука или на наклейке на задней или нижней панели компьютера. В разделе «Драйверы» или «Загрузки» справочного сайта см. Драйверы, совместимые с Windows 7. Если доступных драйверов для Windows 7 нет, ваше оборудование может работать некорректно после понижения. ,
- Если у вас есть собственный компьютер или вы настроили его, вы должны вручную проверить каждый компонент. пресс ⊞ Победа и введите devmgmt.msc открыть диспетчер устройств. Просмотрите список вашего оборудования и перейдите на сайт каждого производителя. Проверьте драйверы Windows 7 для каждого компонента. Если драйверы Windows 7 не доступны для определенного компонента, он может не работать после понижения.
-

Создать диск с драйверами (необязательно). Если вы хотите сэкономить немного времени после понижения, вы можете поместить все драйверы Windows 7 на USB-накопитель, а затем отложить его до завершения. Это позволит вам быстро установить все необходимые драйверы. Самый важный драйвер, который нужно добавить, - это сетевой адаптер, так как он позволит вам зайти в сеть и загрузить другие необходимые драйверы. -

Найдите или создайте установочный диск Pro версии Windows 7. Вам понадобится этот диск для перехода на Windows 7. Вы можете использовать чужой диск, потому что любой установочный диск Windows 7 будет работать. Если у вас нет диска, вы можете создать свой собственный с помощью бесплатного загружаемого программного обеспечения от Microsoft.- Перейдите на страницу загрузки Microsoft Windows 7 и введите ключ из предыдущих шагов, чтобы загрузить файл ISO.
- После загрузки файла ISO вставьте пустой флэш-накопитель DVD или USB объемом более 4 ГБ.
- Загрузите и установите средство загрузки Windows USB / DVD.
- Запустите инструмент и выберите свой ISO-файл Windows 7 Pro как «Источник». Выберите пустой DVD или USB-ключ в качестве «Пункт назначения». Затем инструмент скопирует или запишет файл ISO, создав установочный диск или ключ, который вы можете использовать.
-

Сделайте резервную копию всех ваших важных файлов. Переход на Windows 7 - это установка новой операционной системы, которая удалит все данные на вашем диске. Перед началом процесса убедитесь, что все ваши важные файлы сохранены на USB-накопителе или в облаке. Прочтите эту статью, чтобы узнать больше о том, как эффективно создавать резервные копии всех ваших данных.
Часть 2 Переход на Windows 7
-

Активируйте режим «Legacy» в меню настроек UEFI. Это необходимо для компьютеров, которые уже оснащены Windows 8, но не для компьютеров, которые позже обновились до Windows 8. Интерфейс UEFI - это тот, который управляет вашим компьютером. современная версия BIOS. Windows 7 не совместима с этим интерфейсом, поэтому вам нужно настроить параметры UEFI на совместимость со старым методом BIOS. Процесс зависит от вашего компьютера, но в целом вы можете следовать этому процессу:- пресс ⊞ Победа+С или перетащите экран справа, чтобы открыть панель чудо-кнопок,
- выбрать настройкии Изменить настройки ПК,
- нажмите на Обновления и восстановлениезатем выберите восстановление, Затем нажмите на Перезагрузите сейчас который находится под названием Расширенный старт,
- выбрать поиск неисправностей когда ваш компьютер перезагрузится, а затем Расширенные настройки,
- нажмите на Настройки прошивки UEFIзатем нажмите перезапуск,
- найти режим наследие или BIOS в настройках UEFI, а затем включите его. Его местоположение зависит от производителя.
-

Вставьте установочный диск Windows 7 или ключ и перезагрузите компьютер. После перезагрузки вы увидите традиционный экран загрузки BIOS, поскольку вы включили его в настройках UEFI. -

Начните с диска или ключа. Процесс зависит от вашего компьютера. Многие компьютеры отображают клавишу «BOOT» во время запуска, которая позволяет выбрать диск для загрузки. Если вы его не видите, нажмите кнопку BIOS или SETUP. Это откроет ваше меню BIOS / UEFI. Оттуда вы сможете выбрать меню «BOOT», затем выбрать свой диск или установочный ключ. -

Запустите процесс установки Windows 7. Когда будет предложено начать процесс установки Windows 7, нажмите клавишу на клавиатуре. Загрузка первоначальной установки займет некоторое время. -

Позвольте нам помочь вам с установкой Windows 7. Выберите настройки языка и региона в первом появившемся окне. -

При появлении запроса выберите диск, на котором установлена Windows 8. В процессе установки вам будет предложено выбрать диск для установки Windows 7. Выберите диск, на котором установлена Windows 8. Помните, что все, что в данный момент хранится на этом диске, будет удалено. -

При появлении запроса введите ключ для Pro версии Windows 7, которую вы нашли. В конце процесса установки вам будет предложено ввести ключ продукта Windows 7. Введите ключ, который вы получили в первом разделе. Если у вас есть права на понижение в должности, ключ не обязательно должен быть неиспользованным. -

Завершите установку и загрузите рабочий стол. После ввода ключа Windows 7 завершит установку, и вы будете перенаправлены на рабочий стол. Если вы используете свои права на понижение в должности, скорее всего, вы получите «Ошибка активации» после загрузки Windows.
Часть 3 Активировать установку
-

Открой окно активация если он не открывается автоматически. Windows 7 попытается активироваться автоматически при первой загрузке рабочего стола, и вы будете подключены к Интернету. Если во время установки вы использовали неиспользуемый ключ Windows 7, активация должна произойти автоматически, без проблем. Если вы используете свои права на понижение в должности, автоматическая активация, вероятно, не удастся.- Если окно активации не появляется, нажмите на меню началотип Активизироватьзатем нажмите Включить Windows.
-

Если активация не удалась, позвоните по номеру телефона. Когда вы используете свои права на понижение в должности, вы должны позвонить в службу поддержки Microsoft и предоставить им свой ключ Windows 8 Pro, чтобы доказать, что у вас есть право на демо-версию бесплатно. -

Введите код, предоставленный Microsoft, для активации Windows. Если Microsoft удалось убедиться, что вы имеете право на понижение в должности, вы получите специальный код для входа в окно активации, которое позволит вам активировать свою копию Windows 7.- Если вы отключаете более одного компьютера, вы можете использовать один и тот же ключ для установки на каждом из них, но вам нужно будет позвонить в Microsoft, чтобы активировать каждый компьютер по отдельности.
-

Установите ваши драйверы. После завершения активации вы можете установить драйверы. Если вы создали диск с драйверами ранее, вставьте его и начните установку драйверов. Если у вас нет этого диска, запустите обновление Windows и дайте программе загрузить все доступные обновления. После завершения процесса вы можете вернуться в диспетчер устройств и вручную обновить оставшееся оборудование, щелкнув его правой кнопкой мыши и выбрав Обновление драйверов.