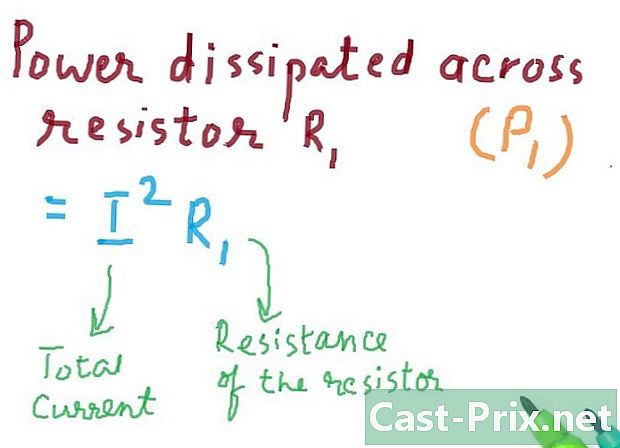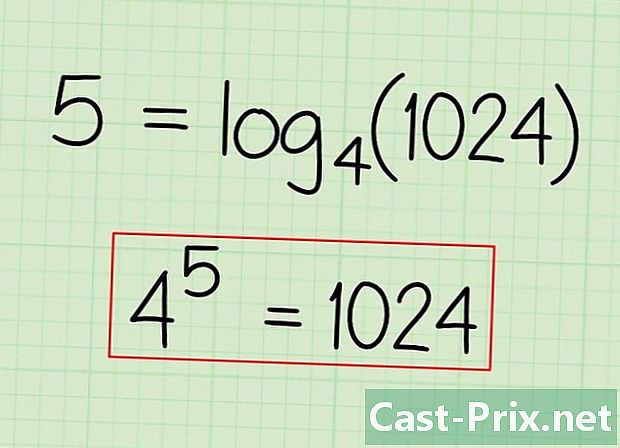Как решить проблему со звуком в Windows
Автор:
Roger Morrison
Дата создания:
2 Сентябрь 2021
Дата обновления:
21 Июнь 2024

Содержание
- этапы
- Способ 1 Проверьте громкость
- Метод 2 из 3: Запустите средство решения проблем
- Метод 3 из 3: Отключите улучшения звука
- Метод 4 из 4: Настройте свойства динамиков
- Метод 5 Обновление аудио драйверов
Если по какой-то причине ваш компьютер внезапно перестает звучать, вы можете предпринять некоторые шаги, чтобы решить проблему. Однако имейте в виду, что проблема с оборудованием может быть слишком сложной для диагностики и ремонта самостоятельно. В этом случае вам нужно будет довести ваш компьютер до профессионального ремонтника.
этапы
Способ 1 Проверьте громкость
-

Убедитесь, что громкость
не в беззвучном режиме. Найдите значок динамика на панели задач Windows (обычно слева от часов). Если вы видите X рядом с ним, это означает, что ваш компьютер находится в беззвучном режиме. Нажмите кнопку увеличения громкости несколько раз или щелкните значок динамика, а затем перетащите ползунок вправо. Индикатор громкости должен отображаться на экране.- Если значок громкости не появился на панели задач, щелкните правой кнопкой мыши на панели задач, выберите Настройки панели задачнажмите на Выберите значки для отображения на панели задач затем перетащите в режиме один переключатель объем.
- У большинства клавиатур есть клавиши для вырезания или увеличения / уменьшения громкости. Эти клавиши часто включают другие функции. Например, вы можете увидеть звуковые значки на клавишах ←+→+↑+↓, В общем, вам нужно будет нажать сноска одновременно с кнопкой увеличения или отключения звука.
-

Щелкните правой кнопкой мыши значок громкости
. Затем выберите Open Volume Mixer в правом нижнем углу экрана. -

Используйте ползунки для регулировки громкости. Вы увидите пятиугольный слайдер под значком каждого открытого приложения. Если крайний левый ползунок находится внизу окна микшера, это означает, что основной объем находится в беззвучном режиме.- Чтобы увеличить громкость звука в вашей системе, нажмите и перетащите ползунок под опцией «Динамик».
- Если ваша проблема решена, нажмите на X вверху справа, чтобы закрыть громкоговоритель громкости.
-

Проверьте подключение ваших динамиков. Если из динамиков или наушников нет звука, убедитесь, что они подключены к правильному порту (не к порту микрофона!) И правильно вставлены.- Если ваш компьютер подключен к динамикам с их собственными кнопками громкости, убедитесь, что они подключены, включены и что громкость не находится в беззвучном режиме.
- Вам также может понадобиться подключить ваши динамики к другому аудиовыходу.
-

Перезагрузите компьютер. Прежде чем рассмотреть другой метод, попробуйте перезагрузить компьютер, чтобы сбросить его аудио функции. Если вы услышите звук запуска, это будет означать, что проблема решена, и вам не нужно продолжать.
Метод 2 из 3: Запустите средство решения проблем
-

Щелкните правой кнопкой мыши по меню начало
. Выберите Система, чтобы открыть настройки вашего компьютера.- Устранение неполадок со звуком проведет вас через несколько шагов к решению проблем со звуком. Вам может потребоваться настроить некоторые улучшения, включить или отключить функции и внести некоторые изменения громкости. Устранитель неполадок решит большинство проблем со звуком.
-

Войти в его. Эта опция находится вверху в левом столбце. -

Нажмите на помощь. опция помощь находится под ползунком громкости в верхней части правой панели. Windows попытается обнаружить проблемы со звуком. -

Выберите аудиоустройство, которое вы хотите восстановить. Если у вас более одного аудиовыхода, вам будет предложено проверить каждый отдельно.Выберите интегрированный выход на вашем компьютере, чтобы продолжить. -

Следуйте инструкциям на экране. Если решение проблемы не восстанавливает звук, попробуйте другой метод.
Метод 3 из 3: Отключите улучшения звука
-

Щелкните правой кнопкой мыши по меню начало
. Выберите Система, чтобы открыть настройки вашего компьютера. -

Нажмите на его. его находится вверху в левой колонке. -

Перейти к варианту Звуки панели управления. Вы найдете ее под заголовком Связанные настройки. -

Нажмите на динамики по умолчанию. Затем выберите Свойства. -

Войти в улучшения. Если вы не видите эту вкладку, у вас могут быть вкладки для определенных улучшений, таких как Dolby Audio. -

Отключите доступные улучшения. Если вы видите вариант Отключить все улучшениявыберите его. В противном случае отключите одно за другим доступные улучшения и снова протестируйте систему. Если этот трюк не восстанавливает звук, включите улучшения и попробуйте другой метод.
Метод 4 из 4: Настройте свойства динамиков
-

Откройте настройки вашего компьютера. Щелкните правой кнопкой мыши по меню начало
затем выберите Система. -

Войти в его. Это один из вариантов в левом столбце. -

выбрать колонки. В верхнем меню на правой панели выберите колонки под Выберите ваше устройство вывода, Если у вас более одного входа динамика, выберите один для встроенных динамиков, а не тот, который вы подключили. -

Нажмите на Свойства устройства. Эта опция находится под меню Выберите ваше устройство вывода.- Прежде чем продолжить, убедитесь, что поле «Отключено» вверху на правой панели не быть проверено.
-

Нажмите на Дополнительные свойства устройства. Вы найдете эту опцию под заголовком Связанные настройки, Нажмите на него, чтобы открыть окно Свойства динамика. -

Перейти на вкладку разработаны. Эта вкладка находится в верхней части окна. -

Разверните поле под Формат по умолчанию. В этом поле будет указано что-то вроде «24-бит, 44,100 Гц (студийное качество)» или «16-бит, 48000 Гц (DVD-качество)». -

Выберите новую частоту. Если в поле указан параметр «24-разрядный», выберите параметр «16-разрядный» (или наоборот). -

Нажмите на тест. Эта опция находится на правой стороне окна. Нажмите на него, чтобы воспроизвести звук и посмотреть, работают ли ваши динамики. -

Повторите тест с каждой частотой. Если вы найдете частоту, которая восстанавливает звук, это означает, что вы решили проблему с вашим компьютером.- Нажмите на хорошо чтобы закрыть окно, когда вы закончите.
Метод 5 Обновление аудио драйверов
-

пресс ⊞ Победа+S открыть Windows Search. Вы также можете открыть панель поиска, нажав на значок увеличительного стекла или на кружок рядом с меню начало. -

тип диспетчер устройств в строке поиска. Список результатов поиска появится под окном поиска. -

Нажмите на Диспетчер устройств. Появится список устройств, подключенных к вашему компьютеру. -

Прокрутите список вниз. Нажмите стрелку рядом с «Аудио, видео и игровые контроллеры». -

Просмотрите свойства вашей звуковой карты. Щелкните правой кнопкой мыши на звуковой карте и выберите «Свойства». Название вашей звуковой карты должно выглядеть примерно так: «Realtek High Definition Audio». -

Перейти на вкладку пилот. Это одна из вкладок в верхней части диалогового окна. -

Нажмите на Обновите драйвер. Эта опция находится в верхней части вкладки пилот. -

выбрать Автоматический поиск обновленного драйвера. Это первый вариант. Нажмите на нее, чтобы сообщить Windows, что нужно искать в Интернете и на вашем компьютере самые последние аудио драйверы. -

Установите новые драйверы. При появлении запроса начните установку новых драйверов. Возможно, вам придется подтвердить свое решение, нажав на да или на устанавливать, Однако новые драйверы обычно устанавливаются самостоятельно.- Если Windows не может найти новый аудиодрайвер, подключитесь к веб-сайту производителя вашего компьютера, чтобы найти последние версии драйверов.
-

Перезагрузите компьютер. После установки драйверов вам необходимо перезагрузить компьютер, чтобы завершить внедрение изменений. Если пилоты были вовлечены, ваша машина теперь должна снова начать издавать звук.