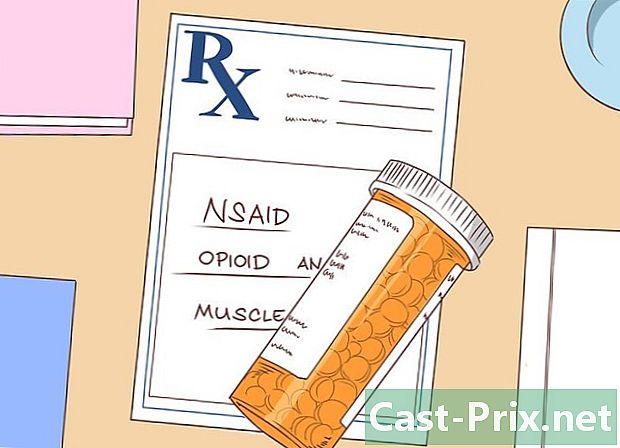Как отремонтировать Samsung Galaxy S3, который не хочет подключаться к компьютеру
Автор:
Roger Morrison
Дата создания:
28 Сентябрь 2021
Дата обновления:
11 Май 2024

Содержание
- этапы
- Часть 1 Использование простых решений
- Часть 2 Вставьте свою SIM-карту
- Часть 3 Запуск в режиме загрузки
- Часть 4 Режим принудительного подключения на мультимедийном устройстве (MTP)
- Часть 5 Резервное копирование и сброс
У вас есть проблемы с подключением вашего Samsung Galaxy S3 к компьютеру? Различные факторы могут быть вовлечены, но большинство из них могут быть решены в течение нескольких минут. Есть разные вещи, которые вы можете попытаться потерять ни одну из ваших данных.
этапы
Часть 1 Использование простых решений
-
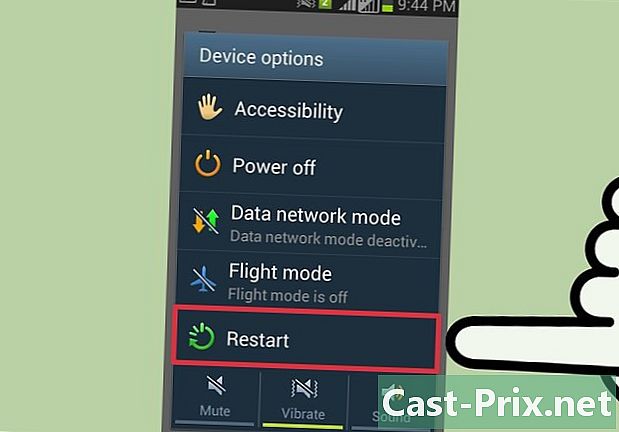
Перезагрузите ваш смартфон. Перезагрузите ваш смартфон и компьютер. Иногда достаточно простого перезапуска, чтобы привести все в порядок. Перезагрузите смартфон и компьютер, прежде чем пытаться подключить их снова. -
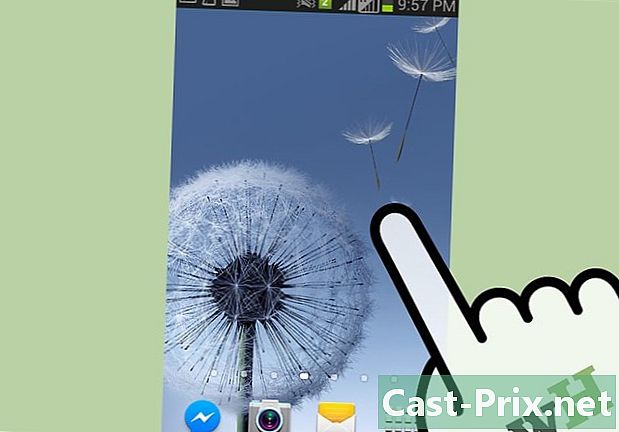
Убедитесь, что ваш экран разблокирован. Ваш S3 может отказаться от подключения к компьютеру, если его экран заблокирован. Разблокируйте его экран после подключения к компьютеру. -

Используйте другой USB-кабель. Используйте другой USB-кабель и другой USB-порт. Кабель, который вы используете, может иметь достаточно контактов для зарядки вашего S3, но недостаточно для передачи ваших данных. Вам понадобится 5-контактный USB-кабель (это можно увидеть, внимательно наблюдая за разъемом). Если кабель имеет 4 контакта, вы не сможете использовать его для передачи ваших данных. Если ваш кабель старый, купите новый кабель miniUSB.- Некоторые пользователи допускают проблемы с подключением S3 к порту USB 3.0. Подключите его к порту 2.0, если ваш компьютер не распознает его.
-
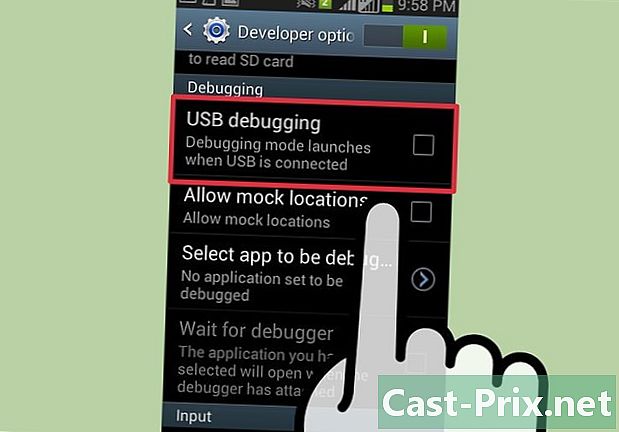
Проверьте настройки USB. Проверьте настройки USB в панели уведомлений вашего S3. Ваш смартфон должен быть подключен как мультимедийное устройство.- Подключите S3 к компьютеру и сдвиньте экран вниз.
- пресс Подключиться как и выберите Мультимедийное устройство (MTP), Windows должна распознать ваше устройство.
-
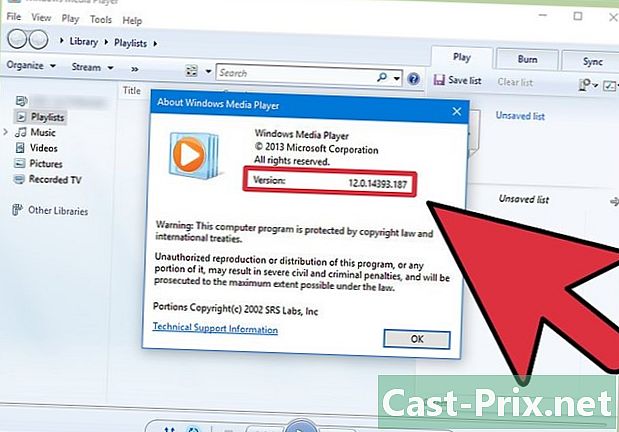
Проверьте свою версию Windows Media Player. Ваш S3 будет подключаться только как мультимедийное устройство, если вы используете Windows Media Player 10 или выше. Вы можете установить последнюю версию проигрывателя Windows Media с помощью Центра обновления Windows.- Проверьте свою версию Windows Media Player, нажав помощь то о.
Часть 2 Вставьте свою SIM-карту
-

Выключи свой S3. Выключите S3 и отсоедините его от компьютера. Многие пользователи утверждают, что решили проблемы с USB-подключением, удалив, а затем перезагрузив SIM-карту. Ваши данные в безопасности. Просто убедитесь, что ваш смартфон полностью выключен, удерживая нажатой кнопку питания и выбрав выключить. -

Снимите крышку батарейного отсека. У вас будет доступ к аккумулятору вашего смартфона. -

Выньте аккумулятор из вашего S3. Слегка надавите на аккумулятор и потяните его на себя. -

Нажмите на SIM-карту. Нажмите на SIM-карту и уберите палец. Пружина вытолкнет его из гнезда. -

Держи телефон выключенным. Держите телефон выключенным не менее 30 секунд. Не кладите аккумулятор на место в течение этого времени. -

Вставьте SIM-карту. Вставьте SIM-карту в ее слот, нажимая, пока не услышите щелчок. -

Установите аккумулятор на место. Замените аккумулятор и его крышку. Убедитесь, что батарея вставлена в правильном направлении. -

Запустите смартфон. Запустите смартфон и подключите его к компьютеру. Дождитесь завершения процесса загрузки, прежде чем подключать его, и убедитесь, что экран разблокирован. -
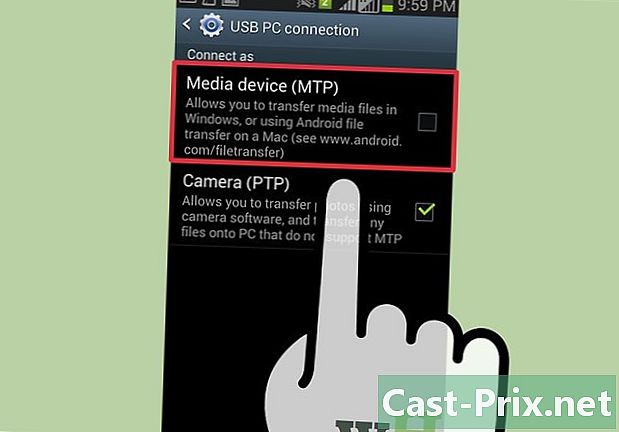
выбрать Мультимедийное устройство (MTP). выбрать Мультимедийное устройство (MTP) в панели уведомлений. Это даст вам доступ к файлам на вашем смартфоне.
Часть 3 Запуск в режиме загрузки
-
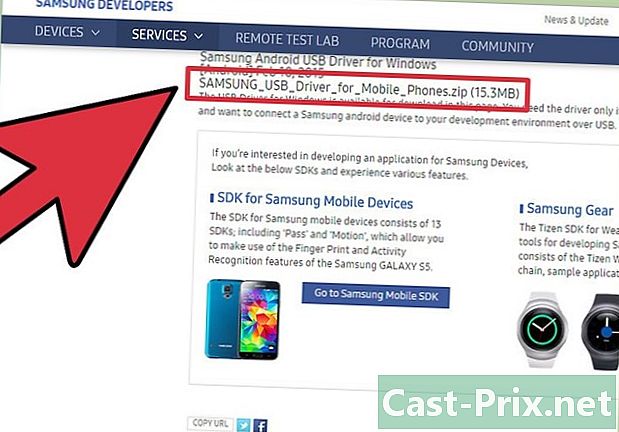
Загрузить Samsung USB драйверы. Загрузите и установите драйверы Samsung USB. Иногда драйверы, которые позволяют USB-соединение отсутствуют. Режим загрузки сбросит соединение между вашим устройством и вашим компьютером. Вам понадобятся драйверы, предоставленные Samsung, чтобы он работал.- Вы можете скачать драйверы USB со страницы поддержки Samsung S3. Нажмите на USB и начните установку после завершения загрузки.
-

Выключи свой S3. Выключите S3 и отсоедините его от компьютера. Нажмите и удерживайте кнопку включения / выключения питания. Подождите, пока смартфон полностью выключится, прежде чем что-либо делать. Затем вы должны отключить его от компьютера. -
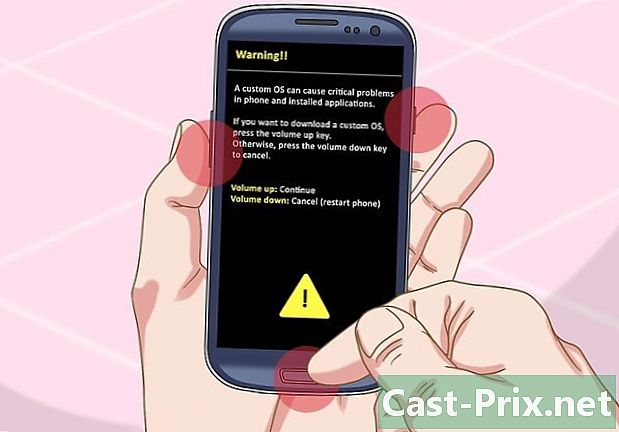
Нажмите кнопку «Домой». Нажмите и удерживайте кнопки Home, Volume Down и Power (Power On / Off). Начните с кнопки Home, затем нажмите кнопку уменьшения громкости. Удерживая эти 2 кнопки, нажмите кнопку включения / выключения питания. Вы будете знать, что все идет по плану, если появится предупреждающий экран с символом "!" Появляется желтый. -
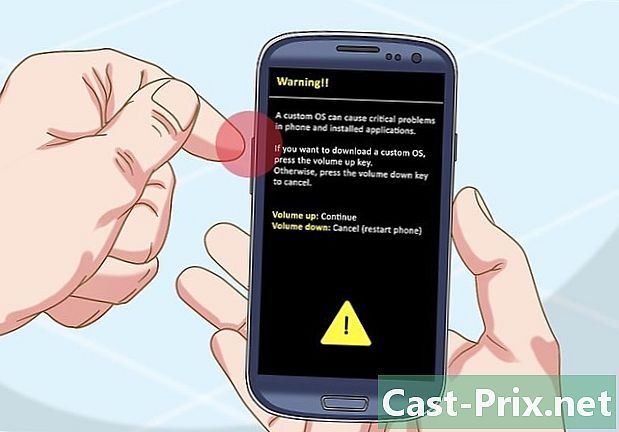
Нажмите кнопку увеличения громкости. Нажмите кнопку увеличения громкости, чтобы запустить режим загрузки в командной строке. Ваш S3 запустится в режиме загрузки. -

Подключите свой S3 к компьютеру. Windows должна автоматически определить его и установить необходимые файлы. -
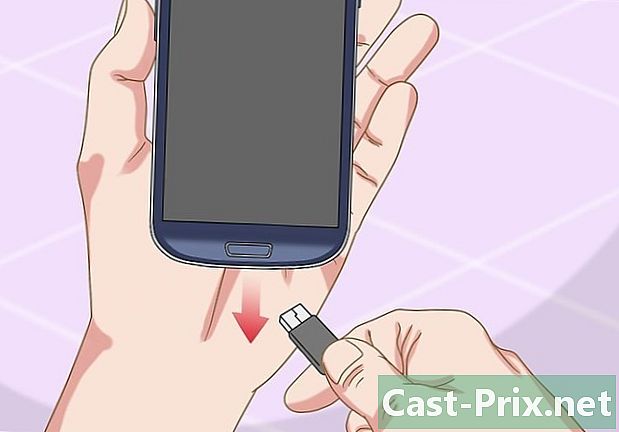
Отключи свой S3. Отключите S3 после установки драйверов. Процесс установки займет всего несколько секунд. Проверьте область уведомлений, чтобы убедиться, что установка прошла гладко. -

Нажмите кнопку «Домой». Нажмите и удерживайте кнопки «Домой» и «Питание» около 10 секунд. Ваш смартфон перезагрузится нормально.- Если вы не можете выйти из режима загрузки, извлеките аккумулятор, прежде чем устанавливать его на место.
-

Подключите ваш S3. Подключите ваш S3 снова к вашему компьютеру. После включения смартфона снова подключите его к компьютеру. Обычно Windows должна обнаружить его после загрузки в режиме загрузки.
Часть 4 Режим принудительного подключения на мультимедийном устройстве (MTP)
-

Откройте интерфейс вызова вашего смартфона. Иногда вы просто принудительно переключаете режим подключения в протокол передачи мультимедиа (MTP), используя системные команды смартфона для устранения проблем с подключением. -
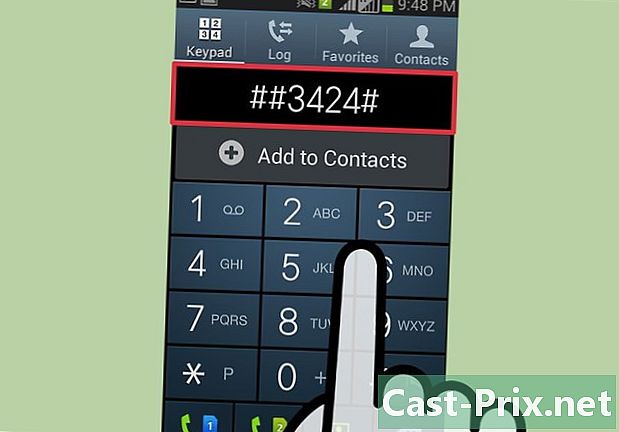
Введите код, чтобы открыть меню. Введите один из следующих кодов, чтобы открыть меню:- введите * # 7284 #
- на некоторых S3 вам нужно будет набрать * # 0808 #
- код для ввода зависит от используемой версии Android
-
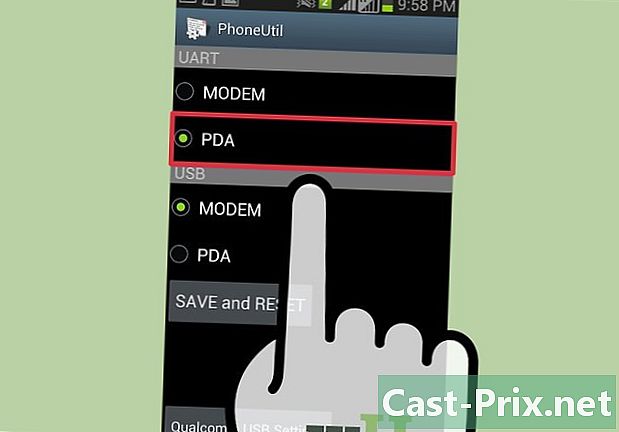
пресс Qualcomm USB Mode. пресс Qualcomm USB Mode, проверьте опцию MTPпроверьте это КПК проверяется в обоих вариантах, прежде чем заканчивается хорошо, Все, что вам нужно сделать, это перезагрузить смартфон. -
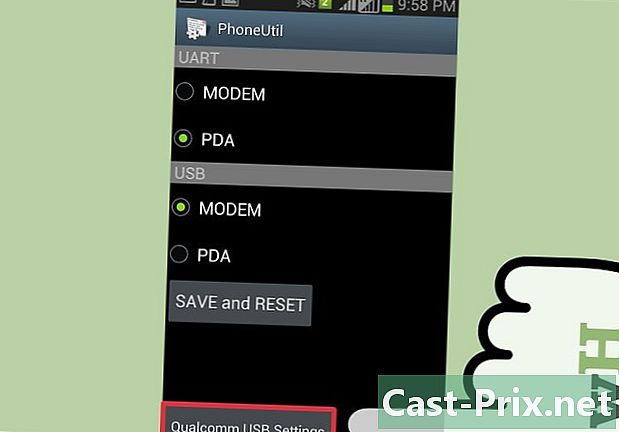
Попробуйте другой метод. Если предыдущий трюк не работает, вернитесь к Qualcomm USB Mode. -
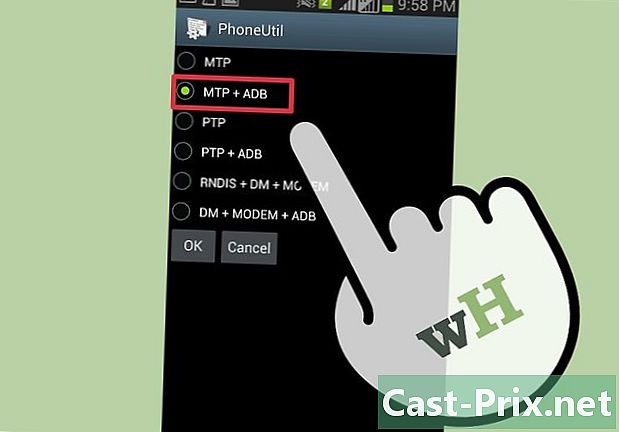
выбрать МТР + АБР. выбрать МТР + АБР и нажмите OK, чтобы включить режим MTP вашего смартфона. -

Попробуйте заново подключить свой смартфон. В большинстве случаев это решит проблему с подключением.
Часть 5 Резервное копирование и сброс
-

Вставьте пустую SD-карту в ваш смартфон. Если, несмотря на все эти манипуляции, вы не можете подключить S3 к компьютеру, последний вариант - полная перезагрузка. Это удалит все данные с вашего устройства, и вам нужно будет сохранить на SD-карту все, что вы хотите сохранить.- Вставьте SD-карту, вынув аккумулятор на задней панели смартфона.
-
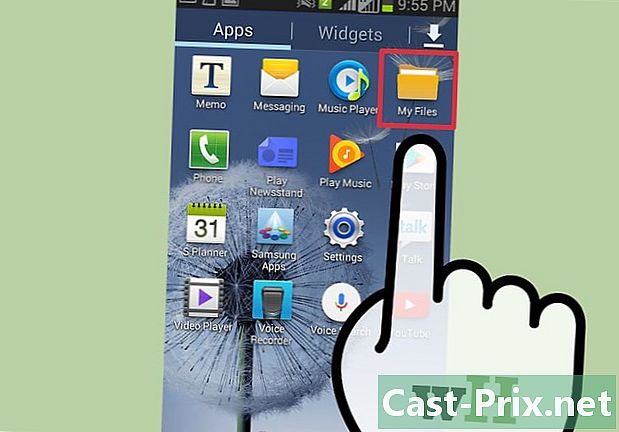
Открыть приложение Мои файлы. Все файлы в вашем S3 будут отображаться. -
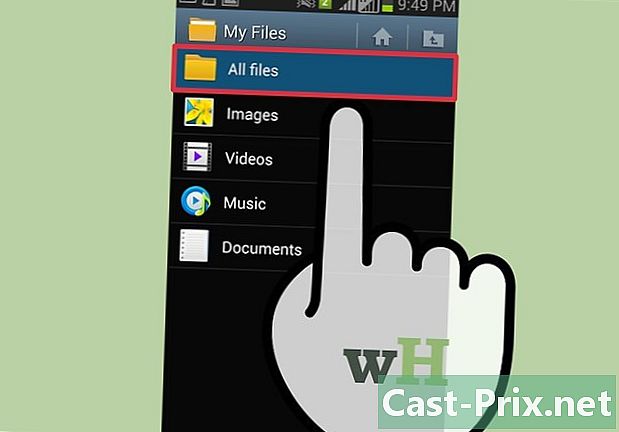
пресс Все файлы. Все папки в вашем S3 будут отображаться. -
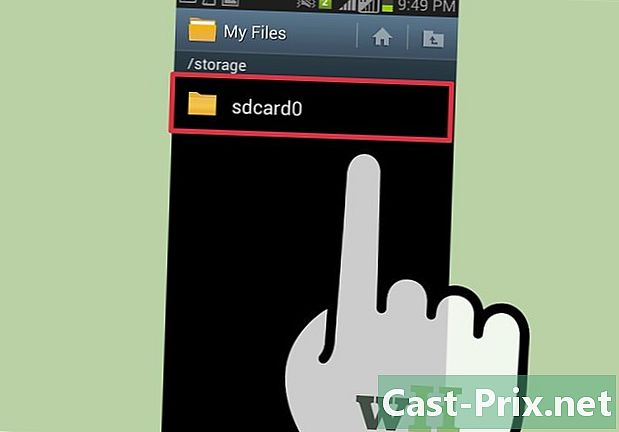
Выберите папку sdcard0. Именно в этой папке хранятся все файлы вашего S3. -
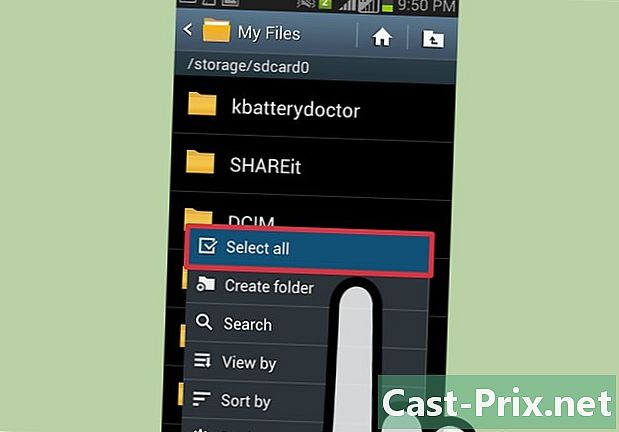
Нажмите клавишу меню. Нажмите клавишу меню то Выбрать все, Все ваши файлы и папки будут выбраны. -
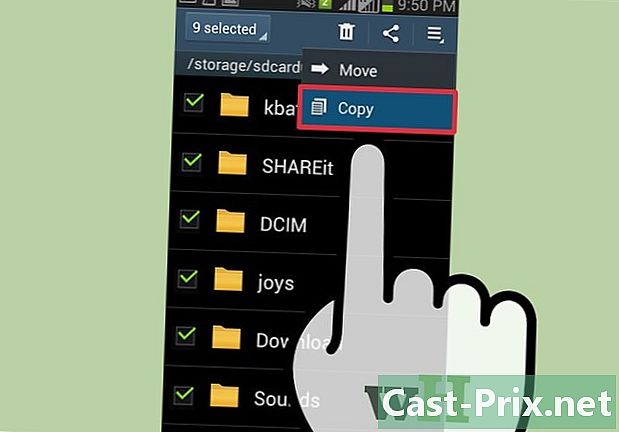
Нажмите клавишу меню. Нажмите клавишу меню и выберите копия, Все выбранные файлы будут скопированы и могут быть перемещены на SD-карту. -
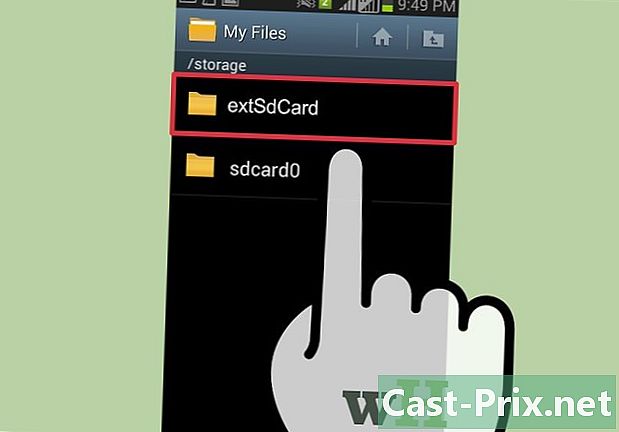
пресс extSdCard. пресс extSdCard чтобы открыть вставленную SD-карту. -
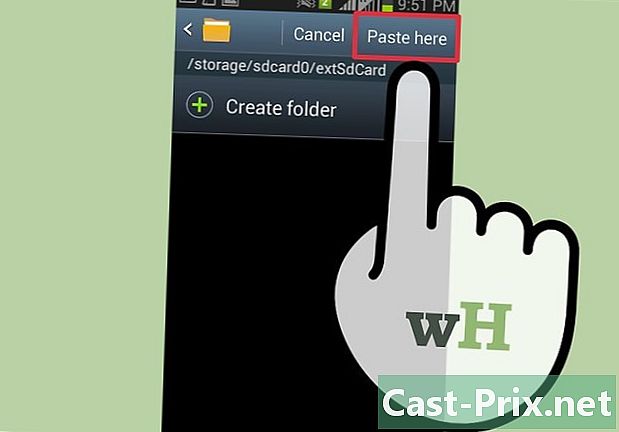
пресс вставить. пресс вставить затем дождитесь окончания перевода. Это может занять некоторое время, если у вас много файлов. -
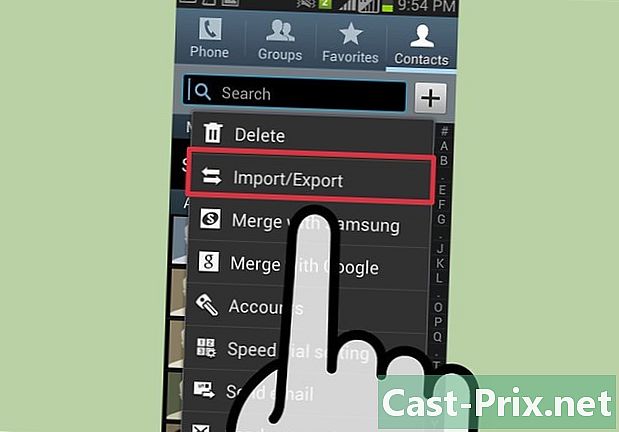
Сохраните ваши контакты. После резервного копирования файлов не забудьте также экспортировать контакты на SD-карту.- Открыть приложение контакт.
- Нажмите клавишу меню и выберите Импорт / Экспорт.
- выбрать Экспорт на SD-карту и нажмите хорошо.
-
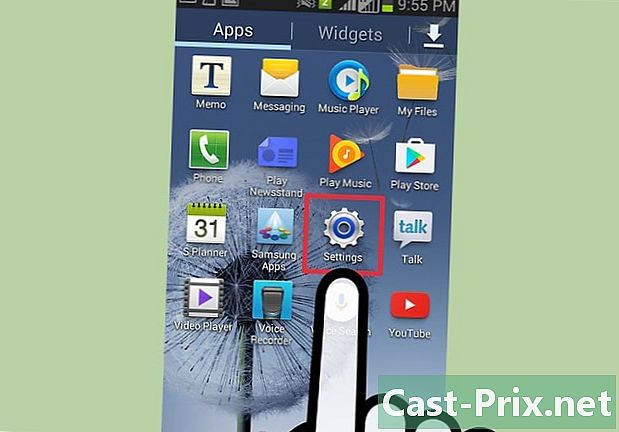
Открыть приложение настройки. После резервного копирования файлов и контактов вы можете безопасно сбросить настройки смартфона из приложения. настройки. -
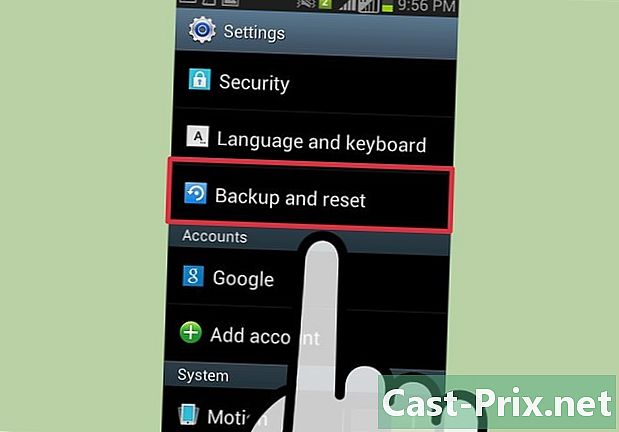
пресс счета. пресс счета затем выберите Резервное копирование и сброс, Откроется меню сброса. -
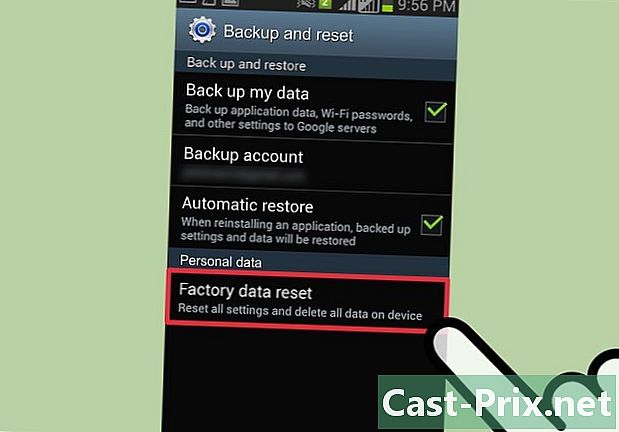
пресс Сброс настроек по умолчанию. пресс Сброс настроек по умолчанию то Сброс устройства, После подтверждения все данные на вашем смартфоне будут удалены, а ваша операционная система будет сброшена. Процесс может занять некоторое время. -
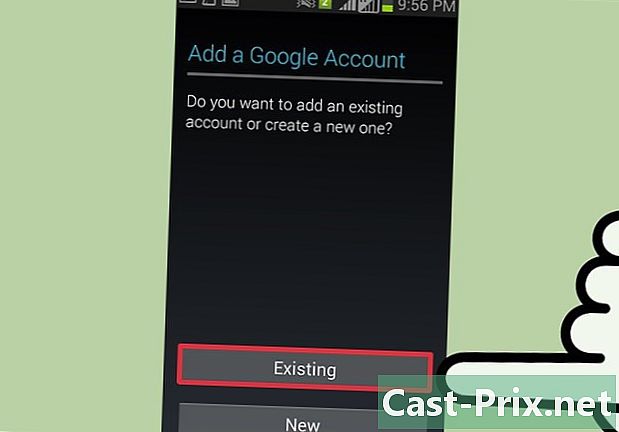
Установите свой смартфон. Вы будете руководствоваться процессом инициализации вашего смартфона. Войдите в свои учетные записи Google и Samsung, чтобы снова начать использовать смартфон. -

Попробуйте подключить смартфон к компьютеру. После того, как ваш смартфон включен и после входа в систему, попробуйте подключить его обратно к компьютеру. Если вы попробовали все в этой статье, но ваше устройство все еще не распознано, вам, вероятно, придется заменить его.