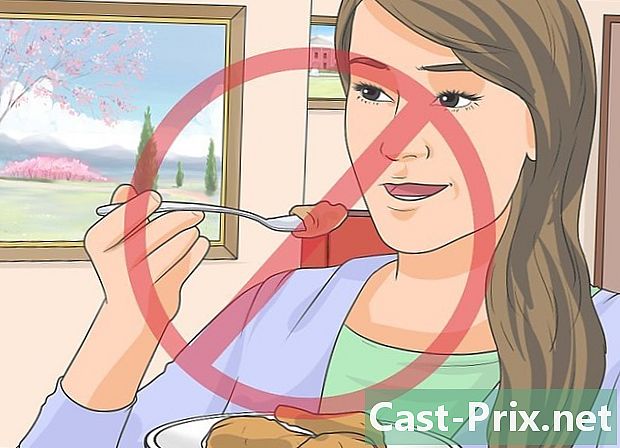Как восстановить заводские настройки
Автор:
Laura McKinney
Дата создания:
10 Апрель 2021
Дата обновления:
15 Май 2024

Содержание
- этапы
- Метод 1 из 3: Восстановление устройства iOS
- Метод 2 из 2: Восстановление устройства Android
- Метод 3 из 3: Восстановление Windows Phone
- Метод 4 из 4: Восстановление устройства Blackberry
- Метод 5 из 3: перезагрузите компьютер с Windows 8
- Метод 6 из 3: Сброс компьютера под управлением Windows 7
- Метод 7 из 7: Восстановите компьютер Mac OS X
Выполнение сброса на вашем телефоне или компьютере восстановит заводские настройки устройства и часто может помочь вам решить любые проблемы с программным обеспечением. В большинстве случаев устройства имеют встроенную функциональность, чтобы в любое время восстановить их до заводских настроек.
этапы
Метод 1 из 3: Восстановление устройства iOS
-
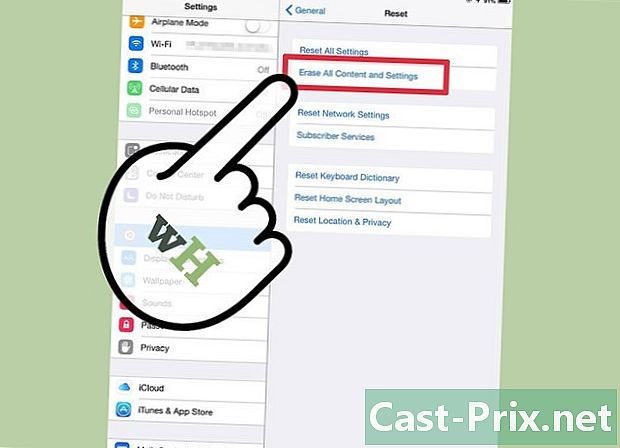
Сделайте резервную копию всех ваших личных данных на iTunes или iCloud. Восстановление заводских настроек устройства iOS удалит все ваши личные данные. -

Подключите устройство iOS к компьютеру с помощью USB-кабеля. Приложение iTunes автоматически откроется на вашем компьютере после того, как ваше устройство будет распознано. -

Нажмите на название вашего устройства iOS, когда оно отображается в iTunes. -
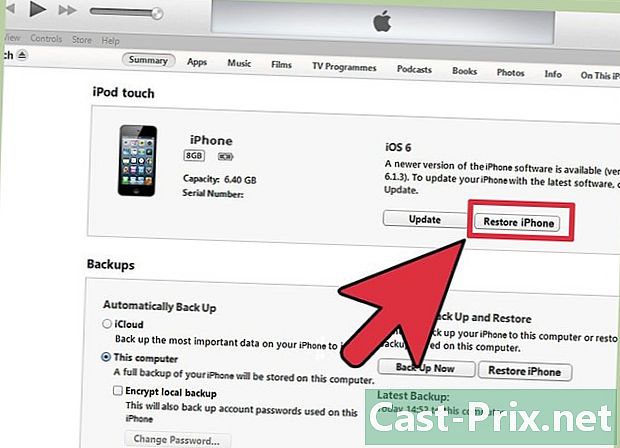
Нажмите на Восстановить iPhone. -
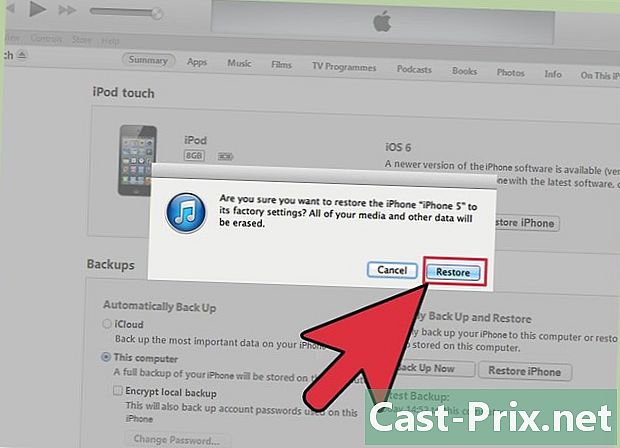
Нажмите еще раз восстановление чтобы подтвердить, что вы хотите стереть все свои личные данные и восстановить заводские настройки устройства. -
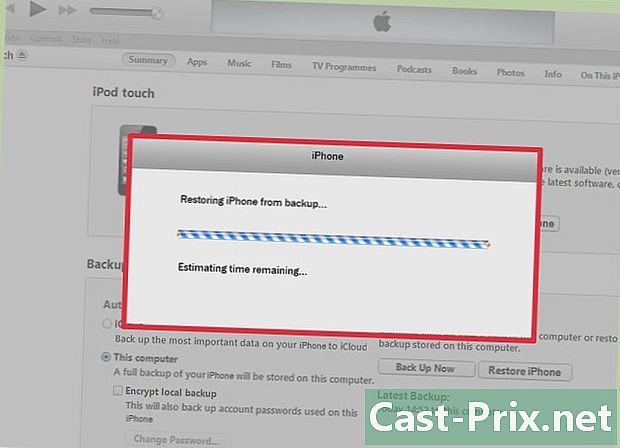
Подождите, пока quiTunes выполнит сброс. После завершения процесса ваше устройство iOS перезагрузится и отобразит домашний экран.
Метод 2 из 2: Восстановление устройства Android
-
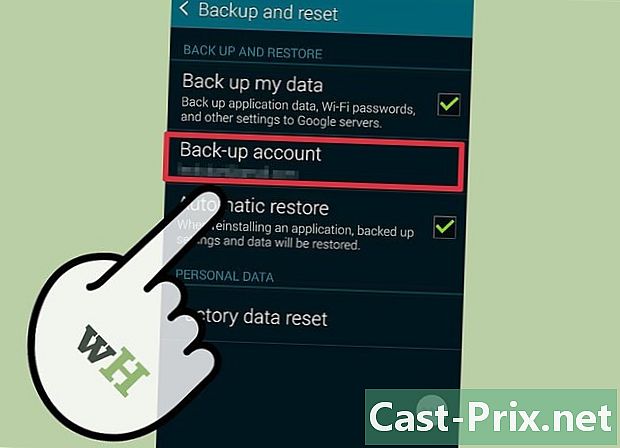
Сделайте резервную копию ваших личных данных на серверах Google, на карте памяти или в сторонней службе хранения. Сброс удалит все ваши личные данные на вашем Android-устройстве. -
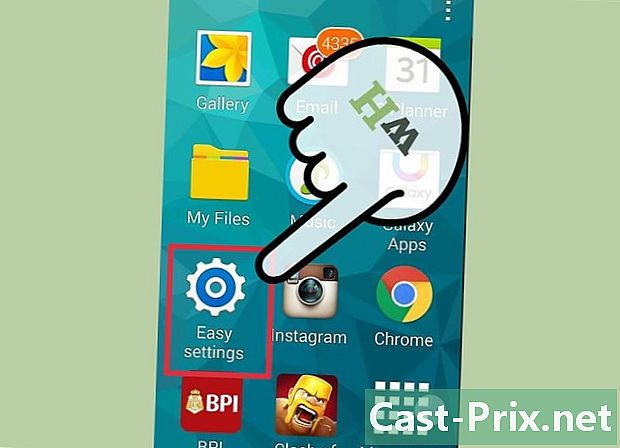
пресс меню и выберите настройки. -

Перейти к варианту Резервное копирование и восстановление и нажмите его.- Если вариант Резервное копирование и восстановление недоступно в вашем меню настройкинажмите конфиденциальность или Хранение устройства, Опции меню могут отличаться в зависимости от производителя и модели вашего устройства Android.
-
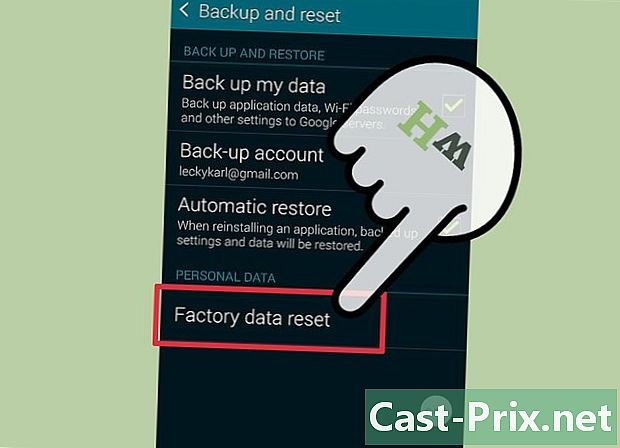
пресс Восстановить заводские данные. -
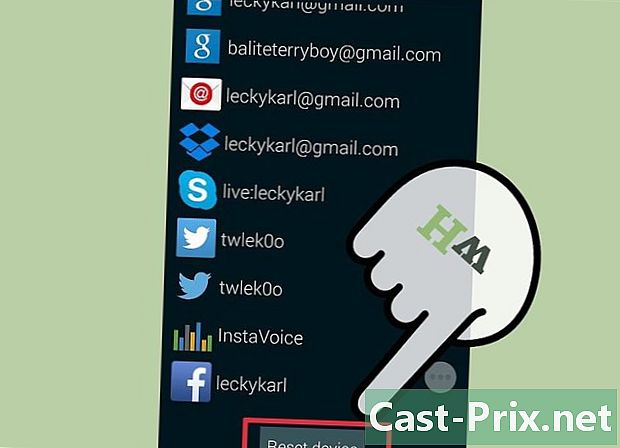
пресс Сброс телефона или Сбросить устройство. Ваше устройство выполнит сброс и отобразит домашний экран после сброса.
Метод 3 из 3: Восстановление Windows Phone
-
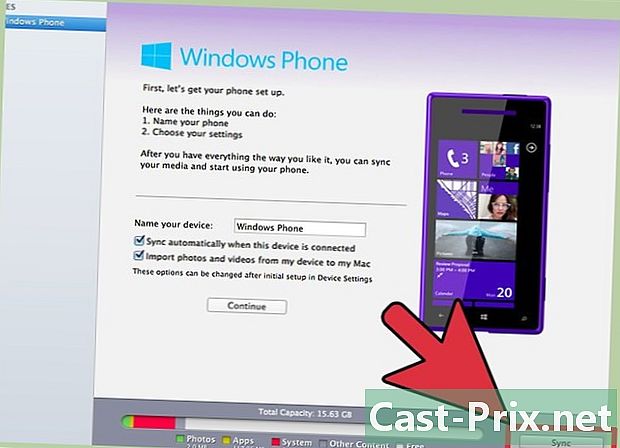
Сделайте резервную копию и сохраните все свои личные данные на компьютере, карте памяти или в сторонней программе хранения. Восстановление вашего Windows Phone сотрет весь контент, включая приложения, игры, картинки и многое другое. -
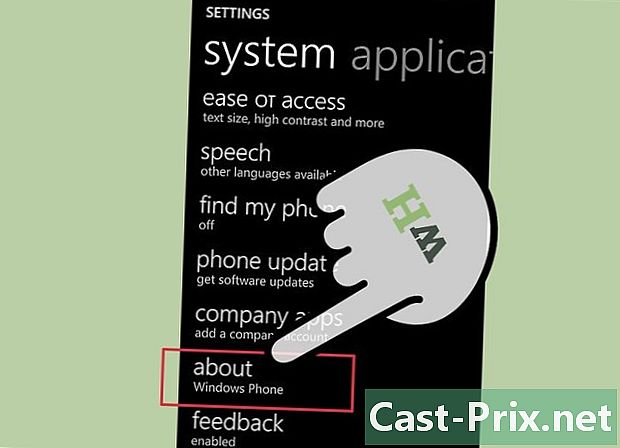
пресс настройки затем на о. -
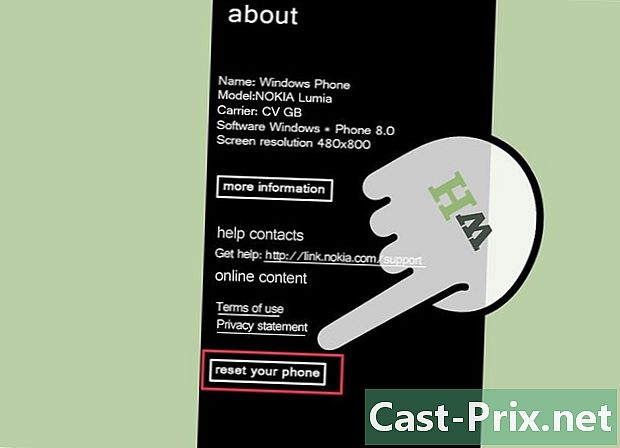
пресс Сбросить свой телефон. -
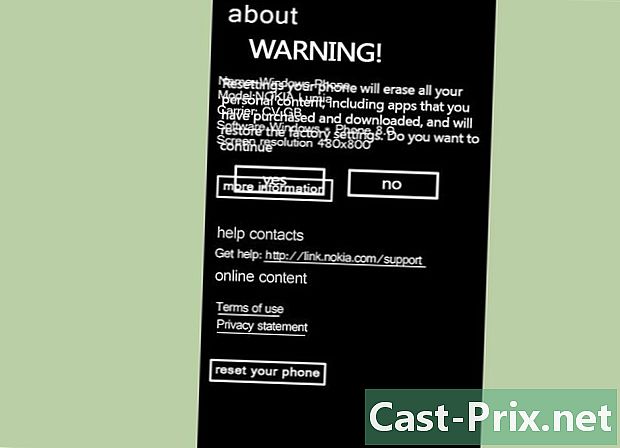
пресс да затем на да снова, когда вам будет предложено подтвердить сброс. Ваш Windows Phone выполнит перезагрузку и перезагрузится, как только он будет готов к использованию.
Метод 4 из 4: Восстановление устройства Blackberry
-
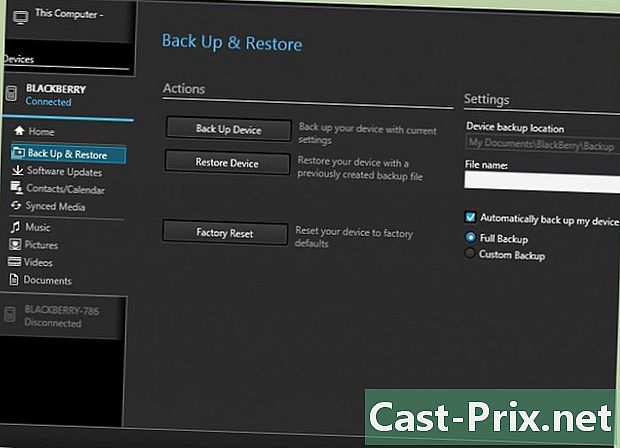
Сделайте резервную копию и сохраните все свои личные данные на компьютер, карту памяти или в стороннее приложение для хранения. Восстановление заводских настроек Blackberry сотрет все ваши данные. -

Нажмите кнопку меню. -

выбрать опции. -
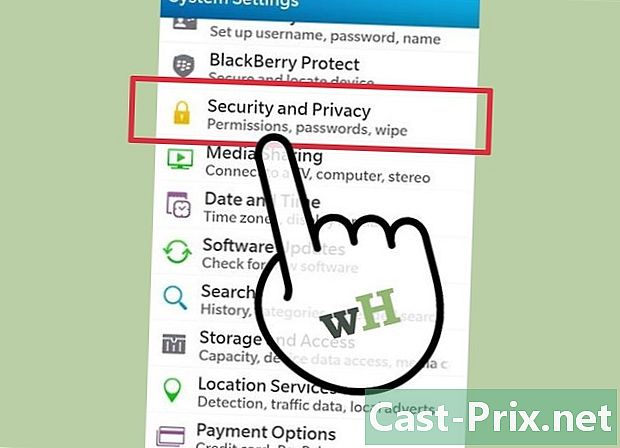
Прокрутите и выберите Варианты безопасности. -
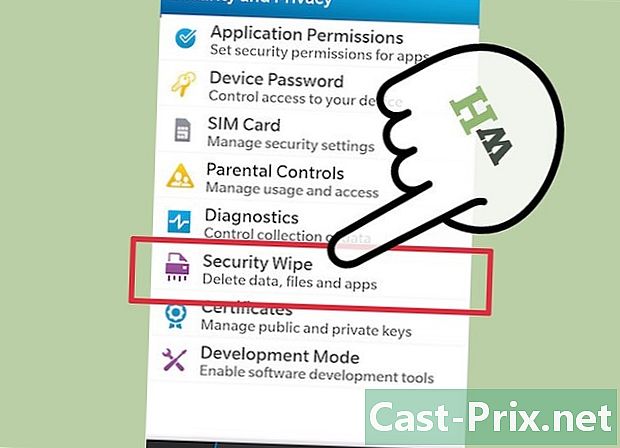
Прокрутите и выберите Чистка безопасности. -
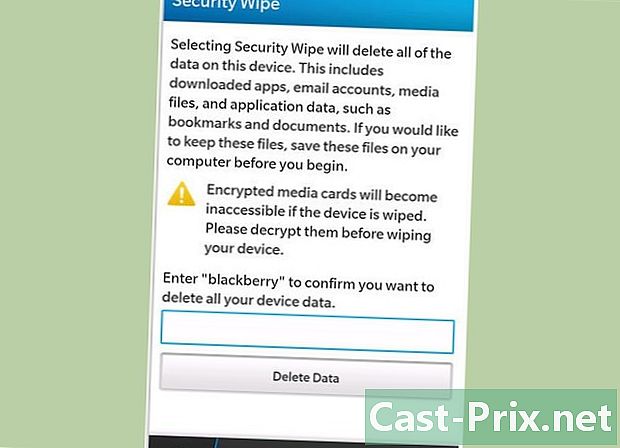
Проверьте, проверены ли все элементы в списке, затем нажмите на сенсорную панель. -

Введите «BlackBerry» в поле е, затем выделите параметр вычеркивать внизу экрана. -

Нажмите на сенсорную панель, чтобы начать сброс. Ваш Blackberry перезагрузится и перезагрузится после завершения сброса.
Метод 5 из 3: перезагрузите компьютер с Windows 8
-

Сделайте резервную копию и сохраните все свои личные файлы на внешнем устройстве хранения или в облачной системе хранения. Сброс вашего компьютера сотрет все ваши файлы. -

Наведите курсор в верхний правый угол экрана компьютера, переместите мышь вниз и выберите настройки.- Если вы используете устройство с сенсорным экраном, проведите пальцем по экрану от правого края к левому краю экрана и выберите настройки.
-
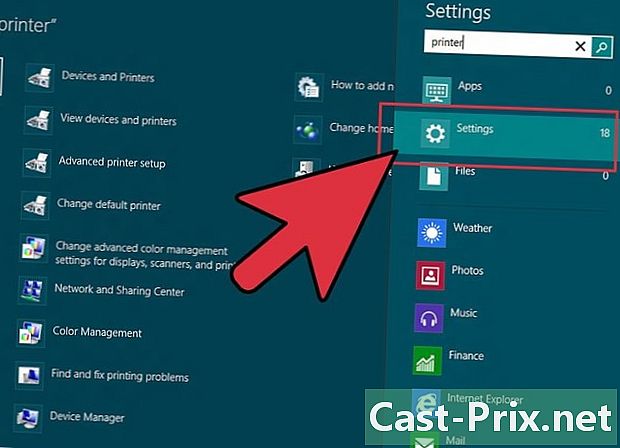
Нажмите на Изменить настройки ПК. -

Нажмите на Обновление и восстановлениезатем выберите оправляться. -
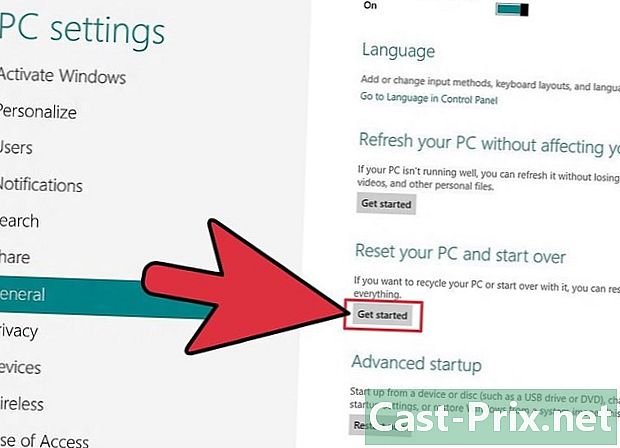
Нажмите на начало ниже раздела под названием Удалить все и переустановить Windows. -
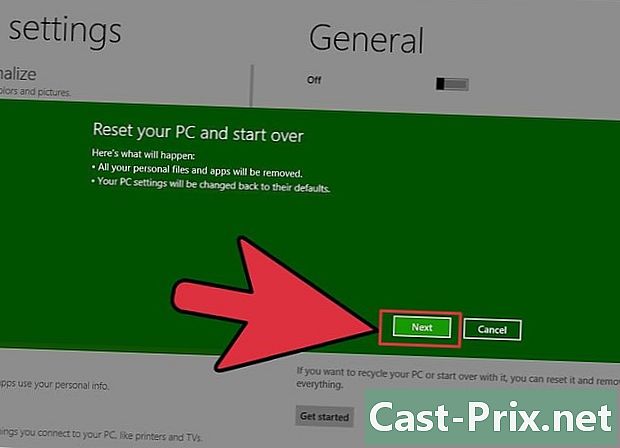
Следуйте инструкциям на экране для завершения сброса. Ваш компьютер перезагрузится после перезагрузки.
Метод 6 из 3: Сброс компьютера под управлением Windows 7
-
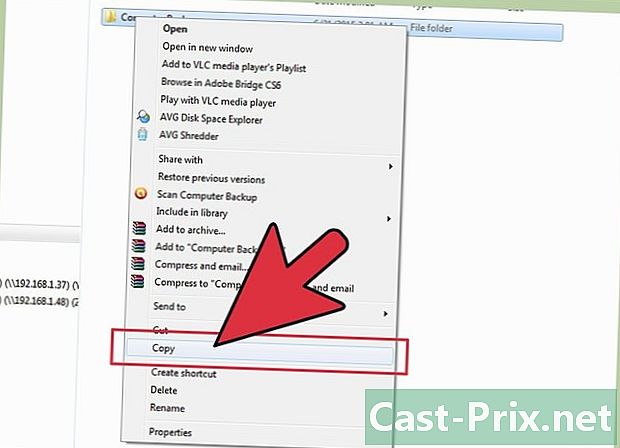
Сделайте резервную копию и сохраните все свои личные файлы на внешнем устройстве хранения или в облачной системе хранения. Сброс вашего компьютера сотрет все файлы с вашего компьютера. -

Выключите компьютер и отсоедините все внешние устройства, такие как принтер и USB-накопители. -

Включите компьютер и несколько раз нажмите F8 для доступа к меню. Расширенные параметры загрузки. -
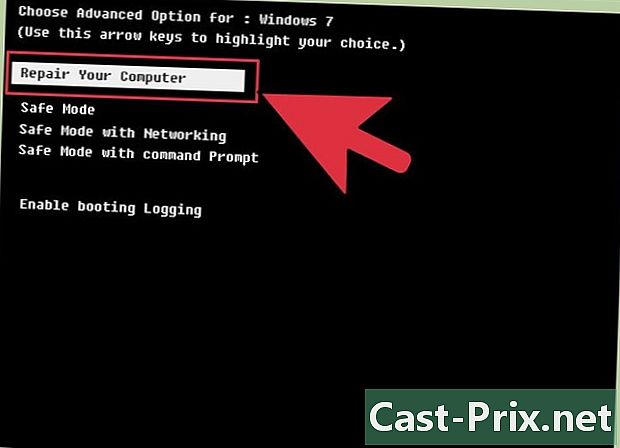
выбрать Ремонт вашего компьютера используя клавиши со стрелками на клавиатуре, затем нажмите входить. -

Выберите форму вашей любимой клавиши на экране Параметры восстановления системызатем выберите после. -

Войдите в систему как администратор или локальный пользователь. -
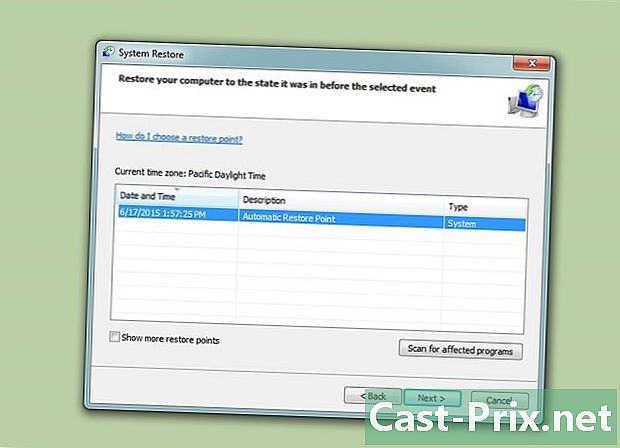
Выберите опцию Заводские инструменты. Название этого параметра зависит от производителя и модели компьютера. Например, опция может показать Dell Factory Tools на всех компьютерах марки Dell. - Выберите опцию Восстановить заводской образзатем нажмите после
- Поставьте галочку Да, переформатировать жесткий диск и восстановить системное программное обеспечение до заводского состояниязатем нажмите после. Вашему компьютеру с Windows 7 потребуется не менее 5 минут для выполнения сброса, после чего вам будет предложено перезагрузить компьютер.
Метод 7 из 7: Восстановите компьютер Mac OS X
-
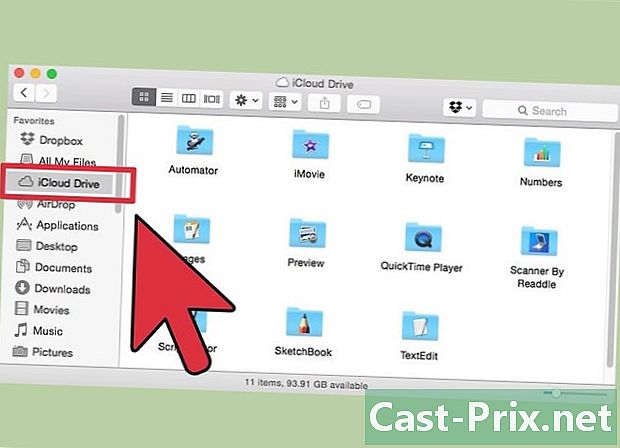
Сделайте резервную копию и сохраните все свои личные файлы на внешнем устройстве хранения или в облачной системе хранения. Сброс вашего компьютера сотрет все ваши личные данные с компьютера. -
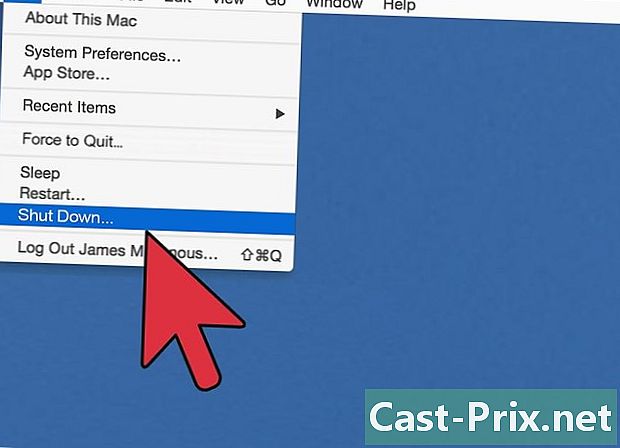
Выключить компьютер -
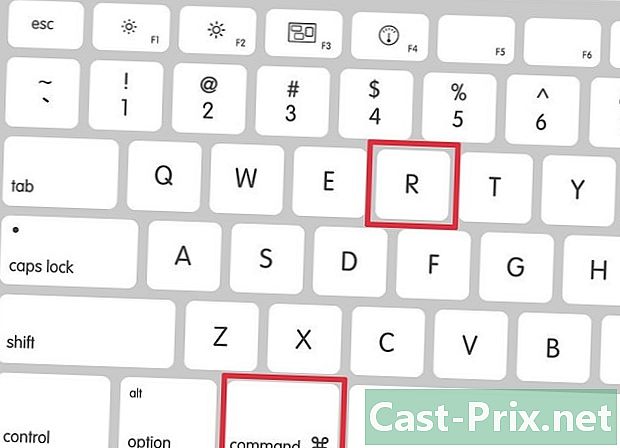
Включите компьютер и нажмите клавиши заказ и R. -
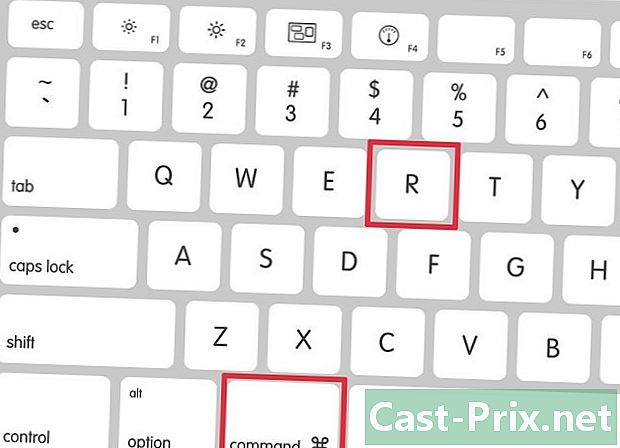
Нажимайте эти две кнопки, пока на экране не появится логотип Apple. -

Нажмите на Дисковая утилита в окне коммунальные услуги OS X. -

Нажмите на продолжать затем выберите загрузочный диск, который вы хотите сбросить, на левой боковой панели. -
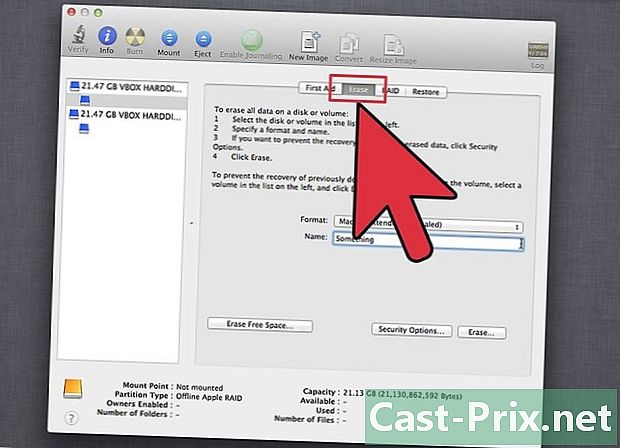
Нажмите на вкладку вычеркивать, затем проверьте, если опция Mac OS Extended (публикуется) проверено -

Нажмите на вычеркиватьзатем выберите отпуск выйти из меню Дисковая утилита. Теперь вы будете в окне Утилиты OSX. -
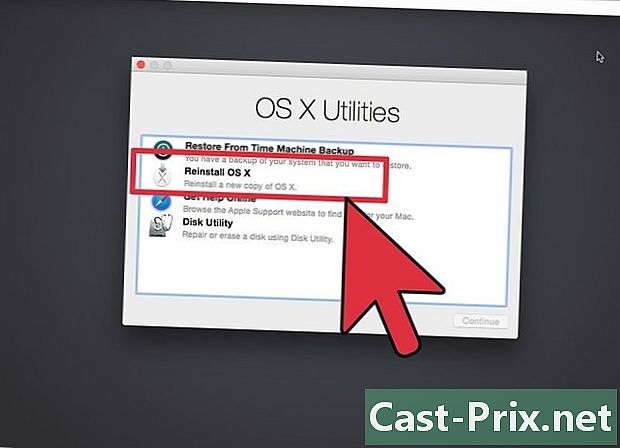
Нажмите на Переустановите OS Xзатем выберите продолжать. -
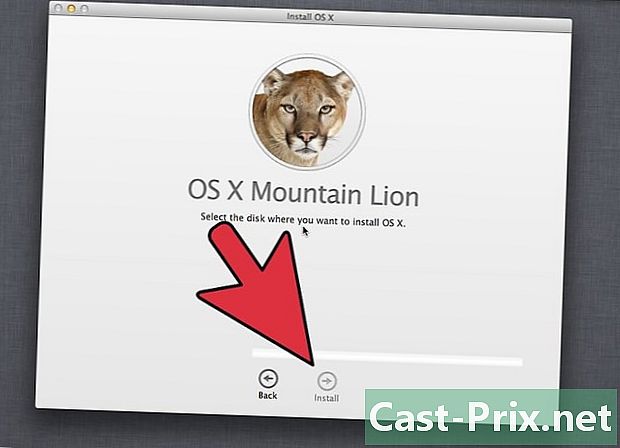
Следуйте инструкциям на экране для завершения настройки Mac OS X. Ваш компьютер теперь будет сброшен.