Как перезагрузить iPad
Автор:
Laura McKinney
Дата создания:
4 Апрель 2021
Дата обновления:
1 Июль 2024

Содержание
- этапы
- Метод 1 из 3: Перезагрузите iPad заблокированным или неисправным
- Метод 2 из 2: вернуться к отключенному iPad (с помощью iTunes)
- Метод 3 из 3: вернуться к iPad отключен (с iCloud)
Если у вас есть iPad, возможно, с вами произошел сбой или вы потеряли пароль для активации. Вот почему вам нужно знать, как перезагрузить iPad и как его настроить: он все еще может быть использован!
этапы
Метод 1 из 3: Перезагрузите iPad заблокированным или неисправным
- Найдите кнопку Питание / Ожидание и главная кнопка. Первый находится сбоку в верхней части устройства, второй, круглой, находится на главной стороне, снизу и в центре.
-

Запустите свой iPad. Нажмите кнопку одновременно Питание / Ожидание и на главной кнопке, пока вы не увидите логотип Apple. -

Отпустите обе кнопки. Если вы продолжите нажимать, вы начнете в режиме восстановления. -

Ждите начала, чтобы закончить. В общем, эта процедура решает много проблем, таких как проблема подключения или загрузки приложений.
Метод 2 из 2: вернуться к отключенному iPad (с помощью iTunes)
-

Подключите iPad к компьютеру. Если вы забыли код доступа к коду доступа к iPad, iTunes может вывести вас из бизнеса. Это уничтожит ваши данные, но вы сможете снова получить доступ к вашему устройству.- Этот метод может работать только в том случае, если вы ранее синхронизировали iPad с iTunes на своем компьютере. Если он никогда не синхронизировался с iTunes, вы все равно можете перепрограммировать его с помощью iCloud.
-

Запустите iTunes на своем компьютере. Предварительно вы синхронизируете свой iPad с этим компьютером, если хотите восстановить его с помощью iTunes. -
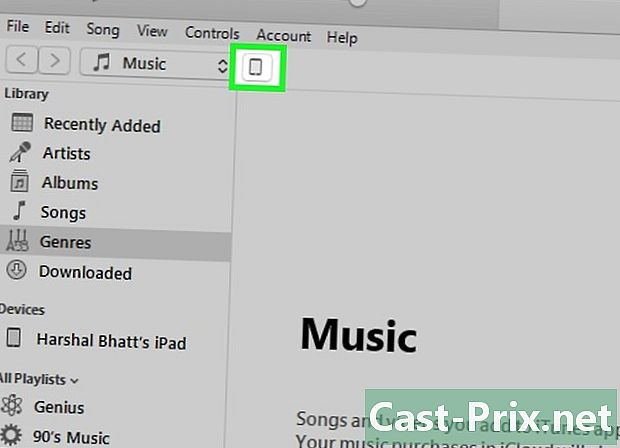
Нажмите на свой значок iPad в iTunes. Вы найдете его в левом верхнем углу экрана в строке ваших библиотек. -

Нажмите кнопку Восстановить liPad ... -

Нажмите Восстановить, чтобы подтвердить восстановление. -

Тихо ждите окончания операции. Продолжительность восстановления варьируется в зависимости от того, что есть для восстановления. Вы увидите на своем iPad ход восстановления. -

Сдвиньте экран, чтобы начать процедуру установки. -

Нажмите на раздел Язык и регион. -

Коснитесь беспроводной сети, к которой вы хотите подключиться. -

Войдите, используя свой Apple ID и пароль. Это позволит вам восстановить все, что вы приобрели в App Store, а также все синхронизированные данные в вашей учетной записи iCloud, такие как адресная книга и ваша телефонная книга.- Если вы потеряли свой Apple ID или пароль, вы можете восстановить его через сайт iForgot.
- Если ваше устройство запрашивает у вас новый Apple ID и новый пароль, вы можете временно изменить свой ID или изменить его, перейдя в icloud.com/find из любого интернет-браузера. Вы не сможете активировать свой iPad, если предыдущий логин не был изменен.
Метод 3 из 3: вернуться к iPad отключен (с iCloud)
-

Откройте браузер на вашем компьютере или на мобильном устройстве. Если ваш iPad заблокирован из-за того, что вы не можете вспомнить свой пароль, и если вы никогда не синхронизируете его с iTunes, вы можете использовать diCloud для очистки кода и его восстановления.- Он не будет работать, если вы не вошли в свою учетную запись iCloud на iPad или ваш iPad не подключен к беспроводной сети. В обоих случаях вам придется перезагрузить iPad в режиме восстановления, чтобы восстановить его.
-

Увидимся на домашняя страница diCloud. Этот сервис, предназначенный, безусловно, для iPhone, также позволяет устранять неполадки на всех устройствах под управлением iOS и, следовательно, на вашем iPad. -

Войдите, используя свой Apple ID и пароль. Если вы не помните, вы можете изменить их, используя веб-сайт iForgot. -

Откройте меню «Все мои устройства». Это вверху списка. -

В списке щелкните значок вашего iPad. Если ваше устройство не подключено к док-станции, поскольку оно находится в автономном режиме, вам необходимо перезапустить его в режиме восстановления, чтобы восстановить его. -

Нажмите кнопку Очистить. Вы найдете его в углу той части, которая содержит подробности вашего iPad. -

Нажмите Очистить. Оттуда данные стираются, и ваш iPad подвергается новым настройкам. -

Дождитесь окончания процедуры настройки. Продолжительность операции зависит от того, что восстанавливать. Вы увидите на своем iPad ход восстановления. -
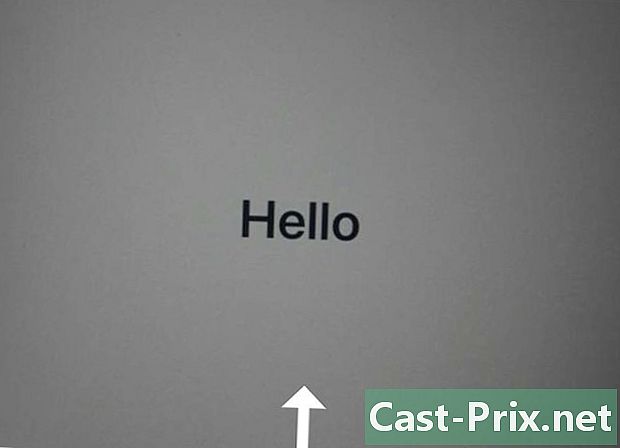
Сдвиньте экран, чтобы начать установку вашего iPad. -
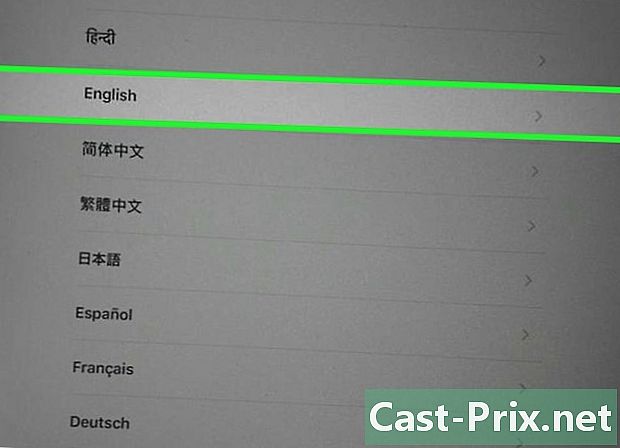
Нажмите на раздел Язык и регион. -

Коснитесь своей беспроводной сети. Введите свой пароль, если это необходимо. -

Войдите, используя свой Apple ID и пароль. Это должно восстановить данные diCloud вашего iPad.- Если ваше устройство запрашивает у вас новый Apple ID и новый пароль, вы можете временно изменить свой ID или изменить его, перейдя в icloud.com/find, Вы не сможете активировать свой iPad, если предыдущий логин не был изменен.

- Если ваше устройство постоянно запрашивает новый идентификатор Apple ID и новый пароль, вы можете временно изменить свой идентификатор или изменить его, перейдя в icloud.com/find из любого интернет-браузера. Вы не сможете активировать свой iPad, если он будет заблокирован предыдущим логином.
- Если батарея вашего iPad плохо заряжается, попробуйте новый кабель питания. Если вы не видите никаких улучшений, попробуйте восстановить заводские настройки.

