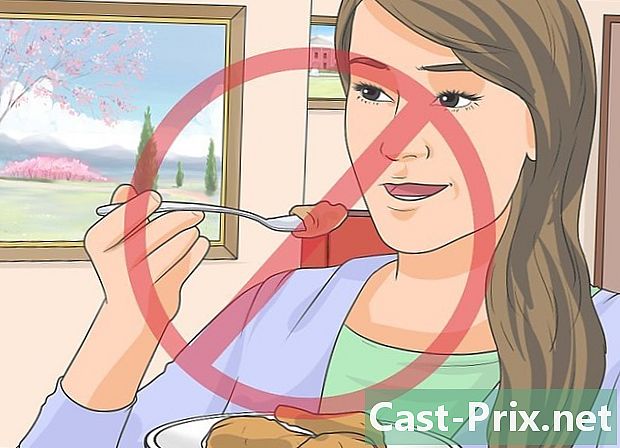Как сделать скриншот с помощью Firefox и Windows
Автор:
Eugene Taylor
Дата создания:
16 Август 2021
Дата обновления:
11 Май 2024

Содержание
- этапы
- Метод 1 из 3: Используйте расширение
- Метод 2 из 2: Используйте ярлыки Windows
- Метод 3 из 3: Используйте инструмент Capture Tool
Когда дело доходит до создания снимков экрана в Firefox под Windows, существует множество доступных вариантов. Если вы планируете сделать снимок экрана с содержимым всей веб-страницы в один файл, расширение снимка экрана сработает. Однако, если вы хотите сделать снимки экрана интерфейса Firefox для устранения неполадок или учебных пособий, вы можете использовать сочетания клавиш Windows или инструмент Capture.
этапы
Метод 1 из 3: Используйте расширение
-

Знайте, почему вы хотите использовать расширение. Самым большим преимуществом использования расширения скриншота является то, что у вас есть возможность взять целую страницу в одном скриншоте, даже если он выходит за пределы области просмотра. Расширения захвата экрана также позволяют быстро импортировать скриншоты на разные хостинги изображений, а некоторые включают инструменты редактирования. -

Нажмите на кнопку меню Firefox (☰) и выберите Дополнительные модули. Вкладка Менеджер дополнений откроется. -

Поиск Скриншот. Это отобразит множество различных расширений захвата экрана, большинство из которых часто работают одинаково. Это руководство расскажет о Захват экрана Nimbus, Другие популярные варианты включают Скриншот (исправление версии) и LightShot. -

Нажмите на кнопку устанавливать который находится рядом с расширением, которое вы хотите установить. Вы можете дважды щелкнуть расширение, чтобы увидеть более подробную информацию, включая отзывы пользователей. Проверьте другие доступные расширения, прежде чем выбрать тот, который вы хотите установить.- Некоторые расширения требуют перезагрузки Firefox после их установки.
-

Перейдите на сайт, с которого хотите сделать скриншот. Как только расширение установлено, перейдите на сайт, с которого вы хотите сделать скриншот. С установленным расширением вы можете захватить видимую часть, сделать ручной выбор или захватить всю страницу. -

Нажмите кнопку расширения скриншота. Вы также можете получить к нему доступ, щелкнув правой кнопкой мыши на странице. У вас будет выбор из нескольких вариантов захвата экрана, доступных для этого расширения. -

Выберите область, которую вы хотите захватить. Выберите предел скриншота из меню. Если вы хотите вручную определить область, вы можете щелкнуть и перетащить прямоугольник, чтобы выбрать деталь для захвата. -

Отредактируйте скриншот. Если расширение поддерживает функции редактирования, инструменты редактирования будут отображаться после выбора области для захвата. Затем у вас есть возможность делать пометки, выделять важные части, писать и делать много других вещей. Инструменты редактирования отображаются под адресной строкой Firefox. Нажмите на отделка когда вы закончили свои изменения. -

Сохраните скриншот. Как только вы закончите редактирование, у вас есть возможность выбрать, куда вы хотите сохранить или сохранить скриншот. Если вы хотите вставить документ, вы также можете скопировать его в буфер обмена вместо сохранения. -

Установите параметры захвата экрана. Хотя параметры по умолчанию для этих расширений обычно подходят для большинства пользователей, вы можете изменить настройки, нажав кнопку расширения и выбрав опции или настройки, На этом этапе вы можете изменить формат, в котором вы хотите сохранить скриншоты. Вы также можете настроить качество, изменить правила именования и многое другое в зависимости от расширения снимка экрана. -

Найдите сохраненный скриншот. Снимки экрана, которые вы делаете, обычно сохраняются в папках образность или документы, Вы можете просмотреть страницу параметров расширения скриншота, чтобы изменить местоположение по умолчанию.
Метод 2 из 2: Используйте ярлыки Windows
-

Знайте, когда вы должны использовать ярлыки. Расширения захвата экрана - наиболее удобный способ захвата веб-контента, но если вам нужно сделать снимок экрана с окном Firefox, вам нужно будет использовать ярлыки Windows.Это также самый быстрый способ сделать снимок экрана, если у вас нет возможности установить расширения. -

Пресс.⊞ Победа+PrtScn сделать скриншот всего экрана (Windows 8 и более поздние версии). Экран на мгновение исчезнет, и снимок экрана будет сохранен в виде файла в папке с именем Скриншоты, Вы найдете это в папке образность.- Сенсорный PrtScn может быть по-разному помечены на вашем компьютере, т.е. Печать экрана, Print Screen, Имп ес или в других вариантах. Обычно это между клавишами ScrLk и F12, Чтобы выполнить это действие на ноутбуке, вам также нужно нажать сноска.
-

Пресс.PrtScn скопировать изображение с экрана в буфер обмена (в любой версии Windows). Нажатие на клавишу PrtScn Скопируйте изображение всего, что в настоящее время на вашем экране, в буфер обмена. Затем вы можете вставить этот снимок экрана в программу, такую как Paint или Word, чтобы сохранить его в виде файла.- Сделав скриншот, откройте Paint, нажав ⊞ Победа и хватая краска в строке поиска. пресс Ctrl+В вставить скопированный снимок экрана в новый документ Paint. Сохраните файл, чтобы сохранить захват на вашем компьютере.
-

Пресс.Alt+PrtScn сделать снимок экрана вашего активного экрана. Если вы просто хотите сделать скриншот окна Firefox, убедитесь, что оно активно, и нажмите Alt+PrtScn, Это скопирует изображение из окна Firefox в буфер обмена, что позволит вам вставить его в Paint. -

Измените свой скриншот в Paint. Если вы сохранили свой скриншот с помощью команды ⊞ Победа+PrtScnщелкните правой кнопкой мыши на файле и выберите изменение, Это откроет его в Paint. Если вы вставите скриншот в Paint, вы можете отредактировать его перед сохранением. Используйте инструменты Paint, чтобы отмечать важные детали, добавлять заметки и многое другое.
Метод 3 из 3: Используйте инструмент Capture Tool
-

Откройте инструмент Захват. Эта утилита доступна в Windows Vista и более поздних версиях. Самый быстрый способ открыть инструмент «Захват» - нажать клавишу ⊞ Победа и написать инструмент захвата в строке поиска. Последний дает вам возможность захватить весь экран, определенные окна или пользовательскую область. Вы также можете внести основные изменения с помощью инструмента Захват. -

Выберите тип снимка экрана, который вы хотите сделать. Нажмите на значок ▼, который находится рядом с кнопкой новый выбрать тип снимка экрана, который вы хотите сделать. -

Возьми свой скриншот. В зависимости от метода, с помощью которого вы решили сделать снимок экрана, процесс будет отличаться:- Свободный захват формы включает рисование формы скриншота, который вы хотите сделать. Этот режим позволяет создавать скриншот в любой форме, которую вы хотите
- Прямоугольный захват состоит из нажатия и перетаскивания, чтобы создать прямоугольник на экране. Все внутри этого прямоугольника будет учтено при скриншоте
- захватить окно, чтобы нажать на окно, которое вы хотите захватить
- полный экран захватывает полный экран
-

Отредактируйте скриншот. После того, как захват сделан, он будет отображен в окне инструмента Capture. На этом уровне вы будете иметь в своем распоряжении основные инструменты редактирования, а именно стилус и маркер. -

Сохраните скриншот. Нажмите на иконку дискета чтобы сохранить захват на вашем компьютере. Если вы используете программу Windows Mail, вы также можете прикрепить захват непосредственно к электронному письму из инструмента Capture.