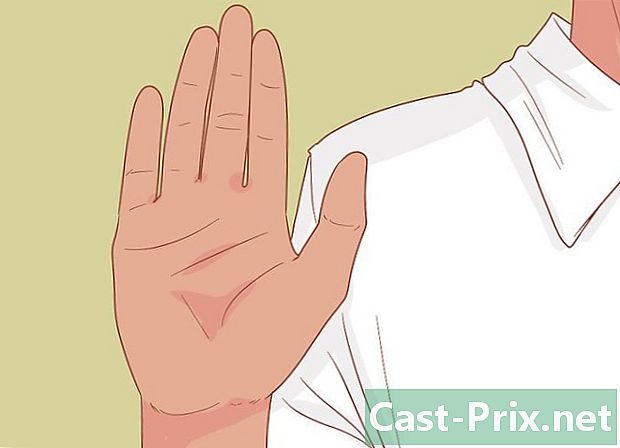Как открыть EXE файлы

Содержание
- этапы
- Метод 1 из 3: Запустите EXE-файлы (Windows)
- Метод 2 из 2: Запустите EXE-файлы (OS X)
- Метод 3 из 3: Извлечение EXE-файлов
Компьютерные файлы с расширением «.exe» называются исполняемыми файлами или файлами EXE. Этот тип файла является одним из наиболее распространенных на компьютерах под управлением Windows, где он используется для установки программы или запуска программного обеспечения. EXE-файлы также очень полезны для сжатия и распространения коротких сценариев или макросов, поскольку они позволяют создателю скомпилировать свою работу так, чтобы она помещалась в один файл, сжимая при этом его размер. Научиться открывать EXE-файлы - очень простая процедура, которая позволит вам спокойно устанавливать и запускать ваши любимые программы.
этапы
Метод 1 из 3: Запустите EXE-файлы (Windows)
-

Дважды щелкните файл EXE, чтобы выполнить его. EXE-файлы - это исполняемые файлы Windows, и они предназначены для работы в качестве программ. Двойной щелчок по файлу EXE запустит его.- Если вы загрузили EXE-файл из Интернета, вас попросят подтвердить, что вы хотите запустить его. Будьте очень осторожны при открытии EXE-файла из неизвестного источника, так как это самый быстрый способ заражения вирусом. Никогда не открывайте EXE-файл, который вы получили как вложение вместе с ним, даже если вы знаете отправителя.
- Вполне вероятно, что файлы EXE не будут работать должным образом, если они были разработаны для устаревшей версии Windows. Вы можете попытаться изменить настройки совместимости, щелкнув правой кнопкой мыши файл и затем нажав свойстваи откройте вкладку «Совместимость». Вы можете определить версию Windows, которая, по вашему мнению, будет совместима с выполнением вашего EXE-файла, но это не гарантирует, что это решит вашу проблему.
-

Откройте редактор реестра, если вы не можете запустить EXE-файл. Если при попытке открыть файл EXE отображаются сообщения об ошибках или ничего не происходит, возможно, проблема в настройках реестра Windows. Редактирование реестра может показаться впечатляющим, но операция займет всего несколько минут.- Чтобы открыть редактор реестра, нажмите клавиши Windows + R и введите смерзаться.
-

Откройте папку..Exe HKEY_CLASSES_ROOT . Откройте эту папку, используя дерево навигации слева. -

Щелкните правой кнопкой мыши на записи (По умолчанию) затем нажмите изменение. Откроется новое окно. -

Введите.EXEFILE в поле Значение данных. Нажмите кнопку ОК, чтобы сохранить изменения. -

Откройте папку.HKEY_CLASSES_ROOT EXEFILE. Откройте эту папку, используя дерево навигации слева. -

Щелкните правой кнопкой мыши на записи (По умолчанию) затем нажмите изменение. Откроется новое окно. -

Введите.'%1' %* в поле Значение данных. Нажмите кнопку ОК, чтобы сохранить изменения. -

Откройте папку.KEY_CLASSES_ROOT EXEFILE оболочки открыт. Откройте эту папку, используя дерево навигации слева. -

Щелкните правой кнопкой мыши на записи (По умолчанию) затем нажмите изменение. Откроется новое окно. -

Введите.'%1' %* в поле Значение данных. Нажмите кнопку ОК, чтобы сохранить изменения. -

Перезагрузите компьютер. После изменения трех записей, перечисленных выше, закройте редактор реестра и перезагрузите компьютер. Теперь вы сможете снова запустить EXE-файлы. Настоятельно рекомендуется попытаться выяснить, в чем причина проблемы. Вы можете быть заражены вирусом или шпионским программным обеспечением, что может вызвать такую же проблему в будущем. Нажмите здесь, чтобы узнать, как устранить вирус.
Метод 2 из 2: Запустите EXE-файлы (OS X)
-

Понять идею. EXE-файлы не были предназначены для OS X, поэтому вам нужно будет использовать специальное программное обеспечение, чтобы они работали в этой среде. Вы установите утилиту «Wine» с открытым исходным кодом, которая добавляет «пакет Windows» вокруг EXE-файла, предоставляя ему доступ ко всем необходимым файлам Windows, необходимым для запуска. Утилита Wine не обязательно работает со всеми EXE-файлами Windows, и некоторые программы работают лучше, чем другие. Вам не нужен диск Windows для установки Wine. -

Загрузите Xcode из Apple Store и установите его. Это бесплатный инструмент разработки, необходимый для компиляции компьютерного кода. Вы не будете использовать его напрямую, но он понадобится инструментам, которые вы установите для открытия EXE-файлов.- Запустите Xcode после завершения загрузки, затем откройте меню Xcode, Нажмите на предпочтения затем нажмите на вкладку Загрузки, Нажмите кнопку Установить рядом с Инструменты командной строки.
-

Скачайте MacPorts и установите его. Это бесплатная утилита, которая упрощает процедуру компиляции, которую вы будете использовать для создания своей собственной версии Wine. Вы можете скачать MacPorts на macports.org/install.php, Нажмите на ссылку для версии OS X, которая у вас есть, затем дважды щелкните файл .pkg, который был загружен на ваш компьютер, чтобы установить MacPorts. -

Откройте Терминал. Вам понадобится Терминал для настройки нескольких параметров MacPorts. Вы можете запустить Терминал из папки Utilities. -

Скопируйте следующую команду и вставьте ее. Вставьте эту команду в окно терминала и нажмите Enter:echo export PATH = / opt / local / bin: / opt / local / sbin: $ PATH $ nexport MANPATH = / opt / local / man: $ MANPATH | sudo tee -a / etc / profile
-

Введите свой пароль администратора. Вам будет предложено ввести пароль администратора для запуска команды. Пока вы пишете пароль, ничего не будет отображаться. Нажмите Enter, когда вы закончите вводить пароль. Если с учетной записью администратора не связан пароль, манипулирование не удастся. -

Скопируйте следующую команду и вставьте ее. Эта команда скажет MacPorts, есть ли у вас 64-битная система или нет. Вставьте следующую команду и нажмите Enter:тис; тогда эхо "+ универсал" | sudo tee -a /opt/local/etc/macports/variants.conf; еще эхо "н / п"; фи
-

Введите команду, чтобы принять соглашение об использовании Xcode. Эта короткая команда сообщит Xcode, что вы принимаете соглашение об использовании, что позволяет вам скомпилировать код. Закройте окно терминала и откройте его снова после выполнения этой команды:- sudo xcodebuild -license
-

Введите команду для установки Wine. После того, как вы снова откроете окно терминала, вы можете начать установку Wine. Вам, вероятно, будет предложено ввести пароль администратора еще раз. Процесс установки, скорее всего, займет некоторое время. Вы увидите, что установка будет завершена, когда вы вернетесь в домашнее окно терминала:- судо порт установить вино
-

Перейдите в расположение EXE-файла. Используйте команду CD чтобы перейти в папку, где находится файл EXE на вашем Mac. Вам нужно будет выполнить эту операцию через Терминал. -

Используйте Wine для запуска EXE-файла. Введите следующую команду, чтобы запустить файл EXE, который находится в текущей папке. замещать имя файла по фактическому названию файла:- вино имя файла.exe
-

Используйте программу как обычно. Если файл EXE является полной программой, вы можете сразу начать использовать его. Если это установщик, вы можете начать процесс установки, как если бы вы были в Windows.- Не все программы работают с Wine. Для получения полного списка всех совместимых программ, посетите appdb.winehq.org.
-

Запустите программы, которые были установлены. Если для установки программы использовался файл EXE, вам нужно будет использовать Wine для запуска только что установленной программы.- тип cd ~ / .wine / drive_c / Program Files / чтобы открыть папку Program Files, где ваши программы были установлены Wine.
- тип Ls для отображения списка всех установленных программ. тип CD progname открыть папку программы. Если папка программы содержит пробел, вам нужно будет включить перед космосом. Например, Microsoft Office будет Microsoft Office cd.
- тип Ls снова в папке программы, чтобы найти файл EXE.
- тип вино имя файла.exe запустить программу.
-

Установите библиотеки Mono, если программе необходимо .NET..NET - это библиотека программного обеспечения для многих программ Windows, а Mono - это замена с открытым исходным кодом, которая будет использоваться Wine. Вам нужно установить этот компонент, только если ваши программы нуждаются в .NET.- тип порт sudo установить winetricks и нажмите Enter.
- тип winetricks mono210 и нажмите Enter, чтобы установить Mono.
Метод 3 из 3: Извлечение EXE-файлов
-

Скачайте 7-Zip и установите его. 7-Zip - это бесплатная программа для сжатия данных с открытым исходным кодом, которая может открывать EXE-файл, как если бы он был архивом, например, файлом ZIP или RAR. Этот метод будет работать с большим количеством EXE-файлов, но не со всеми.- Вы можете скачать 7-Zip с сайта 7-zip.org.
-

Щелкните правой кнопкой мыши на файле EXE и нажмите 7-Zip→ Открыть файл. EXE-файл откроется в проводнике 7-ZIP. Если опция 7-ZIP не появляется при щелчке правой кнопкой мыши по файлу, откройте 7-ZIP из меню «Пуск» и найдите файл EXE, который вы хотите открыть.- 7-Zip не может открыть файлы EXE. При попытке открыть некоторые EXE-файлы может появиться ошибка. Вы можете попробовать использовать другое программное обеспечение для сжатия данных, такое как WinRAR, но есть вероятность, что вы не сможете открыть этот файл из-за того, как он был изначально скомпилирован.
-

Найдите файл или файлы, которые вы хотите извлечь. Когда вы открываете EXE-файл в 7-ZIP, вам будет показан список файлов и папок, которые находятся внутри EXE-файла. Вы можете дважды щелкнуть по папкам, чтобы отобразить содержимое. Вы можете выбрать несколько файлов, удерживая клавишу Ctrl и щелкая каждый из них. -

Нажмите кнопку «Извлечь», как только вы выбрали файлы. Вам будет предложено выбрать местоположение, которое по умолчанию будет таким же, как и в файле EXE.