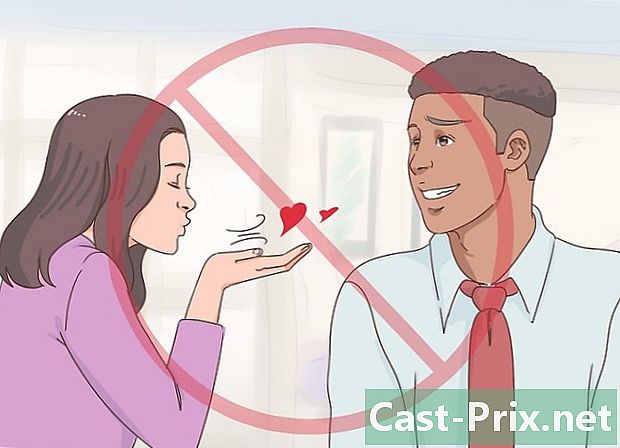Как оптимизировать производительность вашего компьютера
Автор:
Louise Ward
Дата создания:
8 Февраль 2021
Дата обновления:
1 Июль 2024

Содержание
- этапы
- Способ 1 Оптимизация производительности компьютера под управлением Windows 10
- Способ 2 Оптимизация производительности компьютера под управлением Windows 8
- Метод 3 из 3: Оптимизация производительности компьютера под управлением Windows 7
Мы все знаем, как неприятно видеть, как ваш компьютер замедляется и занимает много времени для выполнения простейших задач. В конечном итоге медленный компьютер - это пустая трата времени, усилий и денег. Если все еще есть возможность обратиться к специалисту, чтобы починить его и улучшить его производительность, некоторые основные правила обслуживания часто помогут вам решить проблему самостоятельно.
этапы
Способ 1 Оптимизация производительности компьютера под управлением Windows 10
- Отключить эффекты прозрачности. Эти эффекты впечатляют, но они потребляют слишком много ресурсов процессора. Отключите их, используя вместо этого классический вид Windows. Вы улучшите производительность вашего компьютера.
- Щелкните правой кнопкой мыши на рабочем столе.
- выбрать персонализировать.
- Нажмите на цвета.
- отключить Смотрите через меню Пуск, панель задач и центр уведомлений.
-

Отключить программы, которые запускаются при запуске. Некоторые программы содержат компонент, который запускается автоматически при запуске. Если это полезно для часто используемых инструментов, запуск нежелательной программы может замедлить работу компьютера. Ниже описано, как решить проблему.- Щелкните правой кнопкой мыши на начало.
- Нажмите на Диспетчер задач.
- выбрать пуск в эксплуатацию.
- Ищите программу, которую хотите отключить.
- Нажмите на деактивировать.
-

Отключить ненужные сервисы. Некоторые службы необходимы для правильного функционирования Windows. Системные функции включены по умолчанию, но большинство из них вам не помогут. Вы можете отключить их, временно или навсегда.- Щелкните правой кнопкой мыши на начало.
- Нажмите на Диспетчер задач.
- выбрать услуги.
- Щелкните правой кнопкой мыши сервис, который вы хотите отключить.
- выбрать Остановить службу.
-

Отключить тени и анимацию. Тени и анимации на экране возвышенны, но они излишне потребляют ресурсы процессора.- Войти в система.
- выбрать Расширенные настройки системы.
- Нажмите на вкладку передовой.
- В разделе «Производительность» нажмите на кнопку настройки.
- выбрать Отрегулируйте, чтобы получить лучшую производительность, Вы также можете вручную отключить каждый эффект.
- Другое решение состоит в том, чтобы пойти в Настройки> Параметры эргономики> Другие параметры, Оттуда вы можете отключить анимацию.
-

Включить быстрый старт. Windows 10 предлагает вам отличную возможность ускорить работу вашего компьютера. Когда вы выключаете компьютер, Windows сохраняет образ драйверов, загруженных в отдельный файл, который называется «hiberfile». После перезагрузки система просто перезагрузит этот файл, чтобы сократить время загрузки.- Щелкните правой кнопкой мыши на начало.
- Войти в Панель управления.
- выбирать Система и безопасность.
- Нажмите на Варианты питания.
- выбрать Выберите действие кнопок питания.
- Нажмите на Включить быстрый старт, Вы найдете эту опцию в разделе «Остановить настройки».
- Нажмите на Сохранить изменения.
-

Удалите ненужные программы. Желательно удалить программы, которые вы больше не используете. Иногда мы устанавливаем пробные версии программного обеспечения, которые забываем удалить по истечении пробного периода. Некоторые из этих программ потребляют оперативную память и замедляют работу компьютера.- Щелкните правой кнопкой мыши на начало.
- Нажмите на Программы и особенности.
- Выберите программу, которую вы хотите удалить.
- Нажмите на Удалить / Изменить.
-

Дефрагментируйте свой жесткий диск. Вы можете дефрагментировать ваш жесткий диск, чтобы улучшить производительность вашего компьютера. -

Чистите свой компьютер регулярно. Disk Cleanup Tool - очень полезная опция, встроенная в Windows по умолчанию. Это позволяет вам удалить ненужные файлы на вашем компьютере.- Нажмите на начало.
- выбрать Проводник.
- Щелкните правой кнопкой мыши на локальном диске (C :).
- выбрать свойства.
- Нажмите на Очистка диска во вкладке общий.
- Выберите «ненужные файлы».
- Когда закончите, нажмите хорошо.
- Опытные пользователи могут использовать функцию Чистые системные файлы.
Способ 2 Оптимизация производительности компьютера под управлением Windows 8
-

Отключить анимацию. Анимации, которые являются важной частью Windows 8, могут замедляться при переключении экранов. Чтобы отключить их, следуйте инструкциям ниже.- Нажмите клавишу Windows.
- Введите «Параметры производительности».
- Нажмите на запись.
- Снимите флажок «Анимировать окна при сворачивании и уменьшении».
- Отключите другие анимации, если хотите.
-

Ищите приложения, которые потребляют больше всего ресурсов. Используйте диспетчер задач, чтобы найти программы, которые используют больше всего ресурсов.- Щелкните правой кнопкой мыши на панели задач.
- выбрать Диспетчер задач.
- Нажмите на Подробнее для отображения полного интерфейса.
- Программы, потребляющие наибольшее количество ресурсов, выделены.
-

Измените настройки питания. В Windows предусмотрены разные схемы питания, которые можно использовать для оптимизации энергопотребления компьютера. Эти режимы помогают вам экономить энергию для оптимальной производительности.- Нажмите значок стека, видимый на панели задач.
- выбрать Другие варианты питания.
- Выберите один из 3 режимов: Нормальное использование (предлагает оптимальную производительность и экономит энергию, когда компьютер простаивает), Энергосбережение (экономит энергию за счет снижения производительности системы) и Высокая производительность (максимизирует производительность и отзывчивость).
- Вы можете изменить режим, нажав на ссылку Изменить настройки режима.
- Чтобы настроить существующий режим, вы можете выбрать или изменить параметры режима ожидания и дисплея.
- Чтобы создать собственный режим, перейдите в Создать план питания, Назовите свой режим, нажмите после затем настройте свои настройки.
-

Измените настройки индексации. Windows 8 сохраняет и обновляет файлы и папки, чтобы быстрее отображать их в результатах поиска. Хотя хранение информации, которую вы часто не используете, может замедлить работу компьютера. Ниже, как отключить индексацию.- Нажмите на начало.
- Введите «indexing», чтобы просмотреть расположение проиндексированных файлов.
- Нажмите на изменение.
- Снимите отметки с мест, которые вы не хотите индексировать.
- Чтобы отключить индексацию на жестком диске, перейдите в компьютер и щелкните правой кнопкой мыши на локальном жестком диске, а затем выберите свойства.
- Во вкладке общийснимите флажок Разрешить индексирование содержимого файла этого диска в дополнение к свойствам файла.
- Выберите все папки и подпапки, которые вы не хотите индексировать.
- Перезагрузите компьютер, чтобы изменения вступили в силу.
-

Оптимизируйте жесткие диски на вашем компьютере. В Windows 8 дефрагментация диска называлась «Оптимизировать диски». Ниже описано, как оптимизировать жесткие диски вашего компьютера.- Нажмите на панель чудо-кнопок.
- Выберите «Оптимизировать и дефрагментировать диск», чтобы открыть новое диалоговое окно со списком установленных жестких дисков.
- Выберите жесткий диск.
- Нажмите на оптимизируют начать процесс дефрагментации.
- Вы можете запрограммировать этот процесс на автоматический запуск.
- Нажмите на Изменить настройки.
- Поставьте галочку Выполнение оптимизации.
- Нажмите кнопку ОК, чтобы сохранить изменения.
Метод 3 из 3: Оптимизация производительности компьютера под управлением Windows 7
-

Очистите свой жесткий диск. Используйте такую программу, как Disk Cleaner, чтобы удалить временные файлы, системные файлы и другие файлы, которые вы больше не используете.- Открыть меню начало.
- В поле поиска введите cleanmgr.
- Нажмите на программу Cleanmgr.
- Выберите жесткий диск, который вы хотите очистить.
- Нажмите на хорошо начать процесс очистки.
-

Запустите средство устранения неполадок производительности. Эта программа решает проблемы производительности вашей машины и ускоряет работу медленных компьютеров.- Нажмите на начало.
- выбрать Панель управления.
- под Система и безопасностьнажмите на Найти и решить проблемы.
- Нажмите на Проверьте проблемы с производительностью.
- Окно откроется. Нажмите на после и подождите, пока инструмент диагностирует проблему.
- Если инструмент рекомендует проверять программы для повышения производительности вашего компьютера, щелкните после.
- Нажмите на Посмотреть подробную информацию отобразить подробный диагностический отчет.
- Если вы хотите закрыть мастер, просто нажмите близко.
-

Удалите программы, которые вы больше не используете. Неиспользуемые программы в конечном итоге занимают много места на диске и со временем замедляют работу компьютера. Желательно удалить их.- Нажмите на начало.
- выбрать Панель управления.
- под программынажмите на Удалить программу, Появится список всех программ, установленных на вашем компьютере.
- Выберите программу, которую хотите удалить, и нажмите деинсталляция в верхней части меню.
-

Ограничьте количество программ, которые запускаются при запуске. Многие программы предназначены для автоматического запуска при запуске Windows. Хотя это удобно для часто используемых инструментов, ненужные программы, запускаемые при запуске, могут потреблять память и замедлять работу компьютера. Вы можете отключить их по-разному.- Нажмите Win + R на клавиатуре.
- В поле открытыйвведите msconfig.
- Нажмите Enter.
- Нажмите на пуск в эксплуатацию.
- Снимите флажки с пунктов, которые вы не хотите запускать при запуске.
- Готово, нажав хорошо.
- В появившемся рядом окне conuelle нажмите перезапуск, Ваш компьютер перезагрузится, чтобы завершить процесс.
-

Дефрагментируйте свой жесткий диск. Регулярно дефрагментируйте жесткий диск, чтобы организовать файлы на вашем компьютере и создать больше места для хранения. Disk Defragmenter - мощный интегрированный инструмент, разработанный для этой задачи.- Нажмите на начало.
- В поле поиска введите «Дефрагментация диска».
- Нажмите на Дефрагментация диска.
- под Текущее состояниевыберите диск, который хотите дефрагментировать.
- Нажмите на Проанализируйте диск чтобы узнать, нужно ли вам дефрагментировать этот диск.
- В конце сканирования вы увидите процент фрагментации на диске. Если число превышает 10%, вам необходимо выполнить его дефрагментацию.
-

Ограничьте количество программ, которые работают одновременно. Одновременное открытие слишком большого количества программ может снизить производительность вашего компьютера. Используйте только несколько одновременно.- Нажмите Ctrl + Shift + Esc, чтобы открыть диспетчер задач.
- Нажмите на процесс для отображения списка запущенных процессов на вашем компьютере.
- Прокрутите вниз, чтобы увидеть полный список программ.
- Проверьте название и описание каждой программы, чтобы идентифицировать их.
- Посмотрите на колонку память чтобы увидеть, сколько памяти потребляется каждым процессом.
- Щелкните правой кнопкой мыши по активным процессам и выберите Остановить процесс закрыть программу.
-

Используйте только одну антивирусную программу. Использование двух или более антивирусных программ может со временем замедлить работу компьютера.- Как правило, Центр действий Windows уведомит вас, если вы используете более одной антивирусной программы.
-

Перезагрузите компьютер регулярно. Перезагрузите компьютер хотя бы раз в неделю. Это очистит память и правильно закроет все программы, работающие в фоновом режиме, без вашего ведома.

- Желательно запрограммировать автоматическое резервное копирование вашего компьютера. Таким образом, у вас всегда будет копия ваших файлов, если произойдет что-то серьезное.
- Если вы подозреваете, что недавнее программное обеспечение или недавнее обновление приводят к замедлению работы вашего компьютера, вы можете запустить восстановление системы, чтобы восстановить вашу систему, как это было ранее.