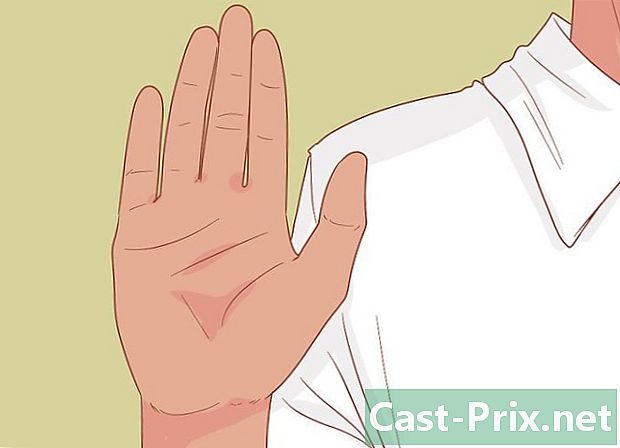Как получить новый IP-адрес
Автор:
Louise Ward
Дата создания:
7 Февраль 2021
Дата обновления:
1 Июль 2024

Содержание
- этапы
- Способ 1 Изменить общедоступный IP-адрес
- Способ 2 Изменить частный IP-адрес в Windows
- Способ 3 Изменить частный IP-адрес в MacOS
Узнайте, как изменить общедоступный IP-адрес вашего компьютера, выключив и снова включив маршрутизатор. Если вы хотите изменить свой частный IP-адрес, который назначается вашему компьютеру, когда он подключен к локальной сети, вы должны использовать команду в версии Windows или получить доступ к параметрам подключения в macOS.
этапы
Способ 1 Изменить общедоступный IP-адрес
- Найдите текущий IP-адрес вашего компьютера. Чтобы узнать, было ли изменение вашего IP-адреса успешным или нет, вы должны знать текущий IP-адрес вашего компьютера.
-

Выключите ваше устройство. Это может быть IP-адрес планшета, телефона или компьютера, который вы хотите изменить. -

Отключите ваш маршрутизатор и модем. В принципе, это действие сбросит ваш WiFi.- Если ваш маршрутизатор и модем включены в одно устройство, просто отключите все устройство.
-

Подождите 5 минут. Этого времени будет достаточно для вашего интернет-провайдера, чтобы назначить новый IP-адрес вашей сети. -

Переподключите модем. Индикатор загорится, и вы должны подождать, пока все индикаторы модема не загорятся или начать мигать, прежде чем продолжить. -

Переподключите роутер. Через несколько секунд индикатор маршрутизатора начнет мигать, а затем станет стабильным. -

Включите ваше устройство. Он будет подключен к Интернету сразу после включения, хотя вам, возможно, придется вручную выбрать сеть для подключения. -

Откройте веб-браузер. Вы должны использовать браузер по вашему выбору, чтобы увидеть ваш новый IP-адрес. -

Введите в браузере Какой у меня IP адрес. Если отображаемый IP-адрес отличается от того, который вы недавно видели, это означает, что вы успешно изменили IP-адрес своего устройства.- Если вы не видите другой IP-адрес, вам может потребоваться отключить маршрутизатор на долгое время. Старайтесь не включать его в одночасье, а включать снова утром.
Способ 2 Изменить частный IP-адрес в Windows
-

Открыть меню начало
. Для этого нажмите на логотип Windows, расположенный в левом нижнем углу экрана, или нажмите клавишу ⊞ Win.- Если вы используете Windows 8, поместите курсор в верхний правый угол экрана и нажмите значок увеличительного стекла.
-

тип Командная строка в строке поиска. Это действие выведет список результатов поиска в окне меню. начало. -

Щелкните правой кнопкой мыши значок командной строки
. Это в форме черного окна. Когда вы щелкнете по нему правой кнопкой мыши, появится меню conuel. -

выбрать Запуск от имени администратора. Эта опция находится в верхней части меню Conuel. -

Нажмите на да чтобы избежать При этом вы подтверждаете открытие приглашения на заказ. -

тип IPCONFIG и нажмите запись. Эта команда отобразит детали вашего текущего IP-адреса. -

Проверьте свой текущий IP-адрес. Это справа от IPv4-адрес, Этот номер присваивается устройству, с которым вы подключены к локальной сети. -

тип ipconfig / release и нажмите запись. Это действие обновит ваш IP-адрес. -

тип ipconfig / renew и нажмите запись. Эта команда назначит новый IP-адрес вашему компьютеру. -

Проверьте ваш новый IP-адрес. Вы увидите это справа от IPv4-адрес, Если этот номер отличается от того, который вы видели до обновления и обновления, это означает, что IP-адрес вашего устройства был успешно изменен.- Этот процесс будет работать только в том случае, если ваш компьютер находится в режиме Ethernet с другими устройствами. Однако, если вы попытаетесь изменить свой публичный IP-адрес с помощью этого метода, он не будет работать.
Способ 3 Изменить частный IP-адрес в MacOS
-

Нажмите на меню Apple
. Это значок яблока, который находится в верхнем левом углу экрана. -

выбрать Системные настройки. Эта опция находится во всплывающем окне меню Apple. -

Нажмите на сеть. Это действие откроет окно сеть. -

Выберите ваше текущее соединение. Вы можете сделать это из левой колонки окна сеть. -

Нажмите на передовой. Эта кнопка находится в правом нижнем углу окна. -

Выберите лонглет TCP / IP. Вы найдете эту вкладку в верхней части окна передовой. -

Проверьте значение опции IPv4-адрес. Этот номер представляет текущий IP-адрес вашего Mac. -

Нажмите на Продлить аренду DHCP. Эта кнопка находится справа от поля IP-адреса. Когда вы нажмете на него, он обновит текущий IP-адрес вашего компьютера. -

Проверьте ваш новый IP-адрес. Вы увидите это справа от IPv4-адрес, Если этот номер отличается от того, который вы видели до обновления и обновления, это означает, что IP-адрес вашего устройства был успешно изменен.- Этот процесс будет работать только в том случае, если ваш компьютер находится в режиме Ethernet с другими устройствами. Однако, если вы попытаетесь изменить свой публичный IP-адрес с помощью этого метода, он не будет работать.

- Если вы не можете изменить IP-адрес вашего компьютера на тот, который вы хотите, попробуйте использовать VPN.
- Изменение вашего IP-адреса для доступа к контенту с ограниченным доступом может быть незаконным в вашей стране.