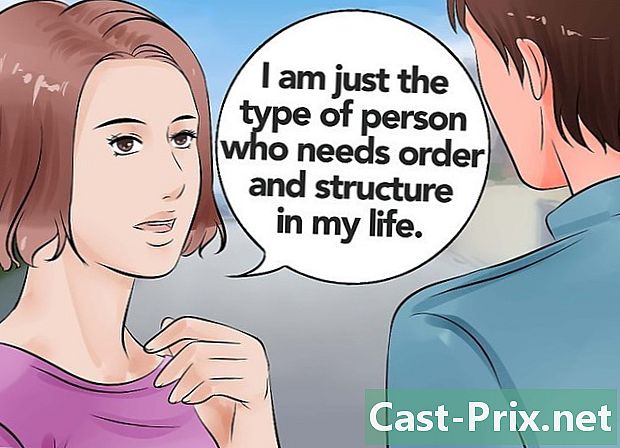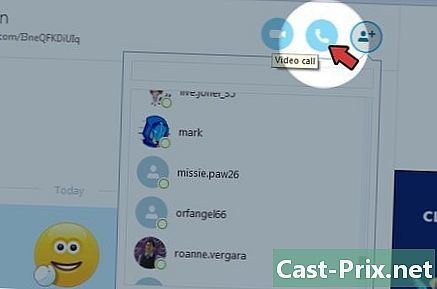Как заблокировать компьютер
Автор:
Robert Simon
Дата создания:
17 Июнь 2021
Дата обновления:
1 Июль 2024

Содержание
В этой статье: Блокировка компьютера в Windows Блокировка компьютера в Mac OS Ссылки
Когда вы временно находитесь за пределами своей рабочей станции, блокировка компьютера - это хороший способ защитить вашу работу от потенциальных нежелательных пользователей. Чтобы эта блокировка вступила в силу, вам необходимо убедиться, что она настроена на запрос пароля, когда вы запрашиваете его выход из режима ожидания с помощью клавиатуры или мыши. Вам нужно только применить сочетание клавиш ⊞ Победа+ (в Windows) или Ctrl+⇧ Сдвиг+мощность (под Mac), чтобы заблокировать ваш компьютер. Помните, что это только временная мера для защиты вашей работы в случае временного отсутствия у вас.
этапы
Метод 1 из 3: Блокировка компьютера в Windows
-

Откройте окно настроек Windows. Нажмите клавишу ⊞ Победа и выбрать настройки.- Если вы используете более старую версию Windows, откройте панель управления, нажав ⊞ Победа и выбрав опцию Панель управления, Если вы не видите его в списке отображаемых опций, введите Панель управления в строке поиска и выберите его, когда он будет отображаться в результатах.
-

Нажмите на кнопку Аккаунты пользователей. Эта кнопка расположена справа от страницы настроек. Вы увидите список опций для учетных записей пользователей.- В старых версиях Windows выберите Аккаунты пользователей на панели управления.
- Пароль уже будет создан при регистрации учетных записей пользователей в Windows 10 и 8, но если вы используете более старую версию Windows, перейдите непосредственно к Изменить учетную запись пользователя затем нажмите на опцию Создать пароль рядом с профилем используемой учетной записи.
-

выбрать Варианты подключения. Эта ссылка, расположенная на левой боковой панели окна, приведет вас на новую страницу параметров. -

Выберите опцию «проснуться» на вашем компьютере. В раскрывающемся меню под названием Запросить пароль в верхней части страницы выберите В бодрствующем выводе. -

Создайте личный идентификационный номер или «ПИН». Нажмите на добавлять под заголовком создания персонального идентификационного номера. После ввода пароля для учетной записи пользователя, вам нужно будет ввести персональный идентификационный номер по вашему выбору, а затем подтвердить его.- Персональный идентификационный номер может состоять только из цифр.
- Этот персональный идентификационный номер можно использовать для замены пароля при подключении к компьютеру или для выхода из режима ожидания.
-

Блокировка дисплея вашего компьютера. Нажмите клавиши ⊞ Победа+ заблокировать дисплей устройства. Вам нужно будет ввести свой личный идентификационный номер или пароль, чтобы разблокировать его.- Вы сможете настроить время автоматической блокировки дисплея, перейдя на страницу настроек системы или выбрав система то Сила и сон, В раскрывающемся меню ниже Просмотр, выберите, как долго экран будет спать. Обратите внимание, что вам нужно будет выполнить эту настройку для устройства, работающего от сетевого напряжения, а также в случае внутреннего источника питания от аккумулятора, если ваш компьютер переносной.
- Система также заблокируется, если компьютер перейдет в спящий режим. Время ожидания системы можно изменить, перейдя на страницу настроек, где вы будете выбирать система то Сила и сон в раскрывающемся меню ниже резервный, Выберите время ожидания системы так же, как и для автоматической блокировки дисплея.
Способ 2 Блокировка компьютера в Mac OS
-

Откройте меню под названием Системные настройки. Чтобы получить к нему доступ, откройте меню яблоко в левом верхнем углу экрана и выберите Системные настройки.- Вы также сможете открыть это меню на панели запуска или на панели быстрого запуска приложений, расположенной внизу экрана.
- Если на вашем компьютере установлена последняя версия MacOS или OSX, пароль должен быть создан при первом запуске устройства. Пользователи старых систем смогут создать пароль, открыв меню системных настроек и выбрав опцию с надписью Аккаунты пользователей и выбирая Сменить пароль который находится рядом с учетной записью пользователя.
-

Нажмите на Безопасность и конфиденциальность. Эта ссылка находится в верхней строке опций. -

Выберите помеченный лонглет общий. Все вкладки перечислены в верхней части открытого окна. -

Нажмите на названную иконку блокировка. Он расположен в нижней левой части окна. Диалог попросит вас ввести пароль. Вам будет разрешено изменить настройки, как только ваш пароль будет распознан системой. -

Измените параметры блокировки системы. Установите флажок с надписью Введите пароль после запуска заставки или после таймера отключения, Цель этого параметра - заставить пользователя ввести свой пароль после выключения дисплея или появления экранной заставки. -

выбрать немедленно в раскрывающемся меню отображается. Он расположен рядом с флажком и запрашивает пароль пользователя, когда заставка выключена или когда появляется заставка.- В том же выпадающем меню вы сможете изменить задержку появления ввода пароля. Это может быть полезно, если вы хотите быстро выйти из ставки, прежде чем вас попросят ввести пароль. Тем не менее, вариант немедленно будет единственной гарантией блокировки дисплея компьютера «по команде».
-

выбрать Отключить автоматическое соединение. Этот параметр применяется только к Mac OSX 10.9 или более ранним системам. Автоматический вход в систему позволяет пользователям отменять ввод пароля после запуска или пробуждения компьютера. Отключение этой возможности приведет к принудительному вводу пароля при загрузке системы или во время запросов на пробуждение.- Эта функция была удалена для учетных записей администратора с Mac OSX 10.10 и более поздних систем.
- Эти изменения могут поддерживаться системой, щелкая значок блокировки, но имейте в виду, что этот параметр является необязательным, поскольку сохранение изменений в системных настройках выполняется автоматически.
-

Нажмите клавиши одновременно Ctrl+⇧ Сдвиг+мощность. Это заблокирует ваш компьютер, не переводя его в спящий режим полностью. Ваш пароль будет запрошен, как только вы попытаетесь разблокировать его.- Если ваш Mac оснащен приводом CD или DVD, вы получите тот же результат, используя ярлык Ctrl+⇧ Сдвиг+Ject Извлечь.