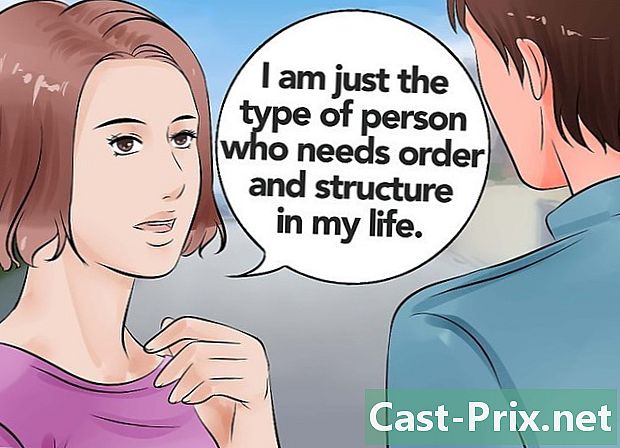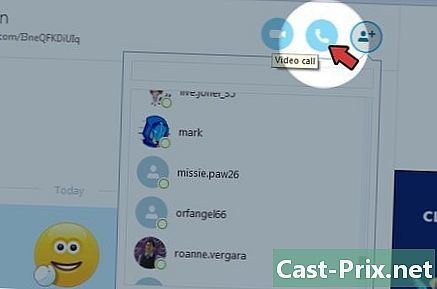Как векторизовать изображение
Автор:
Robert Simon
Дата создания:
16 Июнь 2021
Дата обновления:
1 Июль 2024

Содержание
- этапы
- Метод 1 из 3: Использование онлайн-конвертера векторов
- Метод 2 из 3: Используйте Adobe Photoshop для векторизации изображения
- Метод 3 из 3: Использование Adobe Photoshop для векторизации эскиза
Векторная и матричная графика - это два разных типа изображений, хотя это не всегда видно невооруженным глазом. Векторные изображения представляют собой цифровые и геометрические изображения, основанные на осях X и Y, так что их можно уменьшать или увеличивать для печати, веб-содержимого или графического дизайна. Матрица или растровая графика создаются на основе сетки пикселей и не считаются точными при большом увеличении. Вы можете векторизовать изображение или фотографию, отследив изображение и создав векторизованную и расширяемую версию.
этапы
Метод 1 из 3: Использование онлайн-конвертера векторов
-

Выберите этот метод, если у вас нет большого опыта в графическом дизайне. Существуют веб-сайты, на которых векторные изображения в формате PNG, BMP, JPEG или GIF предоставляются бесплатно. -

Сохраните файлы PNG, BMP, JPEG или GIF на рабочем столе вашего компьютера. -

Просмотрите популярные сайты векторизации. Найдите такие сайты, как Vectorization.org, Vectormagic.com или Autotracer.org, или введите «сайты векторизации» в своей поисковой системе. -

Нажмите на кнопку «Загрузить изображение» или используйте браузер, чтобы найти изображение на вашем компьютере. -

Выберите новый формат файла, который вы хотите использовать. Наиболее универсальным вариантом является использование PDF, однако вы также можете сохранить изображение для программ Adobe в виде файла EPS или AI. -

Подождите, пока программа проследит изображение. Это займет несколько минут или минут, в зависимости от сложности файла. -

Попробуйте предложенные настройки, чтобы изменить цвета, уровень детализации и другие части изображения. Возможно, вы заметили, как выглядит ваше изображение, созданное компьютером. Эффект особенно яркий на фотографиях.- У онлайн-программ векторизации есть различные варианты изменения внешнего вида вашего векторного изображения перед его загрузкой. Вы можете попробовать разные программы, если вам не нравятся результаты.
-

Нажмите на кнопку «Скачать», чтобы загрузить результат. Сохраните изображение в вашей папке загрузки или на рабочем столе. Используйте это изображение как с векторным изображением.
Метод 2 из 3: Используйте Adobe Photoshop для векторизации изображения
-
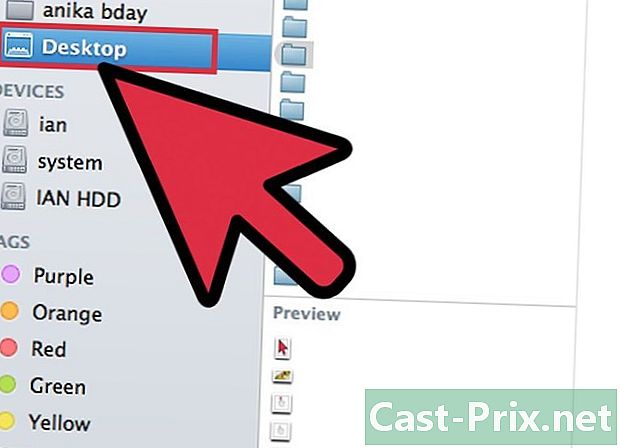
Найдите изображение, которое вы хотите векторизовать. Используйте форматы PNG, BMP, JPEG или GIF. -

Откройте Adobe Illustrator. Откройте новый документ и сохраните его на своем компьютере в формате AI. -

Зайдите в меню «Файл» и выберите «Импорт». Найдите изображение на своем компьютере и импортируйте его в свой документ. -

Нажмите на изображение. Нажмите на меню объект и выберите «Параметры трассировки. Это настройки, которые вы можете изменить, прежде чем нарисовать свой объект.- Выберите свой порог. Более высокий порог означает, что более темные области станут черными, а более светлые части станут белыми. Когда вы рисуете объект, он становится черно-белым изображением.
- Добавьте немного размытия, чтобы смягчить контур изображения.
- Выберите настройки трека. Чем ниже число, тем точнее изображение будет нарисовано рядом с линиями. Однако он может стать зубчатым, если настройка слишком низкая. Слишком высоко, и вы потеряете детали на картинке.
- Установите минимальную площадь. Это позволит вам удалить те части изображения, которые не будут частью вашего окончательного векторного изображения.
- Отрегулируйте угол наклона. Чем меньше число, тем точнее будут углы.
-

Нажмите «Сохранить настройки. Это позволит вам вернуться к этим настройкам позже, чтобы редактировать их. -

Разгруппируйте элементы изображения, которые были сгруппированы и должны быть разделены. Щелкните правой кнопкой мыши группу и выберите «Разгруппировать». »Используйте инструмент« Нож », чтобы отрезать и отделить опорные точки. -

Используйте инструмент Smooth, чтобы уменьшить количество опорных точек в вашем векторном изображении. Добавьте элементы, цвета или изображения, как если бы вы были векторным изображением. -

Сохраните ваше изображение снова. Вы должны быть в состоянии преобразовать его в файл другого типа и использовать его как векторное изображение.
Метод 3 из 3: Использование Adobe Photoshop для векторизации эскиза
-

Найдите изображение, которое вы хотите векторизовать. Как правило, это изображение, которое вы хотите увеличить, но оно имеет слишком пиксельное или слишком низкое разрешение для использования в этом состоянии. Вы также можете отсканировать изображение или эскиз на вашем компьютере с помощью сканера.- Если вы сканируете изображение на свой компьютер, увеличьте контраст, чтобы его было легче рисовать.
-

Загрузите изображение на рабочий стол вашего компьютера или в папку изображений. -

Откройте новый файл Adobe Illustrator. Выберите «Файл» и «Импорт», чтобы сохранить изображение в вашей программе. Убедитесь, что изображение покрывает большую часть вашего экрана, чтобы вы могли работать в деталях. -

Добавьте слой к изображению, используя палитру слоев. Заблокируйте слой первого изображения, нажав на маленький квадратный замок. Изображение будет оставаться на месте, пока вы работаете над ним. -

Вернитесь на свой верхний слой. Нажмите на инструмент пера. Вы нарисуете свое изображение, чтобы создать точное и векторное изображение. -

Выберите начальную точку, чтобы начать рисовать или делать набросок изображения. Выберите вес линии, который будет соответствовать линии, которую вы собираетесь нарисовать. Элементы на переднем плане должны быть толще, а элементы на заднем плане - тоньше.- На этом этапе всегда используйте черные контуры и белый фон. Вы можете изменить цвета позже.
-

Нажмите на начальную точку курсором. Нажмите на вторую точку в конце правой части, чтобы создать прямую линию. Создайте кривую линию, нажав на вторую точку и перетащите линию, пока она не будет соответствовать мягкой кривой изображения.- Используйте ручки, чтобы отрегулировать кривую Безье. Они могут быть скорректированы до бесконечности.
-

Нажмите «Shift», чтобы удалить маркеры Безье, когда будете готовы продолжить рисование или набросок. -

Продолжайте нажимать и настраивать, пока ваш контур не будет закончен. Помните, что вам нужно создать как можно меньше точек, оставаясь как можно ближе к исходной форме. Эта способность улучшается с практикой. -

Сделайте отдельный раздел для различных элементов. Вы можете сгруппировать эти элементы позже. Заполните цветом, когда вы закончите. Вы можете добавить цвета на одном слое или на нескольких шлепках. -

Вернитесь на первый слой, разблокируйте его и сотрите, когда вы закончите вносить изменения. Сохраните ваш файл как векторное изображение под AI или EPS. Используйте это новое векторное изображение для определения размеров.