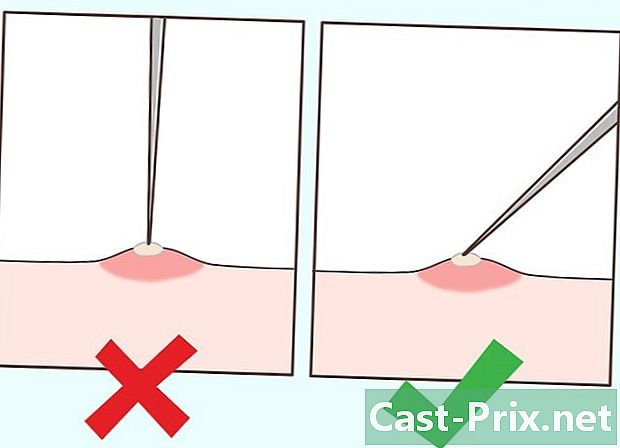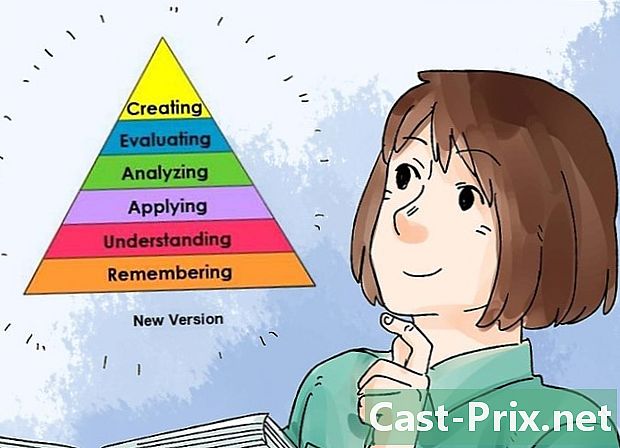Как использовать ключ Bluetooth
Автор:
Lewis Jackson
Дата создания:
14 Май 2021
Дата обновления:
15 Май 2024

Содержание
- этапы
- Метод 1 из 3: Установите ключ
- Метод 2 из 3: Используйте Bluetooth на компьютере с Windows
- Метод 3 из 3: Используйте Bluetooth на Mac
Если на вашем компьютере нет Bluetooth, вы можете использовать адаптер для беспроводного подключения к совместимому устройству. Хотя большинство современных компьютеров имеют эту функцию по умолчанию, вы можете использовать адаптер Bluetooth (или ключ) для подключения компьютеров, которые не имеют.
этапы
Метод 1 из 3: Установите ключ
- Купить ключ Bluetooth. Если вы еще не приобрели USB-адаптер Bluetooth, начните с поиска совместимого с вашей операционной системой (например, Windows 10 или macOS High Sierra) и купите его.
- В общем, адаптеры Bluetooth продаются в магазинах бытовой техники или на таких сайтах, как Amazon.
-

Найдите неиспользуемый USB-порт на вашем компьютере. Адаптер Bluetooth должен быть вставлен в неиспользуемый порт USB на вашем компьютере.- Если ваша машина имеет овальные порты USB-C вместо прямоугольных портов USB 3.0, вам также необходимо приобрести адаптер USB-C-USB.
-

Подключите ключ к вашему компьютеру. Он должен быть правильно вставлен в порт USB.- Если вы используете адаптер USB-C-USB, сначала вставьте конец адаптера USB-C в компьютер, а затем адаптер Bluetooth в конец адаптера USB.
-
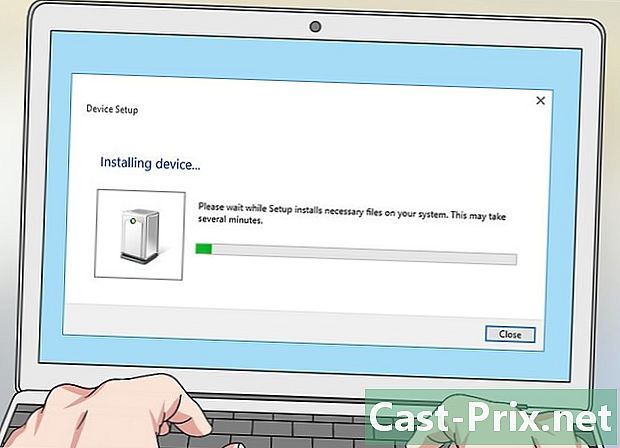
Установите все необходимые драйверы. Если ваш Bluetooth-ключ не будет работать на вашем компьютере, это может быть потому, что последняя версия вашей операционной системы не поддерживает его. Эту проблему можно решить, загрузив файл драйвера, дважды щелкнув его для запуска, а затем следуя инструкциям на экране.- Обычно можно установить драйверы с сайта производителя адаптера Bluetooth в разделе Загрузки, водители или помощь.
Метод 2 из 3: Используйте Bluetooth на компьютере с Windows
-

Активируйте устройство Bluetooth. Нажмите кнопку запуска на устройстве Bluetooth, а затем кнопку
перевести его в режим сопряжения.- В некоторых случаях включение устройства Bluetooth автоматически переводит его в режим сопряжения.
-
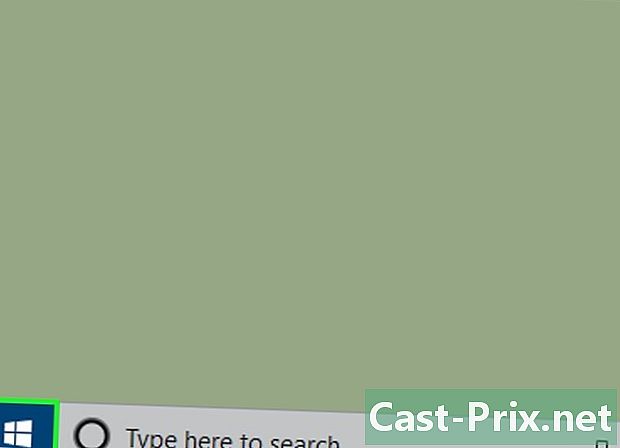
Откройте меню «Пуск»
. Нажмите на логотип Windows в левом нижнем углу экрана. -
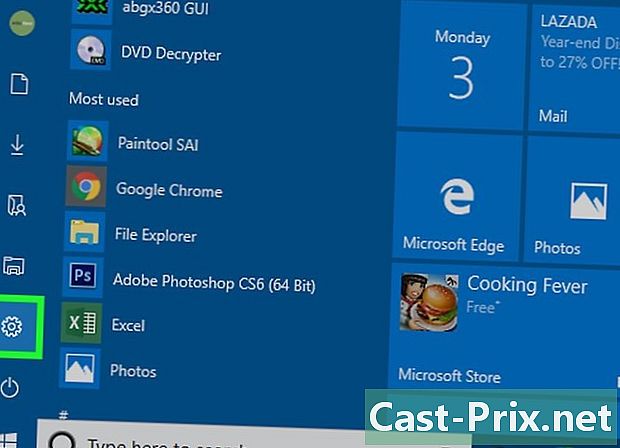
Войти в настройки
. В левом нижнем углу меню «Пуск» щелкните значок зубчатого колеса. -
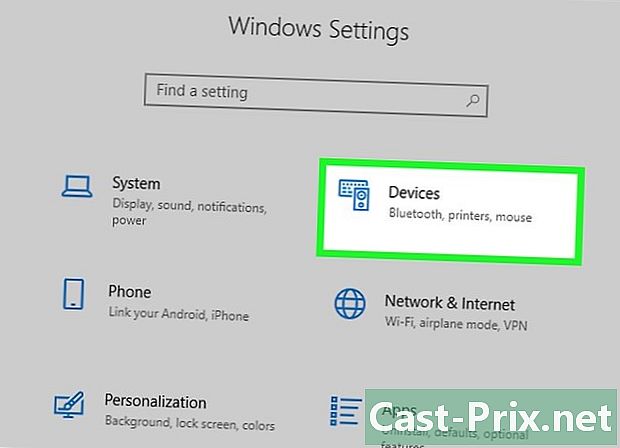
выбрать периферия. Эта опция находится в верхней части окна настройки. -
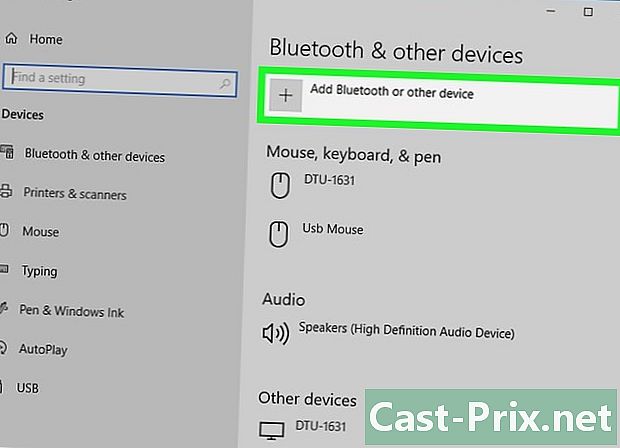
Нажмите на Добавить устройство Bluetooth или другое устройство. Вы найдете эту опцию в верхней части окна периферия, Нажмите на него, чтобы открыть меню Conuel.- Если вы не видите эту опцию, убедитесь, что вы находитесь на правильной вкладке, нажав на Bluetooth и другие устройства в левой части окна.
-
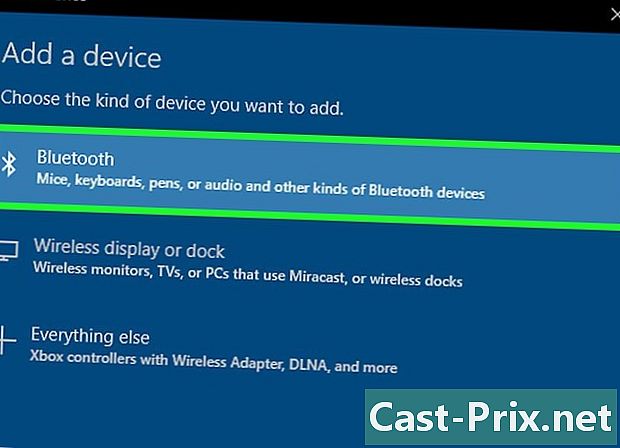
выбирать Bluetooth. опция Bluetooth находится в меню conuel и позволяет вашему компьютеру искать устройства Bluetooth в режиме сопряжения. -
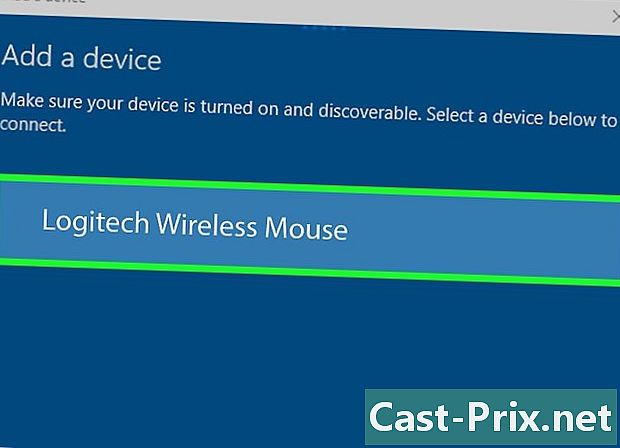
Выберите название вашего устройства. Нажмите на название устройства, которое вы хотите связать с вашим компьютером.- Если вы не видите название своего устройства, попробуйте подключить его снова.
-
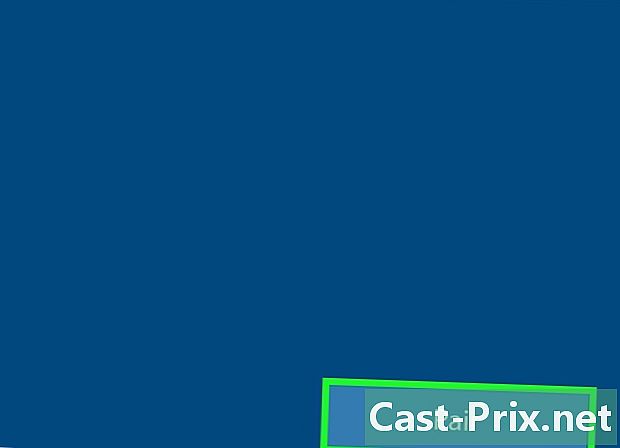
Нажмите на сдвоенный. Эта опция находится в правом нижнем углу имени устройства, которое вы хотите подключить. Нажмите на него, чтобы подключить его к компьютеру через Bluetooth.- Сопряжение ваших устройств может занять 30 секунд.
Метод 3 из 3: Используйте Bluetooth на Mac
-

Активируйте устройство Bluetooth. Как только устройство Bluetooth активировано, нажмите кнопку
перевести его в режим сопряжения.- На некоторых устройствах режим сопряжения запускается автоматически при запуске.
-
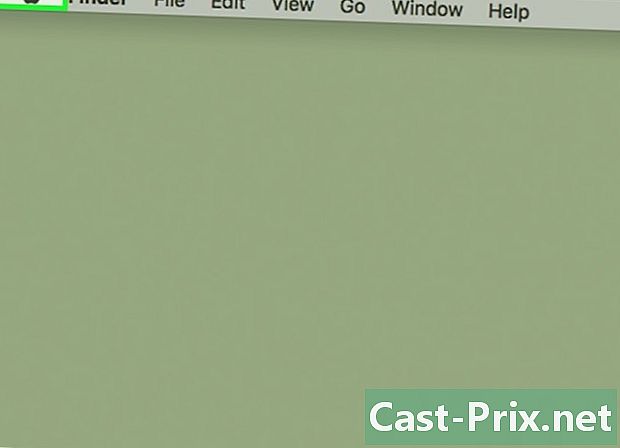
Откройте меню Apple
. Нажмите на логотип Apple в верхнем левом углу экрана, чтобы открыть раскрывающееся меню. -
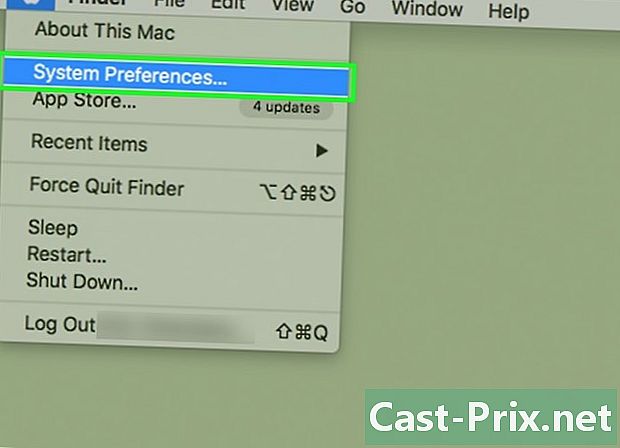
Нажмите на Системные настройки. Эта опция находится в верхней части раскрывающегося меню. -
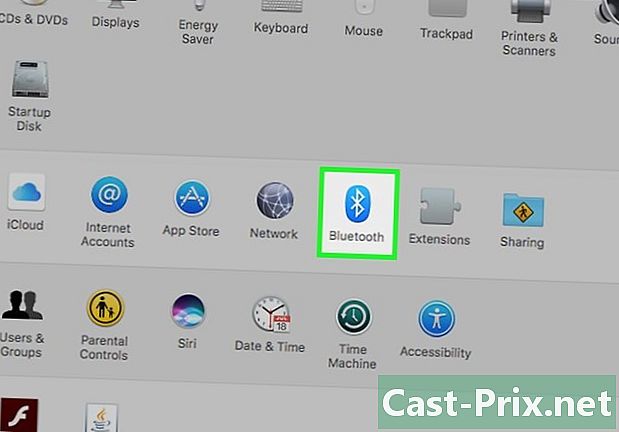
выбрать Bluetooth. Вы найдете вариант Bluetooth в окне Системные настройки. -
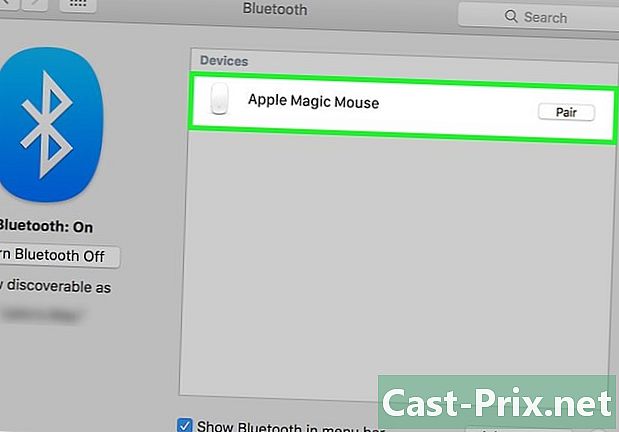
Выберите устройство, которое хотите подключить. В главном окне щелкните имя устройства Bluetooth, которое вы только что перевели в режим сопряжения.- Если вы не видите название своего устройства, попробуйте снова перевести его в режим сопряжения.
-
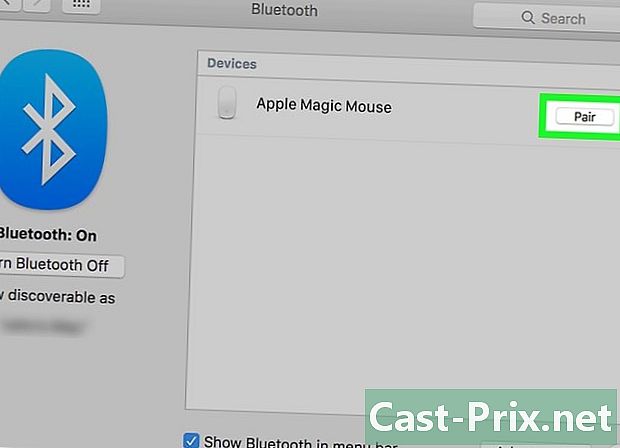
Нажмите на сдвоенный. Эта опция находится справа от имени устройства. Нажмите на него, чтобы подключить устройство к компьютеру через Bluetooth.- Процесс сопряжения может занять около 30 секунд.

- Большинство современных компьютеров (даже ноутбуков) оснащены Bluetooth.
- Устройства Bluetooth предназначены для обеспечения беспроводного соединения на небольшом расстоянии, обычно в пределах 10 метров. Если вы находитесь слишком далеко от устройства, соединение с компьютером будет медленным или недоступным.