Как использовать карту памяти SD
Автор:
Lewis Jackson
Дата создания:
14 Май 2021
Дата обновления:
25 Июнь 2024
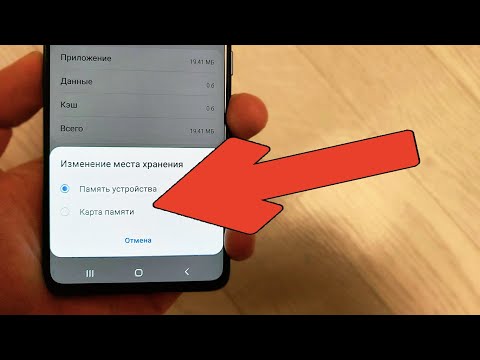
Содержание
- этапы
- Метод 1 из 3: Используйте карту памяти SD на устройстве Android
- Метод 2 из 3: Использование карты памяти SD на ПК с Windows
- помощь
- Метод 3 из 3: Используйте карту памяти SD в Mac OS X
- помощь
- Метод 4 из 4: Использование карты памяти SD на цифровых камерах
- Метод 5 из 5: Используйте карту памяти SD на Windows Phone
Вам нужно увеличить объем памяти вашего электронного устройства? Люди часто жалуются на недостаток места на своих устройствах для резервного копирования своих файлов и приложений. Если вы увлечены цифровой фотографией, карты microSD являются ценным инструментом для вашей работы. Тем не менее, другие люди выбирают альтернативные решения, которые включают расширение емкости хранения телефона и планшета, а также передачу файлов между компьютерами.
этапы
Метод 1 из 3: Используйте карту памяти SD на устройстве Android
-

Вставьте карту microSD в ваше устройство. Этот процесс зависит от используемого вами телефона, и не на всех устройствах Android есть слот microSD. Ни один Android-смартфон не поддерживает стандартные SD-карты.- Планшеты обычно имеют слот для карт памяти microSD на боковой стороне устройства.
- Если ваш ноутбук поддерживает карты microSD, имейте в виду, что их расположение обычно находится под аккумулятором. Если у вас нет съемного аккумулятора, проверьте по бокам устройства.
-

Перенесите свои файлы на SD-карту. После того, как ваша флэш-карта памяти вставлена в устройство, вы можете сразу начать использовать ее. Вы можете отформатировать карту, если она использовалась ранее на других устройствах, но в целом она должна работать напрямую.- Зайдите в настройки.
- Выберите опцию «Хранение».
- Выберите «Перенос данных на SD-карту». Если у вас нет этой опции, перейдите к следующему шагу.
- Выберите тип файлов, которые вы хотите передать, и выберите «Передача». Как правило, вы можете перемещать видео, фотографии и изображения.
-

Переместите свои файлы на SD-карту, используя приложение менеджера файлов. Если в ваших настройках нет возможности перенести файлы на SD-карту, вы можете использовать приложение для управления файлами. Вы найдете это бесплатно в Google Play.- Запустите недавно установленный файловый менеджер.
- Найдите файлы, которые вы собираетесь переместить.
- Выберите файлы, а затем вырезать и вставить.
- Перейдите в папку, в которую вы хотите переместить данные на карту памяти SD.
- Выберите «Вставить», чтобы скопировать данные в новое место на вашей SD-карте.
-

Переместите ваши приложения на карту памяти (если это возможно). Только устройства с ранними версиями Android могут переносить приложения на карту памяти, и даже тогда все зависит от производителя. Причина в том, что перенос приложений на карты памяти считается взломом и угрозой безопасности.- Зайдите в настройки.
- Выберите «Приложения».
- Выберите приложения, которые вы хотите переместить на карту флэш-памяти.
- Нажмите кнопку «Переместить на SD-карту». Ваши приложения будут автоматически перемещены на SD-карту. Если у вас нет этой опции, то ваше устройство просто не позволяет перемещать приложения на SD-карты.
Метод 2 из 3: Использование карты памяти SD на ПК с Windows
-

Вставьте карту microSD в устройство чтения карт вашего компьютера. Если на вашем ПК нет устройства для чтения карт памяти, вы можете приобрести внешний адаптер, который можно подключить с помощью USB-кабеля.- Возможно, вам придется вставить карту памяти microSD в адаптер карты флэш-памяти, чтобы получить доступ к большинству стандартных слотов для карт памяти microSD.
- Если вы используете Windows XP или Vista, вы, вероятно, не сможете прочитать SDXC-карты, которые вы вставили в свой ПК, что потребует от вас форматирования карты. Вам потребуется скачать драйверы Microsoft SDXC для доступа к содержимому карты. Вы также должны убедиться, что привод вашего ПК совместим с форматом SDXC.
-

Нажмите на компьютер. Вы можете быстро открыть это окно, нажав ⊞ Победа+Е. -

В списке устройств дважды щелкните значок вашей карты памяти SD. Как правило, метка «Съемный диск» представляет вашу карту microSD. -

Перетащите входящие и исходящие файлы. Вы можете перемещать свои файлы так же, как вы делаете это в другой папке. Копирование содержимого на компьютер и с него занимает больше времени, чем перемещение данных из одной папки в другую на вашем компьютере.
помощь
-

Проверьте, не заблокирована ли карта памяти. Некоторые карты памяти SD имеют систему блокировки, которая предотвращает изменение данных. Вы найдете замок на левой стороне карты памяти, когда вы смотрите на нее спереди.- Если кнопка блокировки сломана, нажмите здесь, чтобы узнать больше о восстановлении кнопки блокировки на SD-карте.
-

Отформатируйте карту памяти. Если вы не можете прочитать свою карту на ПК с Windows, возможно, вам придется отформатировать. Это сотрет все данные на карте. Поэтому убедитесь, что нет ничего, что вы хотели бы сохранить перед форматированием.- Запустите «Компьютер».
- Щелкните правой кнопкой мыши значок вашей SD-карты и выберите «Формат».
- Затем выберите «FAT32» в качестве файловой системы. Это позволяет получить доступ к SD-карте с самых разных устройств.
- Установите флажок «Быстрое форматирование» и нажмите. Старт.
-

Загрузите инструмент форматирования карты памяти, если у вас возникли проблемы при форматировании. Форматирование карты памяти с помощью средства форматирования Windows может иногда приводить к снижению производительности или уменьшению свободного места. SD Association предлагает бесплатные инструменты, которые вы можете скачать с ее сайта. (sdcard.org/downloads).- Этот инструмент необходим при форматировании карты памяти SDXC.
Метод 3 из 3: Используйте карту памяти SD в Mac OS X
-

Вставьте SD-карту в дисковод вашего компьютера. Если на вашем компьютере его нет, вы можете приобрести внешний адаптер, который можно подключить через USB-кабель.- Возможно, вы используете адаптер SD-карты для доступа к большинству стандартных слотов для карт MicroSD.
- Большинство компьютеров Mac поддерживают карты SDXC в одном и том же картридере, и вам не нужно ничего устанавливать. Это потому, что карты памяти SDXC используют систему данных exFAT, которая встроена в OS X.
-

Дважды щелкните значок карты памяти SD, который появляется на рабочем столе. Ваша карта microSD будет автоматически установлена, и на рабочем столе появится ярлык. -

Перетащите входящие и исходящие файлы. Вы можете перемещать свои файлы так же, как вы делаете это в другой папке. Копирование данных на компьютер и с него займет больше времени, чем передача файлов из одной папки в другую на вашем компьютере.
помощь
-

Проверьте, оснащена ли ваша карта памяти кнопкой блокировки. Некоторые карты microSD имеют механические блокировки, которые помогают предотвратить изменение данных. Вы найдете кнопку блокировки на левой стороне SD-карты, если посмотреть на нее спереди.- Если кнопка блокировки сломана, нажмите здесь, чтобы узнать больше о восстановлении кнопки блокировки на SD-карте.
-

Отформатируйте карту памяти microSD. Если ваша карта памяти не работает должным образом или вы не можете открыть ее в OS X, вам может потребоваться форматирование в файловой системе, которая распознается. Форматирование сотрет все ваши данные, поэтому вы должны убедиться, что храните самые важные текущие данные.- Откройте папку «Утилиты» в папке «Приложение». Вы также можете нажать «Перейти» → «Утилиты», если вы используете OS X.
- Затем выберите вашу карту microSD в левом меню.
- Нажмите «Удалить».
- Выберите «FAT32» в меню «Формат».
- Нажмите Очистить.
-

Загрузите SD Card Formatter, если у вас возникли проблемы с форматированием карты microSD. Форматирование карты памяти с помощью инструмента Windows иногда может привести к снижению производительности или уменьшению доступного пространства. SD Association предлагает бесплатные инструменты, которые вы можете скачать с ее сайта. (sdcard.org/downloads).- Этот инструмент необходим при форматировании карты SDXC.
Метод 4 из 4: Использование карты памяти SD на цифровых камерах
-

Выберите лучшую карту памяти для вашей работы. При покупке SD-карты для цифровой фотографии необходимо учитывать два основных фактора: емкость и скорость. Вам также необходимо знать различия между тремя основными типами карт SD: SD, SDHC и SDXC.- Стандартные SD-карты могут хранить до 2 ГБ данных. Карты SDHC могут хранить до 32 ГБ, но вы должны использовать их на совместимых устройствах. Карты SDXC могут хранить еще больше данных, но, как и в случае карт SDHC, они требуют использования устройства, которое поддерживает этот формат.
- Если вы увлечены цифровой фотографией, вам стоит обратить пристальное внимание на различные скорости, которые предлагают карты SD. Цифровые зеркальные камеры могут воспроизводить много данных за один раз, а возможность быстрого считывания данных с карты памяти SD поможет вам улучшить визуальное качество снимков, которые вы делаете. Фотографы-любители обычно используют карты microSD класса 2 или 4, тогда как профессиональные фотографы (особенно спортивные фотографы) предпочитают использовать карты памяти класса 6 или 10.
-

Вставьте SD-карту в цифровую камеру. Убедитесь, что ваша камера совместима с используемой вами картой памяти SD. Например, если у вас есть карта SDXC, ваше устройство должно будет поддерживать этот формат. -

Выполните форматирование, если это необходимо. Как правило, вам может потребоваться начать с простого использования карты microSD, как только вы вставите ее в свое устройство, но если вы использовали ее на других цифровых камерах, вам может потребоваться отформатировать ее. Этот процесс удалит все данные на карте памяти.- Примечание. Если вы вставите карту памяти SDXC в цифровую камеру, несовместимую с цифровой камерой, вам будет предложено отформатировать ее. Не делайте этого, это приведет к огромной потере емкости памяти на карте памяти, и ваша карта microSD может не работать должным образом в устройствах, поддерживающих формат SDXC.
Метод 5 из 5: Используйте карту памяти SD на Windows Phone
-

Убедитесь, что ваш телефон поддерживает карты памяти SD. Не все устройства Windows Phone имеют слот для карт памяти microSD. Вы можете загрузить приложение, которое сообщит вам, поддерживает ли используемое вами устройство карты памяти.- Проведите пальцем влево на стартовом экране, чтобы открыть список ваших приложений.
- Прокрутите вниз и коснитесь приложения «Storage Sense».
- Ищите «SD Card». Если появляется эта опция, вы можете вставить карту памяти microSD в свой телефон. Расположение может быть на правой стороне смартфона или за съемным аккумулятором.
-

Вставьте карту microSD. Возможно, вам придется выбрать место для сохранения новых файлов при вставке новой карты. -

Переместите приложения на карту памяти SD. Вы можете использовать приложение Storage Sense, чтобы выбрать приложения, которые вы хотите сохранить на SD-карту.- Запустите приложение Storage Sense.
- Нажмите на «Телефон».
- Нажмите «Приложения + Игры».
- Нажмите «Выбрать», а затем выберите все приложения, которые вы хотите переместить на карту microSD.
- Выберите «Переместить». Выбранные приложения будут перенесены на вашу SD-карту.
-

Организуйте свои данные. Вы можете использовать приложение Storage Sense, чтобы установить местоположение новых файлов, а также управлять всеми вашими данными. Вы также можете скачать бесплатное приложение «Файлы» для перемещения, копирования и удаления файлов, содержащихся на карте памяти SD. -

Извлеките свою карту microSD. Если вы хотите извлечь карту памяти из телефона, сначала извлеките ее, чтобы не повредить данные.- Откройте Storage Sense в списке ваших приложений.
- Выберите «SD-карта», а затем нажмите «Извлечь SD-карту».
- Как только вы получите подтверждение, что вы можете безопасно удалить карту, вы можете извлечь ее из телефона.

