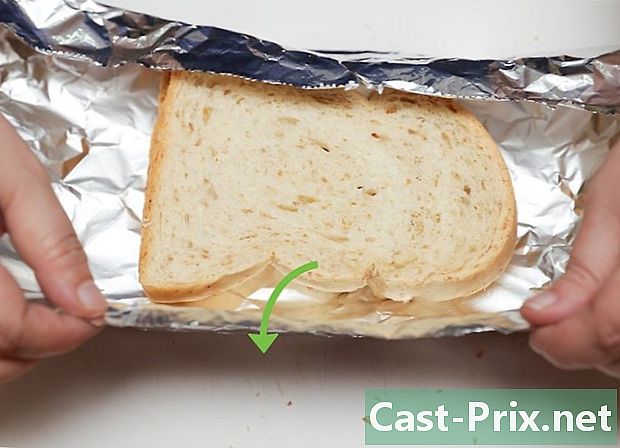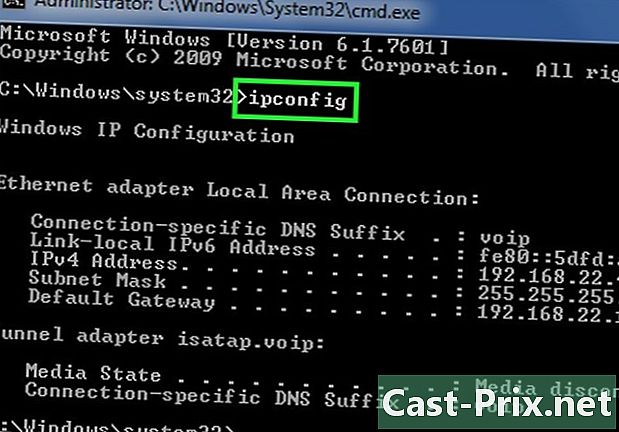Как использовать файл MP3 и удалить голоса, чтобы сделать его караоке
Автор:
Lewis Jackson
Дата создания:
13 Май 2021
Дата обновления:
1 Июль 2024

Содержание
- этапы
- Часть 1 Установите Audacity
- Часть 2 Удалить голос
- Часть 3 Резервное копирование нового файла MP3
Нет способа гарантировать удаление голоса из песни, когда стереофоническая запись недоступна. Программное обеспечение Audacity дает вам возможность замолчать голос на большинстве песен MP3, когда они в стерео. Когда песня была смикширована в студии, и вокальная партия находится в центре трека на 2 каналах, эта бесплатная программа позволяет вам сильно ослабить или удалить песню. В зависимости от пьесы, над которой вы работаете, могут быть некоторые остатки вокальной части. Audacity дает вам возможность создать караоке-трек из песни, исключив голос. Как магия. Это слишком хорошо!
этапы
Часть 1 Установите Audacity
-
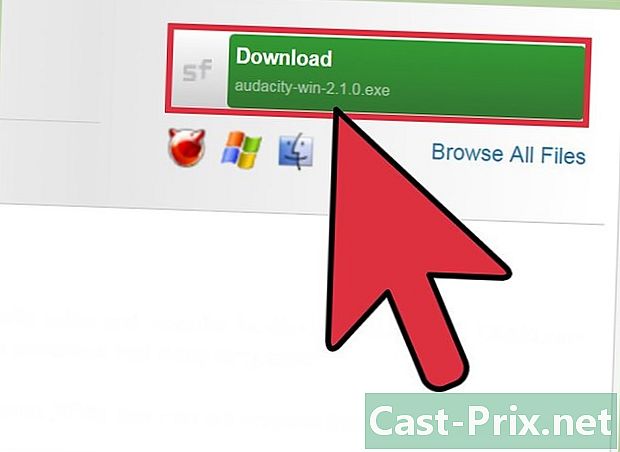
Скачать Audacity от http://audacity.fr/. Audacity - это музыкальное программное обеспечение с поддержкой компьютера, которое совместимо как с операционной системой Windows, так и с Mac. Чтобы получить самую последнюю версию для вашей операционной системы, нажмите на зеленую кнопку скачать затем сохраните файл на своем компьютере. -
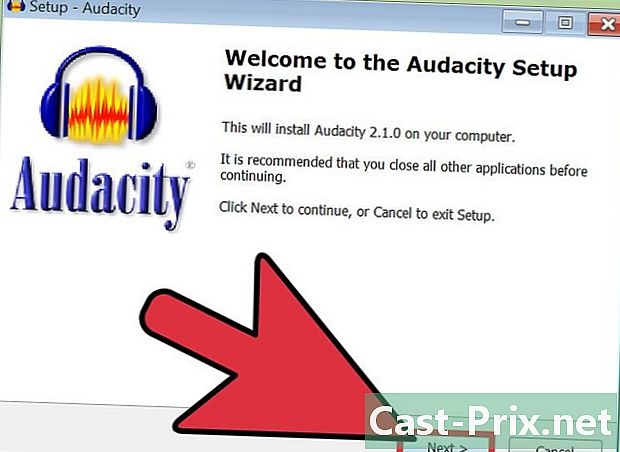
Установите Audacity. После завершения загрузки установочного файла вы можете дважды щелкнуть по нему и следовать инструкциям по установке Audacity.- Эта статья не предназначена для того, чтобы вдаваться в подробности инструкций, вы должны ознакомиться со справочной документацией и ознакомиться с программным обеспечением. Если вы хотите узнать больше, прочитайте статью о том, как использовать Audacity.
-
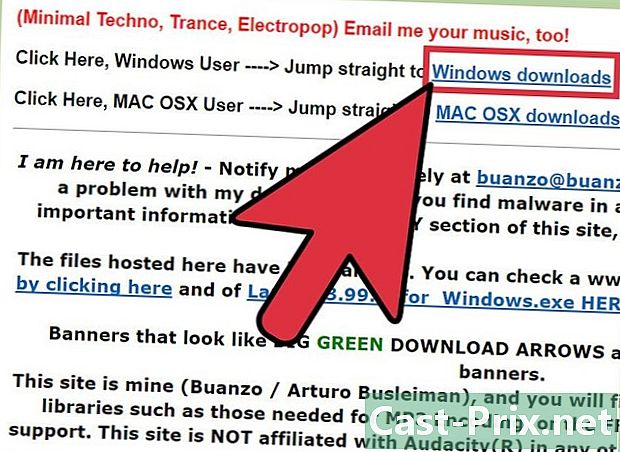
Загрузите дополнение LAME, которое работает с Audacity. Для записи файлов MP3 Audacity должен работать с программой под названием LAME. Он послужит вам для записи ваших творений караоке.- В вашем браузере перейдите на http://lame.buanzo.org.
- Чтобы загрузить последнюю версию LAME, совместимую с вашей операционной системой, щелкните первый вариант, который появится под заголовком вашей операционной системы.
- При появлении запроса сохраните файл в удобном месте.
-
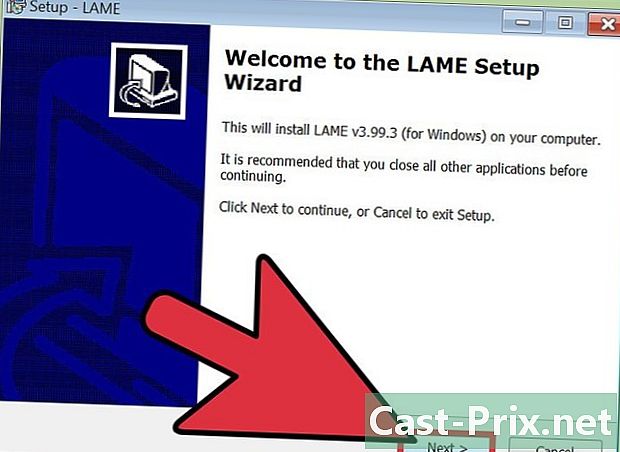
Установите дополнение LAME. Процедура не совсем одинакова в зависимости от используемой операционной системы.- В Windows: дважды щелкните установочный файл, затем следуйте инструкциям для установки LAME. Не изменяйте настройки по умолчанию, так как они необходимы для работы надстройки.
- На Mac: дважды щелкните установочный файл, чтобы смонтировать его (он заканчивается расширением .dmg), затем дважды нажмите на смонтированный файл Blade Library v.3,98,2 для Audacity.pkg (версия может не совпадать). Для завершения установки руководствуйтесь различными инструкциями.
Часть 2 Удалить голос
-
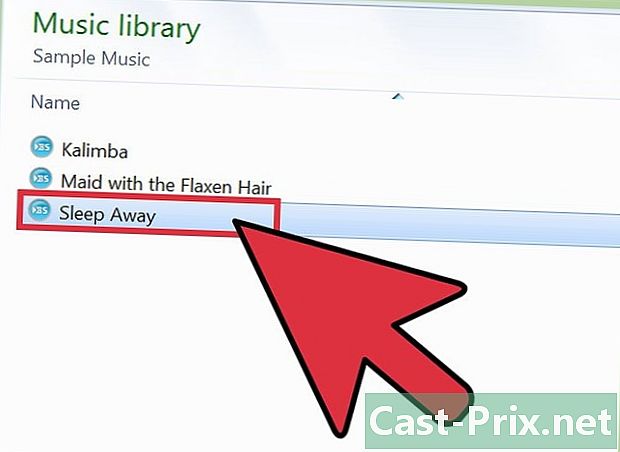
Получить стерео MP3 из песни. Теперь вы будете использовать один из фильтров Audacity для удаления голосов из песни. Если последний в стереофоническом режиме, вы можете не слышать одинаковые звуки в правом ухе и в левом ухе.- Единственный способ узнать наверняка, является ли песня стереофоническим качеством, - это загрузить ее в Audacity.
- Это также лучший способ добиться наилучшего качества звука (попробуйте получить файлы со скоростью 320 кбит / с, если это возможно).
- Чтобы узнать больше о том, как восстановить аудиофайлы, смотрите бесплатную музыку.
-
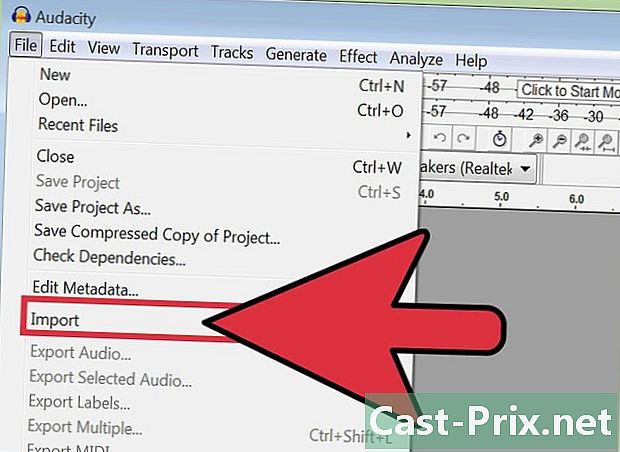
Импортируйте файл MP3 в новый проект Audacity. Откройте программу, а затем выполните следующие действия:- нажмите на меню файл расположен в верхней части экрана
- продолжай импорт > аудио
- найдите файл MP3 и нажмите на него, чтобы открыть
-
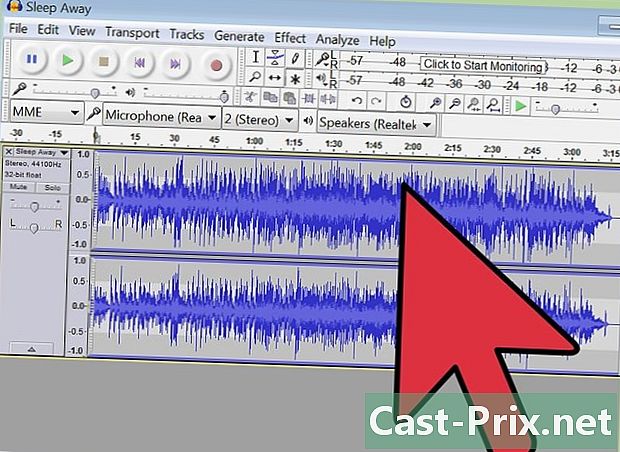
Проверьте, что это стерео песня. Если ваш файл MP3 представляет собой стереофоническую песню, у вас будет два отдельных канала. У вас будет два разных изображения части, расположенные друг над другом. Там же должно быть написано стерео на боковой панели под названием дорожки. -
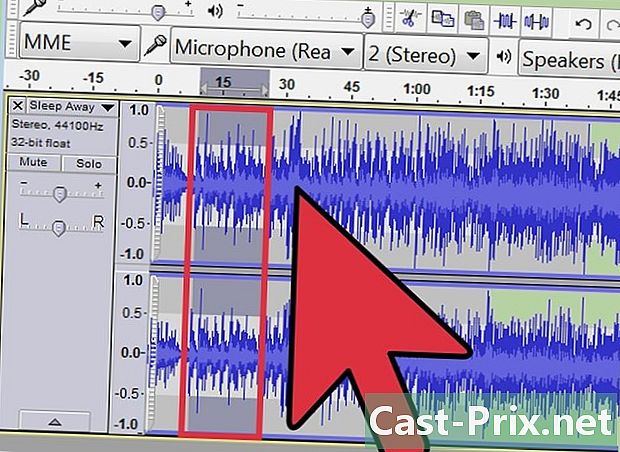
Проверьте, выбрав часть песни, которая содержит голоса. Прежде чем вносить какие-либо окончательные изменения, вы должны выбрать отрывок от 5 до 10 секунд, который содержит голоса для предварительного просмотра ваших изменений. Вы могли бы действовать следующим образом.- Нажмите значок мыши на временной шкале над дорожкой, чтобы прослушать эту точку, а затем найдите часть песни, в которой слышны голоса, в течение 5–10 секунд.
- Наведите указатель мыши на дорожки, пока не появится курсор.
- Щелкните мышью и перетащите ее, чтобы прослушать предварительный просмотр этого отрывка песни.
-
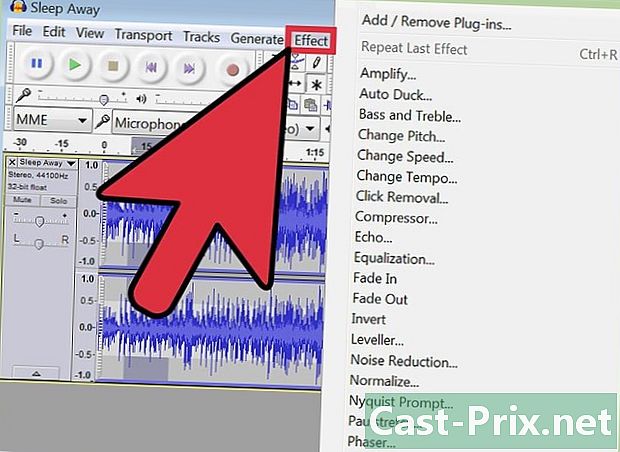
Открыть меню эффекты. Выбрав отрывок для воспроизведения, вы можете проверить, можно ли удалить голоса. -
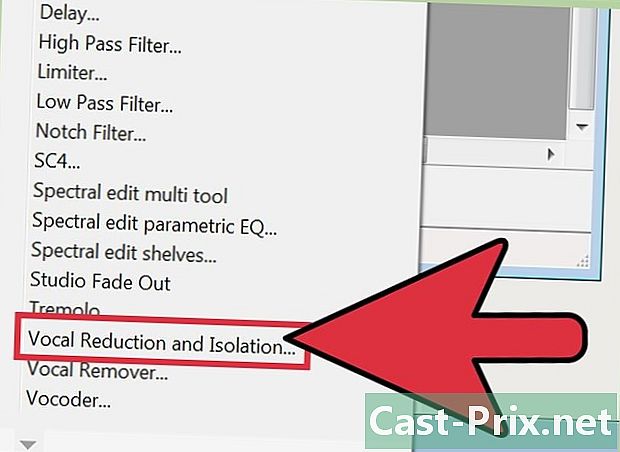
В меню выберите Уменьшение вокала и изоляция. Благодаря этому эффекту вы сможете удалить голоса, которые находятся в центре дорожки и окружены другими инструментами. Многие современные произведения смешаны с использованием этого метода, даже если есть исключения. -
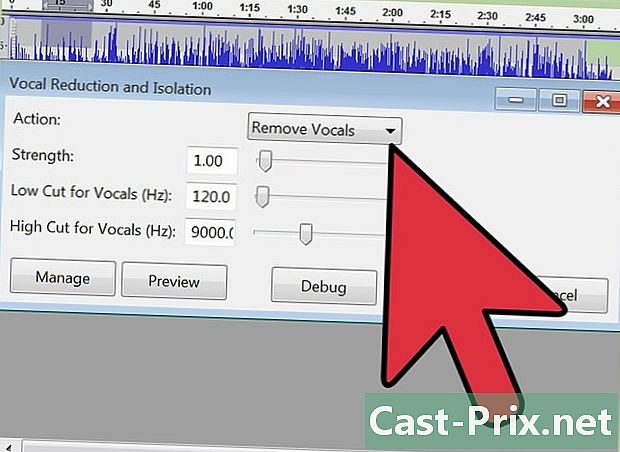
Отрегулируйте настройки затухания для голосов. Это позволяет смоделировать эффект на основные голоса.- Оставьте опцию действие на Уменьшение вокала, Таким образом, вы будете ослаблять голоса, а не музыку.
- Вы должны решить прочность на 1Это означает, что этот эффект будет применен к его нормальной мощности. Если голоса особенно сильны, вам может потребоваться увеличить значение до 2.
-
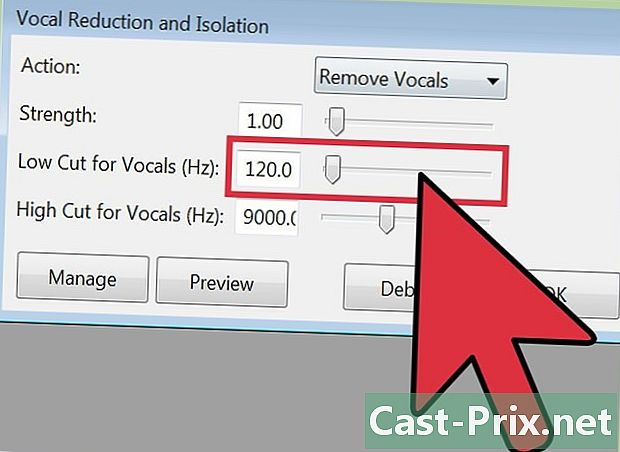
Установите пороговую частоту Low Cut для вокала. Этот порог представляет самую низкую частоту (в герцах), которая будет удалена из звуковой дорожки. В зависимости от результатов, которые вы получите, вам может потребоваться вернуться, чтобы скорректировать это значение позже.- Если вы хотите удалить очень низкие голоса и в песне много баса (как в случае с Барри Уайтом или Леонардом Коэном), напишите 100 в поле.
- Если голоса немного ниже (как у Дрейка или Тони Брэкстон), начните 100.
- Если вы работаете с промежуточными голосами (например, Beyonce или Bruce Springsteen), установите это значение на 120.
- Если вы работаете с очень высокими голосами (такими как детские голоса или Мэрайя Кэри), установите это значение на 150, Если после внесения изменений вы все равно отлично слышите голос, вы можете включить его 200.
-
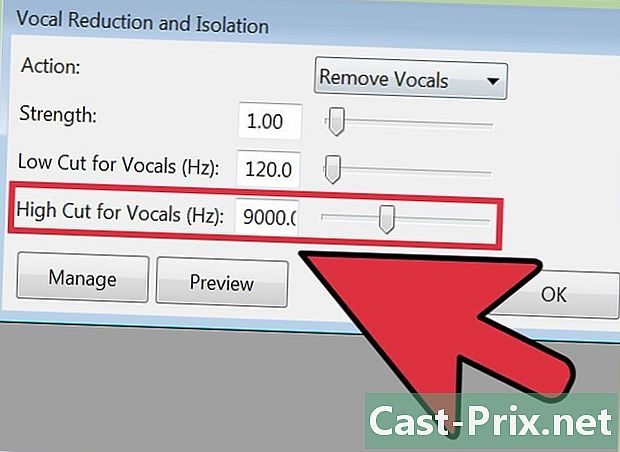
Установите частоту High Cut для вокала. Это максимальный предел частоты для голосов. Если вы выберете слишком высокий уровень, вы также можете вырезать другие высокие инструменты из песни. С другой стороны, если вы выберете его слишком низко, вы рискуете передать часть голосов. У вас всегда будет возможность вернуться и вернуться к этому экрану, чтобы настроить значение.- Значение установлено на 7 000 следует заключить сделку с большинством произведений.
-
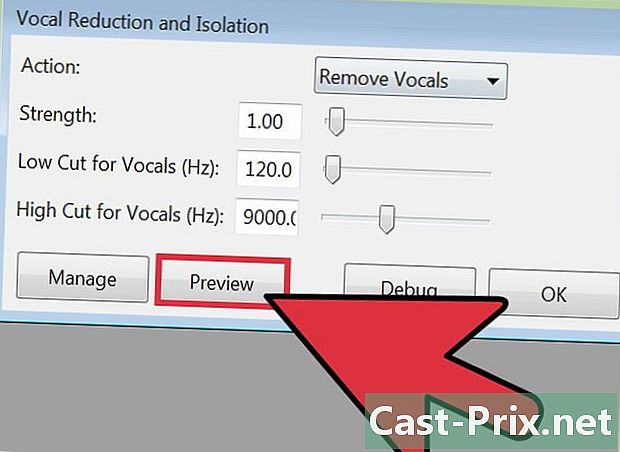
Нажмите на обследование проверить текущие значения. Этот метод не удаляет хоры, потому что они обычно находятся на другой дорожке.- Если на голоса есть эхо или другой эффект, основной голос не исчезнет полностью. Вы рискуете услышать призрачный голос на заднем плане. Когда вы поете сверху, вы почувствуете эхо в вашем голосе!
-
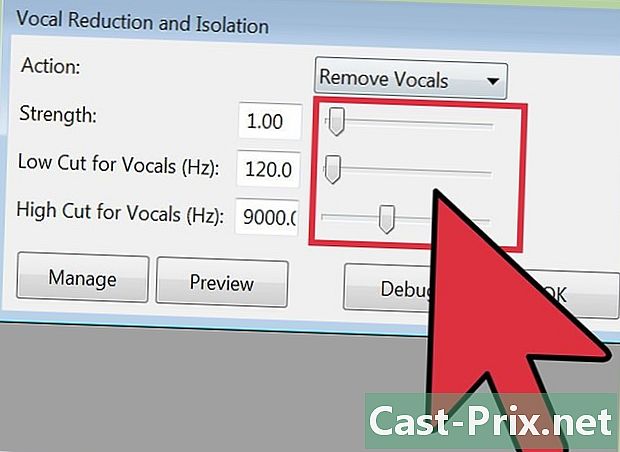
Если у вас есть проблемы, настройте параметры. Если предварительный просмотр аудио не дает ожидаемого результата, вы можете сделать следующее.- Вы обнаружите, что в песне много баса. В этом случае попробуйте увеличить значение «Low Cut» на 20 Гц, пока не найдете идеальный компромисс между удалением голоса и сохранением низких частот.
- Вы все еще слышите самые низкие голоса. В этом случае вы можете попытаться уменьшить значение «High Cut» на 20 Гц, пока не найдете правильный компромисс.
- Если настройка частоты среза не работает, попробуйте настроить значение прочность на 2.
- Вы изменили настройки, но по-прежнему не видите никаких изменений в голосах. В этом случае микширование песни несовместимо с затуханием голосов.
-
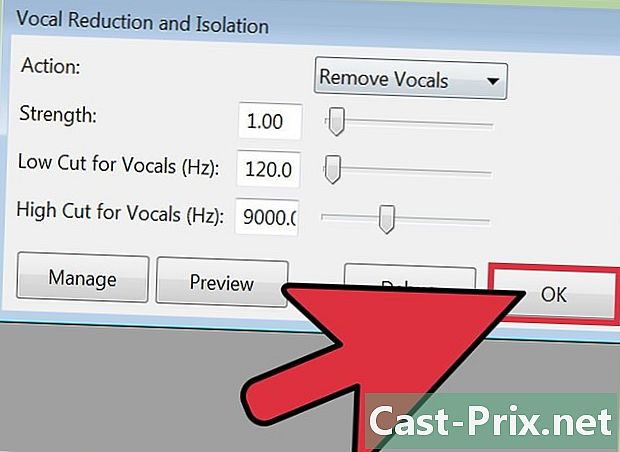
Нажмите на хорошо применить эффект на весь трек. Как только вы найдете нужные настройки во время прослушивания, вы сможете нажать хорошо чтобы отфильтровать весь кусок. В зависимости от продолжительности работы вашего компьютера и его мощности, это может занять несколько минут. -
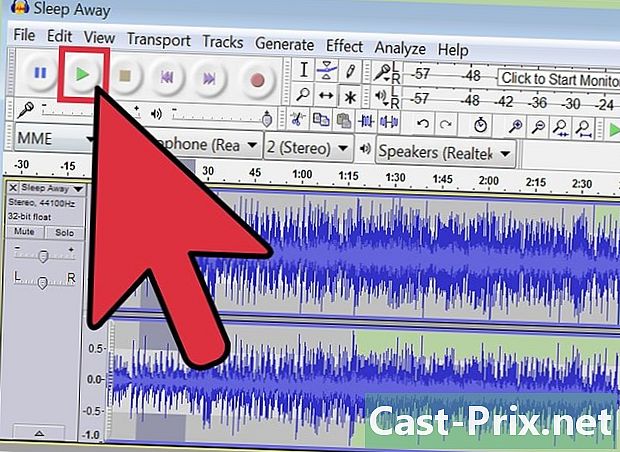
Послушай песню. Будьте внимательны к основным голосам. Хотя вы, возможно, и не сможете полностью удалить все следы вокальной партии, вы все равно сможете уменьшить ее достаточно с момента, когда он микшируется в центре трека.- Если вы хотите отменить свои изменения, вы можете нажать редактировать > Отмена вокального сокращения и изоляции.
Часть 3 Резервное копирование нового файла MP3
-
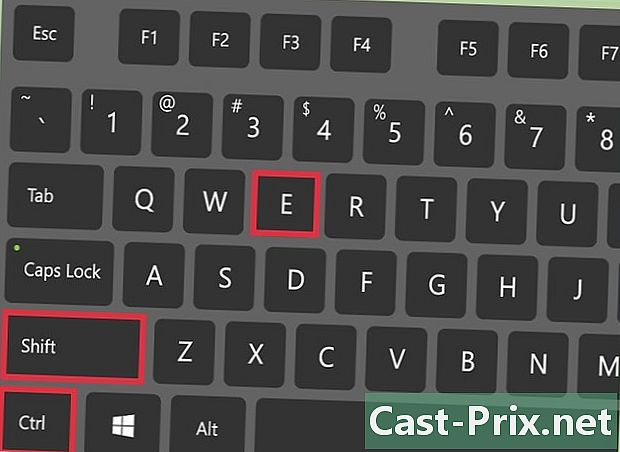
Чтобы экспортировать файл, нажмите Ctrl+⇧ Сдвиг+Е (на Windows) или на ⌘ Cmd+⇧ Сдвиг+Е (на Mac). Когда вы закончите создание инструментальной дорожки, вы можете сохранить ее в формате MP3. -
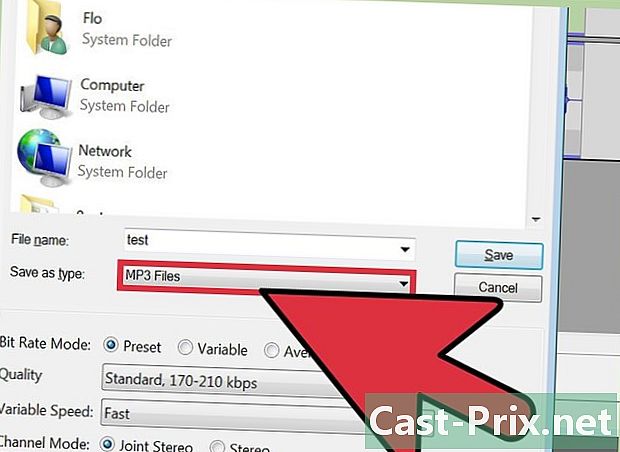
В коробке Тип файла из меню Сохранить каквыбирать MP3. Будут отображены некоторые параметры для настройки параметров MP3. -
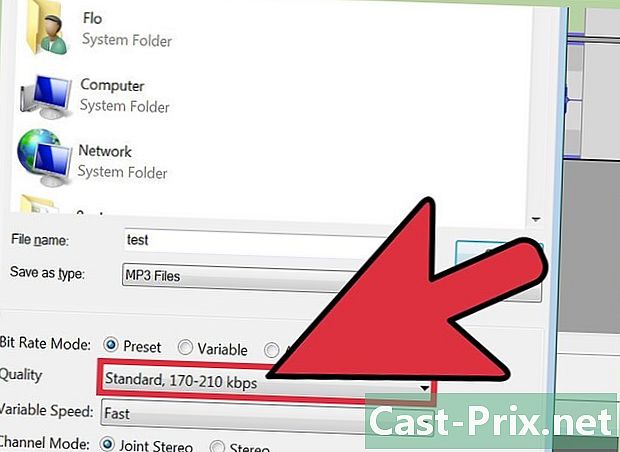
Отрегулируйте качество MP3. Это ты, кто выбирает. MP3 с высоким битрейтом занимает больше места на диске, но рендеринг звука лучше. MP3 с более низкой скоростью передачи битов дает меньший размер файла, но звук имеет более низкое качество. Если вы отредактируете сжатый файл, вы потеряете качество в этом процессе.- Если вы хотите небольшой файл с очень хорошим качеством звука, установите Режим потока на переменнаязатем выберите Лучшее качество, Этот выбор должен подойти для большинства пользователей.
- Если размер файла не является проблемой для вас, и вам нужно лучшее качество, вы можете настроить Режим потока на предварительный отбор и качество на 320 кбит / с. Таким образом, у вас будет файл наилучшего качества на Audacity.
- Если вы ищете файл очень маленького размера, установите Режим потока на переменная и выберите меньшее значение, чем 3 (155-195 кбит / с).
-
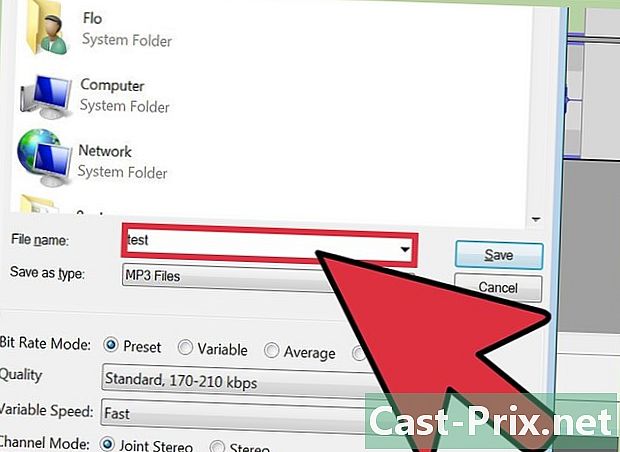
Выберите место, где вы будете сохранять файл. Просмотрите проводник, чтобы найти папку, в которой вы хотите сохранить свой файл. -
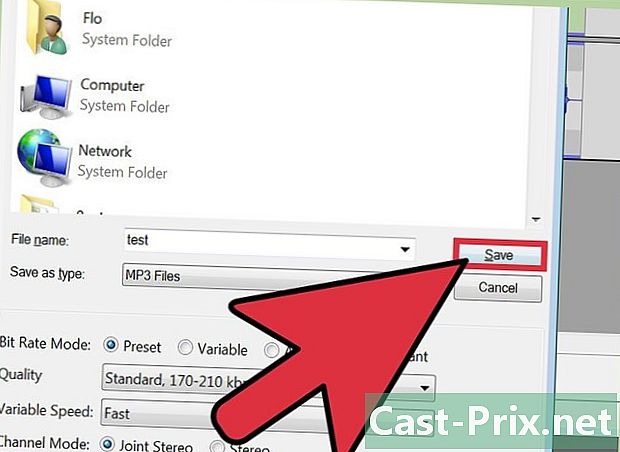
Нажмите на запись. Программа создаст файл MP3 и сохранит его в указанном месте. Когда файл сохранен, вы можете воспроизводить его из любого приложения, которое может воспроизводить файлы MP3.