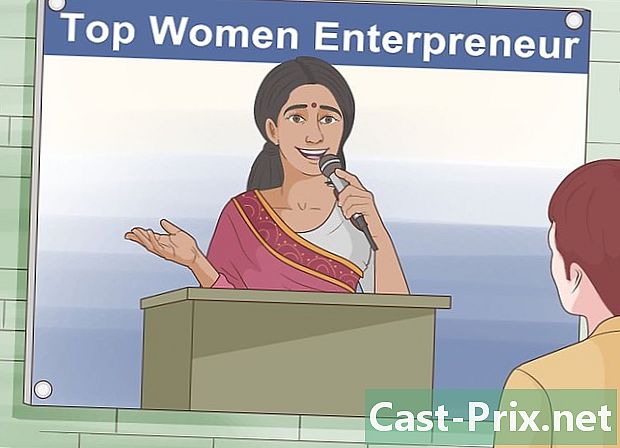Как использовать шаблоны документов в Microsoft Word
Автор:
Lewis Jackson
Дата создания:
5 Май 2021
Дата обновления:
1 Июль 2024

Содержание
- этапы
- Способ 1 Выберите шаблон в Windows
- Метод 2 из 3: Выберите шаблон на Mac
- Способ 3 Применение шаблона к существующему документу в Windows
- Метод 4 из 4: Примените шаблон к существующему документу на Mac
- Метод 5 из 3: Создайте шаблон в Windows
- Метод 6 из 6: Создайте шаблон на Mac
Microsoft Word предлагает возможность выбора или создания шаблонов для компьютеров с Windows или Mac. Это предварительно отформатированные документы для определенных целей, таких как счета, календари или резюме.
этапы
Способ 1 Выберите шаблон в Windows
- Откройте Microsoft Word. Дважды щелкните белый значок «W» на синем фоне, чтобы открыть Word.
-

Ищите шаблон. Прокрутите вниз домашнюю страницу Microsoft Word, чтобы найти шаблон, или введите запрос в строке поиска в верхней части страницы, чтобы увидеть результаты.- Например, если вы ищете шаблоны для бюджетирования, введите «бюджет» в строке поиска.
- Чтобы найти шаблоны, вы должны быть подключены к Интернету.
-

Выберите шаблон. Нажмите на шаблон, который вы хотите использовать, чтобы открыть его в окне, где вы можете посмотреть поближе. -

Нажмите на создать. Этот параметр расположен справа от предварительного просмотра модели и открывает его в новом документе Word. -

Отредактируйте шаблон. У большинства моделей есть образец e, который вы можете заменить, удалив его и введя свой e.- Вы также можете изменить макет многих шаблонов (таких как шрифт, цвет и размер e), не влияя на первоначальный вид шаблона.
-

Сохраните ваш документ. Нажмите на файл в левом верхнем углу страницы выберите Сохранить как, дважды щелкните место сохранения, введите название документа и нажмите запись.- В следующий раз, когда вы захотите снова открыть этот документ, перейдите в папку, в которой вы его сохранили, и дважды щелкните по нему.
Метод 2 из 3: Выберите шаблон на Mac
-

Откройте Microsoft Word. Дважды щелкните значок приложения Word, который выглядит как белая буква "W" на синем фоне. В зависимости от ваших настроек откроется новый документ или отобразится главная страница Word.- Если откроется домашняя страница Word, перейдите к шагу «Найти шаблон».
-

Нажмите на файл. Этот элемент находится в левом верхнем углу экрана и открывает раскрывающееся меню. -

выбрать Новое из шаблона. Эта опция находится в верхней части раскрывающегося меню. файл, Нажмите на нее, чтобы открыть галерею шаблонов. -

Ищите шаблон. Прокрутите доступные шаблоны, чтобы просмотреть предопределенные параметры, или введите критерий поиска в специальной панели в правом верхнем углу страницы.- Например, чтобы найти шаблоны счетов, введите «счет» в строке поиска.
- Вы должны быть подключены к Интернету для поиска шаблонов.
-

Выберите модель. Нажмите на шаблон, чтобы открыть окно предварительного просмотра выбранного шаблона. -

Нажмите на открытый. Эта опция находится в окне предварительного просмотра и открывает модель как новый документ. -

Отредактируйте шаблон. На большинстве моделей вы найдете образец e, который вы можете заменить своим собственным контентом.- Вы также можете изменить макет большинства шаблонов (таких как шрифт, цвет или размер e), не повреждая их.
-

Сохраните ваш документ. Нажмите на файл > Сохранить каквведите имя, которое хотите присвоить документу, и выберите запись.
Способ 3 Применение шаблона к существующему документу в Windows
-

Откройте документ Microsoft Word. Дважды щелкните документ, в котором вы хотите применить шаблон.- Этот трюк работает только для недавно открытых моделей. Если вы еще не открыли модель, которую хотите использовать, откройте и закройте ее, прежде чем продолжить.
-

Нажмите на файл. Эта опция находится в левом верхнем углу страницы. -

выбрать опции. опции находится в левом нижнем углу страницы файл. -

Перейти на вкладку комплементов. Эта вкладка находится в левой части окна опции. -

Нажмите на выпадающее поле управлять. Это внизу страницы комплементов и открывает выпадающее меню. -

выбрать модели. Эта опция находится в середине раскрывающегося меню. -

Нажмите на досягаемость. Кнопка идти находится справа от выпадающего поля управлять. -

выбирать галстук. Эта опция расположена в правом верхнем углу страницы. -

Выберите шаблон. Нажмите на модель, которую вы хотите использовать. -

Нажмите на открытый. открытый находится внизу окна модели и открывает выбранный шаблон. -

Поставьте галочку Автоматическое обновление стилей документов. Это поле находится под названием модели в верхней части страницы. -

Нажмите на хорошо внизу окна. Макет вашего шаблона будет применен к документу. -

Сохраните ваш документ. Нажмите на файл в левом верхнем углу страницы выберите Сохранить как, дважды щелкните место сохранения, введите название документа и нажмите запись.
Метод 4 из 4: Примените шаблон к существующему документу на Mac
-

Откройте документ Microsoft Word. Дважды щелкните документ, который вы хотите открыть.- Это будет работать только для недавно открытых моделей. Если вы еще не открыли модель, которую хотите использовать, сначала откройте и закройте ее, прежде чем продолжить.
-

Нажмите на инструменты. Эта опция находится в левой части строки меню Mac. Нажмите на него, чтобы открыть раскрывающееся меню.- Если вы не видите вариант инструментыщелкните окно Microsoft Word, чтобы оно появилось.
-

выбрать Модели и дополнения. Вы найдете эту опцию в нижней части раскрывающегося меню. Нажмите на него, чтобы открыть окно. -

Нажмите на галстук. галстук в окне Модели и дополнения. -

Выберите модель. Нажмите на шаблон, который вы хотите применить к вашему документу. -

Нажмите на открытый. Макет шаблона будет применен к вашему документу. -

Сохраните ваш документ. Нажмите на файл > Сохранить каквведите имя для вашего документа и нажмите запись.
Метод 5 из 3: Создайте шаблон в Windows
-

Откройте Microsoft Word. Дважды щелкните значок Microsoft Word, который выглядит как белая буква "W" на темно-синем фоне.- Если вы хотите создать шаблон из существующего документа, дважды щелкните его и перейдите к шагу «Редактировать документ».
-

Нажмите на модель Пустой документ. Вы найдете его в левом верхнем углу окна Word. -

Отредактируйте ваш документ. Любые изменения макета (например, интервал, размер или шрифт) будут применяться к вашей модели.- Если вы создаете шаблон из существующего документа, вам, вероятно, не нужно ничего редактировать.
-

Нажмите на файл. Эта вкладка находится в левом верхнем углу страницы. -

выбрать Сохранить как. Эта опция находится в верхней части окна conuelle файл. -

Выберите место для резервного копирования. Дважды щелкните папку или сохраните местоположение, чтобы сохранить шаблон. -

Переименуй свою модель. Введите имя, которое вы хотите дать своей модели. -

Разверните поле тип. Он находится под полем, посвященным имени файла. Нажмите на него, чтобы открыть раскрывающееся меню. -

Нажмите на Словарные шаблоны. Эта опция находится в верхней части раскрывающегося меню.- Если вы вставляете макросы в документ, вы также можете нажать Словарные шаблоны, поддерживающие макросы.
-

выбрать запись. Эта кнопка находится в правом нижнем углу окна и позволяет сохранить шаблон.- При желании вы сможете применить шаблон к другим документам.
Метод 6 из 6: Создайте шаблон на Mac
-

Откройте Microsoft Word. Чтобы открыть приложение, дважды щелкните белый значок «W» на синем фоне.- Чтобы создать шаблон из существующего документа, дважды щелкните соответствующий документ и сразу перейдите к шагу «Редактировать документ».
-

Перейти на вкладку новый. вкладка новый находится в левом верхнем углу домашней страницы.- Если нет домашней страницы, перейдите на вкладку файл затем нажмите Новое из шаблона.
-

Выберите модель Пустой документ. Он выглядит как белое поле и позволяет вам создавать новый документ Word. -

Отредактируйте ваш документ. Изменения макета (например, интервал, размер или шрифт) будут применяться к вашей модели.- Вероятно, нет необходимости что-либо менять, если вы создадите шаблон из существующего документа.
-

Нажмите на файл. Эта опция находится в левом верхнем углу страницы. -

выбрать Сохранить как шаблон. опция Сохранить как шаблон находится в выпадающем меню файл. -

Введите имя для вашей модели. Введите имя, которое вы хотите дать своей модели. -

Раскрыть меню Формат файла. Он находится внизу окна и открывает выпадающее меню. -

Нажмите на Шаблон Microsoft Word . Эта опция находится в выпадающем меню и сопровождается расширением «.dotx».- выбрать Шаблон Microsoft Word, поддерживающий макросы если вы поместите макросы в ваш документ.
-

Нажмите на запись. Это синяя кнопка внизу окна. Нажмите на него, чтобы сохранить ваш шаблон.- Вы можете применить шаблон к другим документам, если хотите.

- Шаблоны особенно полезны для создания счетов или брошюр.
- Вам не нужно платить за модели.