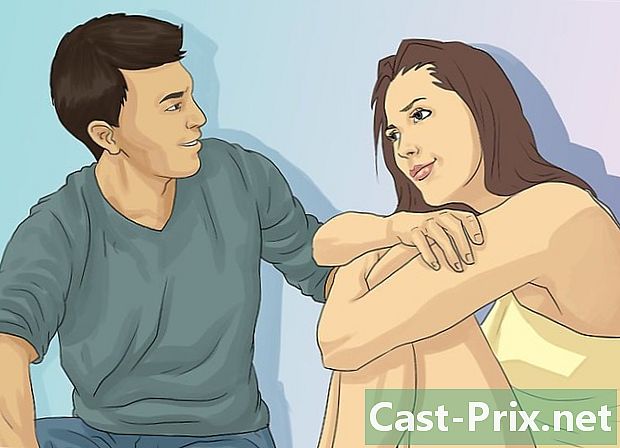Как подключиться к VPN

Содержание
- этапы
- Выберите VPN
- Способ 1 Подключение к VPN в Windows Vista и Windows 7
- Метод 2 из 2: Подключение к VPN на Windows 8
- Метод 3 из 3: Подключение к VPN в Windows XP
- Метод 4 из 4: Подключение к VPN на Mac
- Метод 5 из 5: Подключитесь к VPN на iOS
- Метод 6 из 6: Подключение к VPN на Android
VPN - это виртуальная частная сеть (VPN), которая представляет собой тип сетевого подключения, который позволяет пользователям получать доступ к компьютерным сетям из любой точки мира. Эта технология часто используется в коммерческих или образовательных целях, потому что многие VPN позволяют использовать методы шифрования, которые делают отправку данных конфиденциальной и безопасной. Вы также можете убедиться, что вы появляетесь в сети, как если бы вы были в другой стране, предоставляя доступ к контенту из определенной страны, если в той, где вы фактически не разрешаете доступ к международному контенту. Таким образом, становится все более популярным покупать VPN-сети у хостов или провайдеров доступа. Если вам необходимо подключиться к VPN, владелец VPN сначала должен предоставить вам определенные учетные данные. Затем вы можете следовать информации в этой статье для подключения с любого компьютера с доступом в Интернет.
этапы
Выберите VPN
-

Найти аккаунт Если вы являетесь сотрудником или студентом, ваш бизнес или университет должны предоставить вам доступ VPN. Обратитесь в соответствующую службу, чтобы получить доступ к такой учетной записи. -

Узнайте, какие у вас есть варианты для новой учетной записи. Подумайте о типе безопасности, конфиденциальности, объеме необходимой пропускной способности и, если вам нужны серверы в других странах См. Раздел «Совет» в нижней части этой статьи для получения дополнительной информации. -

Зарегистрируйтесь и получите информацию о своей учетной записи. Если вы покупаете услугу VPN у провайдера VPN, вам может потребоваться оплатить эту новую услугу. После регистрации и оплаты (или после проверки того, что ваш работодатель или университет предлагает такую услугу), поставщик должен предоставить вам информацию, которая позволит вам получить доступ к вашей VPN, такую как имя пользователя, слово пароль и IP-адрес или имя сервера). Вы можете использовать любой из следующих способов для подключения к VPN.
Способ 1 Подключение к VPN в Windows Vista и Windows 7
-

Нажмите на кнопку «Пуск». -

Выберите «Панель управления». -

В окне панели управления нажмите «Сеть и Интернет». -

Затем нажмите «Подключиться к сети». -

Выберите «Установить новое подключение или сеть». -

В опции «Выберите соединение» выберите «Подключиться к рабочей области» и нажмите «Далее». -

Прочитайте опции на странице «Как вы подключаетесь? »Выберите« Использовать мое интернет-соединение (VPN) ». -

Выберите «Я установлю подключение к Интернету позже» в разделе «Хотите установить подключение к Интернету, прежде чем продолжить?» Который появляется. -

Введите информацию о сервере, которую владелец VPN дал вам. Введите IP-адрес в поле «Интернет-адрес» и имя сервера в поле «Имя получателя». Установите флажок «Не входить в систему сейчас, настройте подключение в будущем». Вам нужно будет завершить настройку подключения, прежде чем вы сможете подключиться. Нажмите «Далее». -

Введите имя пользователя и пароль, которые вам дал владелец VPN. Установите флажок, чтобы запомнить имя и пароль, если вы не хотите вводить их при каждом входе в систему. Нажмите «Создать». -

Нажмите «Закрыть», когда появится окно с «Соединение готово к использованию». -

Нажмите «Подключиться к сети» в разделе «Центр управления сетями и общим доступом» и выберите VPN-подключение, которое вы только что создали. Нажмите «Подключиться».
Метод 2 из 2: Подключение к VPN на Windows 8
-

Нажмите клавишу Windows на клавиатуре и выполните поиск «VPN». -

Нажмите «Настройки» на правой панели и нажмите «Настройка подключения к виртуальной частной сети (VPN)». -

Введите Интернет-адрес вашей VPN и имя описания в окне «Создать VPN-соединение». Также убедитесь, что флажок «Запомнить меня» установлен, чтобы вы могли быстро идентифицировать в будущем. Нажмите «Создать».- IP-адрес должен был сообщить вам ваш работодатель или поставщик VPN-доступа.
-

Наведите указатель мыши на вновь созданный VPN, когда появится панель «Сети». Нажмите «Подключиться». -

Добавьте свое имя пользователя и пароль. Они должны были быть сообщены вам вашим работодателем или вашим поставщиком VPN. Нажмите «ОК». Теперь вы должны быть на связи.
Метод 3 из 3: Подключение к VPN в Windows XP
-

Нажмите на кнопку «Пуск» и выберите «Панель управления». -

Выберите «Сети и подключения к Интернету», а затем «Сетевые подключения». -

Найдите «Создать новое соединение» в разделе «Сетевые задачи». Нажмите на него и нажмите «Далее». Снова нажмите «Далее» на экране с надписью «Добро пожаловать в новый мастер установки». -

Нажмите переключатель рядом с «Подключиться к корпоративной сети». Нажмите «Далее». -

Выберите «Подключение к виртуальной частной сети» на следующей странице, затем нажмите «Далее».- Если вы используете модемное соединение, вы увидите страницу «Публичная сеть». Выберите переключатель «Автоматически создавать это начальное соединение» и нажмите «Далее».
- Если вы используете кабельный модем или другой тип интернет-источника, который постоянно подключен, нажмите «Не переключать начальное подключение».
-

Введите имя для вашего нового соединения в поле e на странице «Имя соединения» и нажмите «Далее». -

Введите имя вашего DNS-сервера или IP-адрес VPN-сервера, к которому вы хотите подключиться, в поле с пометкой «Имя или IP-адрес хоста». Нажмите «Далее», а затем «Готово». -

Введите имя пользователя и пароль, которые вам дал владелец VPN. Установите флажок, чтобы сохранить информацию, если вы хотите сохранить ее для дальнейшего использования. Нажмите «Подключиться» для подключения к VPN.
Метод 4 из 4: Подключение к VPN на Mac
Инструмент «Сетевое подключение» для Mac остается неизменным во всех версиях Mac. Поэтому эти инструкции должны работать для базовых VPN-соединений. Однако лучше всего обновить вашу систему до последней доступной версии, чтобы предотвратить возможные нарушения безопасности и получить доступ к последним расширенным параметрам (таким как использование сертификата) для настройки вашего VPN-подключения.
-

Выберите меню Apple и выберите «Системные настройки». Нажмите на значок «Сеть». -

Найдите список сетей в боковой панели слева от окна. Нажмите на символ «+» внизу списка, чтобы добавить новое соединение. -

Используйте раскрывающееся меню, чтобы выбрать «VPN», когда появится окно с просьбой выбрать интерфейс. Выберите протокол подключения.Система Yosemite от Mac поддерживает протоколы типа «L2TP через IPSec», «PPTP» или «Cisco IPSec». Вы можете узнать больше, обратившись к разделу «Советы» этой статьи. Введите имя вашего VPN и нажмите «Создать». -

Вернитесь к экрану «Сеть» и выберите новое VPN-соединение из списка на левой боковой панели. Выберите «Добавить конфигурацию» из выпадающего меню. Введите имя вашего VPN в появившемся поле e и нажмите «Создать». -

Введите адрес сервера и имя учетной записи, предоставленные владельцем VPN, в два соответствующих поля. Нажмите «Настройки аутентификации», которая находится прямо под полем «Имя учетной записи». -

Нажмите на переключатель «Пароль» и введите пароль, который вы получили от владельца VPN. Нажмите на кнопку «Общий секрет» и введите информацию, которую вы получили. Нажмите «ОК». -

Нажмите кнопку «Дополнительно» и не забудьте установить флажок «Отправить весь трафик в VPN-соединение». Нажмите «ОК», затем нажмите «Применить». Нажмите «Войти», чтобы подключиться к вашему новому VPN-соединению.
Метод 5 из 5: Подключитесь к VPN на iOS
-

Нажмите «Настройки», а затем выберите «Общие». -

Прокрутите вниз и выберите «VPN». Нажмите «Добавить конфигурацию VPN». -

Выберите протокол подключения. В верхней панели видно, что для iOS доступны три протокола: L2TP, PPTP и IPSec. Если у вас есть корпоративный VPN, ваш работодатель должен логически сообщить вам, какой это протокол. Однако, если вы используете свой собственный VPN, обязательно используйте тип протокола, поддерживаемый вашим провайдером. -

Введите описание. Вы можете положить то, что вы хотите. Например, если это профессиональный VPN, вы можете ввести «Работа» в описании. Если вы планируете использовать этот VPN для просмотра трансляций Netflix из-за рубежа, вы можете назвать его «Netflix за рубежом». -

Введите информацию о вашем сервере. Эту информацию должен был предоставить вам ваш провайдер VPN или ваш работодатель. -

Введите имя вашего «аккаунта». В этом поле указывается имя пользователя, которого вы, вероятно, выбрали, когда приобрели свой хостинг VPN, или имя, созданное вашим работодателем. -

Включите «RSA SecurID», если вы используете эту форму аутентификации. Чтобы активировать эту функцию, нажмите серую кнопку. Когда он становится зеленым, это означает, что эта функция включена. RSA SecureID содержит программный или аппаратный механизм, который генерирует ключи для проверки пользователя в течение определенных периодов времени. Вероятно, у вас будет только RSA SecurID в профессиональном конусе.- Чтобы включить RSA SecurID в IPSec, нажмите кнопку «Использовать сертификат», чтобы сделать его зеленым. Выбрав «RSA SecurID», нажмите «Сохранить».
- IPSec также позволит вам использовать CRYPTOCard или любой другой сертификат в форматах .cer, .crt, .der, .p12 и.pfx.
-

Введите свой «Пароль». Ваш пароль, вероятно, был отправлен вам вместе с вашим именем пользователя. Обратитесь к своему работодателю или провайдеру VPN, если у вас нет этой информации. -

Введите свой «общий секрет», если вам это нужно.- «Секрет» используется в качестве дополнительной меры аутентификации для вашей учетной записи. Подобно «ключу» RAS Secur ID, «секрет», как правило, состоит из серии букв и цифр и передается вам вашим провайдером VPN или вашим работодателем. Если вы не стираете, вам может не потребоваться вводить что-либо в этом поле, или вам может потребоваться связаться с вашим работодателем или поставщиком, чтобы получить это.
-

Введите «Имя группы» для подключения IPSec, если требуется. Опять же, это должно было быть предоставлено вам, поэтому, если информация была предоставлена вам, введите ее в это поле. Если вы не моете, вам, вероятно, нечего ставить в этой области. -

Выберите, если вы хотите «Отправить весь трафик» в VPN. Нажмите кнопку рядом с этим полем и убедитесь, что оно выделено зеленым цветом, если вы хотите, чтобы весь ваш интернет-трафик проходил через VPN. -

Нажмите «Сохранить» в правом верхнем углу, чтобы сохранить настройки. Ваш VPN теперь подключен.- Возможно, вам потребуется включить или отключить VPN-подключение на главной странице «Настройки», нажав соответствующую кнопку. Если кнопка зеленая, значит, вы подключены. Если кнопка серого цвета, вы не подключены. Это появится прямо в «Wi-Fi».
- Кроме того, когда ваш телефон использует VPN-подключение, слева от телефона должен появиться значок с заглавными буквами «VPN» внутри поля.
Метод 6 из 6: Подключение к VPN на Android
-

Откройте «Меню». Зайдите в «Настройки». -

Откройте «Networks & Wireless» или «Wireless Controls», в зависимости от того, какую версию Android вы используете. -

Выберите «Настройки VPN». -

Выберите «Добавить VPN». -

Выберите «Добавить PPTP VPN» или «Добавить L2TP / IPsec PSK VPN» в зависимости от выбранного протокола. См. Раздел «Советы» в нижней части этой статьи для получения дополнительной информации. -

Выберите «Имя VPN» и введите описательное имя для VPN. Это ты, кто решает. -

Выберите «Настроить VPN-сервер» и введите IP-адрес сервера. -

Настройте параметры шифрования. Проконсультируйтесь с вашим провайдером VPN, чтобы выбрать, зашифровано ли соединение. -

Откройте меню и выберите «Сохранить».- Вас могут попросить подтвердить операцию с помощью пароля. Это пароль вашего устройства Android, а не пароль VPN.
-

Откройте меню и выберите «Настройки». Выберите «Сети и беспроводные сети» или «Беспроводное управление». -

Выберите конфигурацию VPN, которую вы создали, из списка. Введите ваше имя пользователя и пароль. Выберите «Запомнить имя пользователя», а затем «Войти». Теперь вы подключены к VPN. Значок ключа появится в верхней панели, чтобы указать, что вы подключены к VPN.