Как использовать формулу суммы в Microsoft Excel
Автор:
Randy Alexander
Дата создания:
27 Апрель 2021
Дата обновления:
26 Июнь 2024
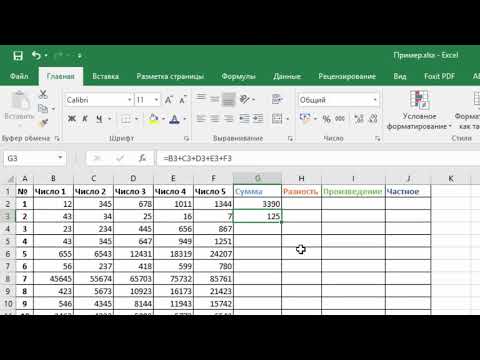
Содержание
- этапы
- Метод 1 из 3: Используйте функцию SUM
- Метод 2 из 3: Используйте знак плюс (+)
- Метод 3 из 3: Используйте функцию SUM.SI
- Метод 4 из 4: Использование SUMSS.SI.FUNCTION
Microsoft Excel распознает несколько математических формул, которые можно использовать для управления данными, введенными в электронную таблицу. Независимо от того, используете ли вы несколько или несколько наборов данных, формула суммы - лучший способ познакомиться с логикой функций Excel. Наиболее распространенная функция для простого добавления между ячейками - это "= SUM ()" с целевым диапазоном ячеек в скобках. Однако есть несколько других способов сделать этот расчет в программном обеспечении.
этапы
Метод 1 из 3: Используйте функцию SUM
-

Добавьте 2 или более клеток. Введите знак равенства (=), функцию SUM и числа, которые вы хотите добавить в скобках (). Например, = СУММА (числа, которые вы хотите добавить) или = СУММ (С4, С5, С6, С7), Эта формула добавит все числа и все ячейки в скобках. -

Добавьте диапазон ячеек. Если вы указали начальную и конечную ячейки, разделенные двоеточием (:), вы можете включить в свой счет большие разделы электронной таблицы. Например: = СУММ (C4-C7) говорит Excel добавить значение C4, значение C7 и все, что между ними.- Вам не нужно вводить "C4: C7". Вы можете щелкнуть ячейку C4 и перетащить мышь, чтобы выделить все ячейки до C7 и автоматически ввести значения формулы. Добавьте скобки в конце и все. Для столбцов со многими числами этот метод быстрее использовать, чем щелкать каждую ячейку по отдельности.
-

Используйте опцию AutoSum. Если вы используете Excel 2007 или более позднюю версию, вы можете автоматически выполнить эти вычисления, выбрав ячейку рядом с нужным диапазоном и нажав Автоматическая сумма.- Этот параметр ограничен непрерывными диапазонами ячеек, что означает, что если вы хотите пропустить ячейки в своих вычислениях, он не будет работать должным образом.
-

Скопируйте и вставьте данные в другие ячейки. Поскольку ячейка с функцией содержит как сумму, так и функцию, вы должны выбрать информацию для копирования.- Скопировать ячейку (Редактировать> Копировать) затем выберите другую ячейку и перейдите к Издание> Специальная паста, Здесь вы можете вставить значение ячейки (результат суммы) или формулу в ячейку назначения.
-

Обратитесь к вашему результату в других функциях. Значение вашей ячейки суммы можно вызывать в других функциях вашей электронной таблицы. Вместо того, чтобы снова добавлять эту информацию или вводить значение предыдущей функции, вы можете обратиться к ячейке в других вычислениях, чтобы автоматически использовать результат.- Например, если вы сложили весь столбец C и хотите добавить результат с суммой столбца D, вы можете ссылаться на ячейку, содержащую сумму столбца C в формуле сложения для столбца D вместо введите расчет полностью.
Метод 2 из 3: Используйте знак плюс (+)
-

Введите формулу в ячейку листа. Выберите ячейку, введите знак равенства (=), щелкните первое число, которое вы хотите добавить, введите знак плюс (+), щелкните второе число, которое вы хотите добавить, и так далее. Каждый раз, когда вы нажимаете на другой номер, Excel будет вставлять ссылку на ячейку для вас (например, C4). Ваша окончательная формула должна дать что-то вроде = С4 + С5 + С6 + С7.- Если вы знаете, какие ячейки вы хотите вычислить, вы можете набрать их одновременно, а не выбирать их по отдельности.
- Функции Excel распознают ассоциации чисел и значений ячеек. Например, вы можете добавить 5000 + C5 + 25.2 + B7.
-

Нажмите клавишу ввода. Excel автоматически добавит цифры для вас.
Метод 3 из 3: Используйте функцию SUM.SI
-

Настройте ваши данные для функции SUM.SI. Поскольку SUM.SI может интерпретировать нечисловые данные, информация в вашей электронной таблице должна быть настроена несколько иначе, чем SUM или функция вычисления с помощью простого +. Создайте один столбец с числовыми значениями, а другой - с условным значением, например, «да» или «нет». Например, столбец с 4 строками, значения которого идут от 1 до 4, и второй столбец со значениями «да» или «нет» каждый раз. -

Введите функцию в ячейку. Выберите ячейку и введите = SOMME.SI затем поставьте условия в скобках. Прежде всего, вы должны ввести диапазон, затем критерий, а затем второй диапазон для добавления. В этом случае критерием будет условие «да / нет», диапазоном будут ячейки, содержащие эти критерии, а диапазоном суммы будут целевые значения. Например: = SUM (C1: C4, да, B1: B4) означает, что столбец C, содержащий условие да / нет, сложит все значения в столбце B, где столбец C будет читать «да».- Диапазон ячеек будет варьироваться в зависимости от данных электронной таблицы.
Метод 4 из 4: Использование SUMSS.SI.FUNCTION
-

Настройте данные в своей электронной таблице. Конфигурация очень похожа на конфигурацию функции SUM.SI, но может поддерживать несколько различных критериев. Создайте столбец с числовыми значениями, второй столбец с условным значением (например, да / нет) и третий столбец с другим условным значением (например, датой). -

Введите вашу функцию SUM SI. Выберите ячейку и введите = SOMME.SI.ENS, В скобках введите range_sum, range_criteria и целевой критерий. Обратите внимание, что в SOMME.SI.ENS sum_map является первым значением. Например, = SOMME.SI.ENS (B1: B4, C1: C4, да, D1: D4, "> 01.01.2011") вычислит сумму столбца B, если столбец C удовлетворяет условию " да », а в столбце D указана дата после 01.01.2011 («> »и« <»- символы, которые означают« больше чем »и« меньше чем »).- Обратите внимание, что диапазоны могут быть разными, что может быть полезно для электронных таблиц с большим количеством данных.
- Нет причин использовать сложные функции для простых математических расчетов. Точно так же нет причин использовать простые функции, когда более сложные функции могут облегчить жизнь. Всегда выбирай простоту.
- Эти формулы могут также использоваться в других электронных таблицах, таких как Google Sheets.

