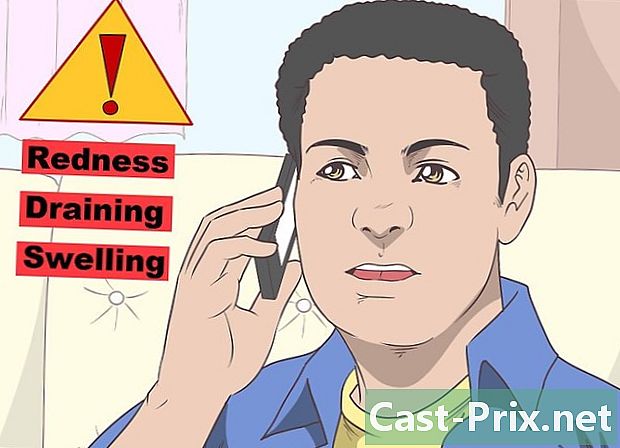Как пользоваться AirPods
Автор:
Louise Ward
Дата создания:
9 Февраль 2021
Дата обновления:
28 Июнь 2024

Содержание
- этапы
- Часть 1 Сопряжение AirPods с iPhone iOS 10.2
- Часть 2 Сопряжение AirPods с другими iPhone
- Часть 3 Сопряжение Airpods с Mac
- Часть 4 Сопряжение AirPods с компьютером с Windows 10
- Часть 5 Использование AirPods
- Часть 6 Загрузите AirPods
Вы только что купили новейшие беспроводные наушники от Apple и хотите узнать, как ими пользоваться? AirPods можно использовать как любое другое устройство Bluetooth, но все функции, такие как соединение с Siri, доступны только в том случае, если вы подключаете их к iPhone или iPad под управлением iOS 10.2 (или выше) или Mac под macOS Сьерра.
этапы
Часть 1 Сопряжение AirPods с iPhone iOS 10.2
-
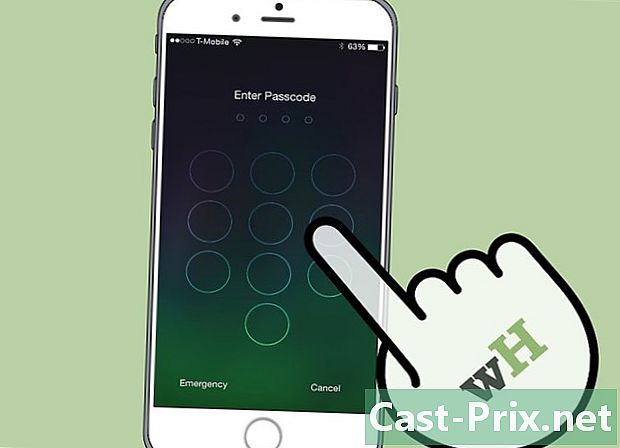
Разблокируйте свой iPhone. Нажмите кнопку «Домой» с помощью Touch ID или введите код доступа на экране блокировки. -

Нажмите кнопку домой. Это покажет домашний экран, если это еще не было так. -

Держите чехол AirPods рядом с вашим iPhone. AirPods должны быть в их случае с закрытой крышкой. -

Откройте крышку корпуса AirPods. Мастер настройки запустится на вашем iPhone. -

Нажмите Войти. Процесс сватовства начнется. -

Выберите ОК. Ваш iPhone теперь связан с AirPods.- Если вы подключены к iCloud, AirPods будет автоматически соединен со всеми другими устройствами под управлением iOS 10.2 или более поздней версии или macOS Sierra (на Mac) и подключен к iCloud с тем же Apple ID.
Часть 2 Сопряжение AirPods с другими iPhone
-
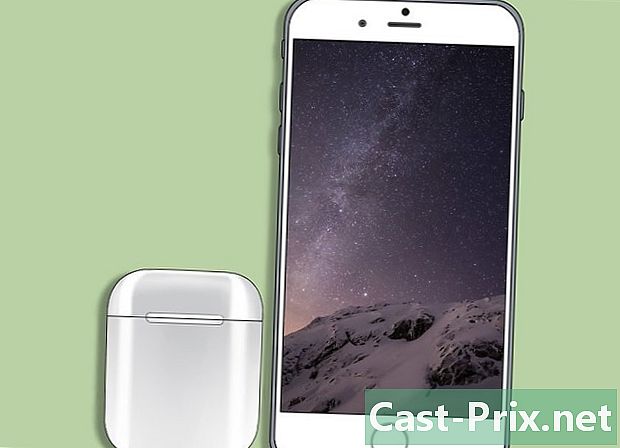
Поместите чехол AirPods рядом с вашим iPhone. AirPods должны быть в их случае, и крышка должна быть закрыта. -
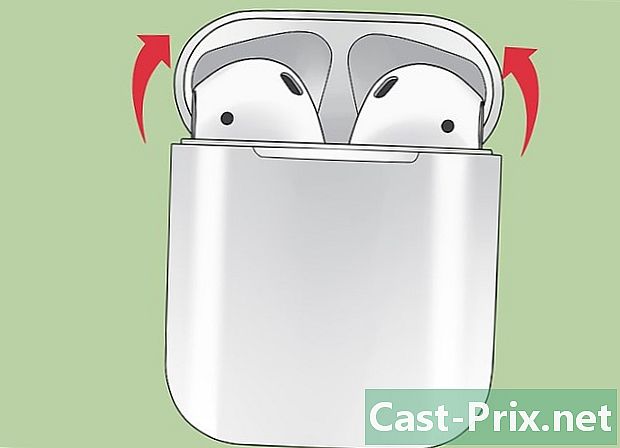
Откройте крышку корпуса AirPods. -

Нажмите и удерживайте кнопку конфигурации. Это небольшая закругленная кнопка на задней панели корпуса AirPods. Нажмите и удерживайте до тех пор, пока индикатор уведомлений не начнет излучать белый свет. -
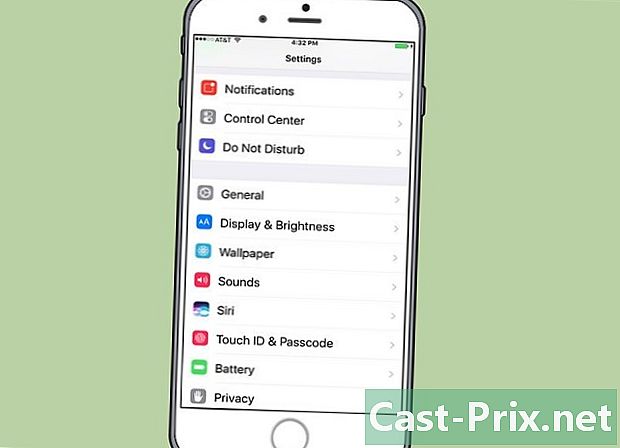
Откройте настройки вашего iPhone. Коснитесь серого значка с надрезанным колесом (⚙️), который обычно находится на главном экране. -
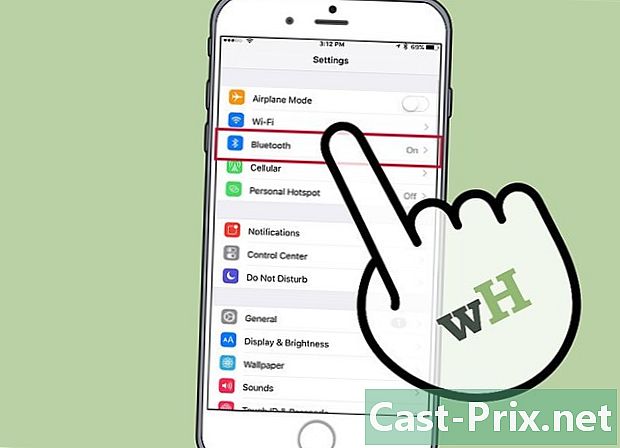
Нажмите Bluetooth. опция Bluetooth находится в верхней части меню. -
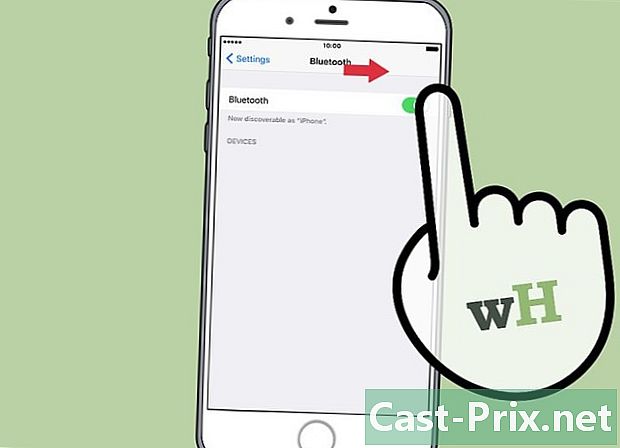
Установите переключатель в положение один. Он станет зеленым, чтобы указать, что Bluetooth теперь включен. -

Выберите AirPods. Вы увидите их в разделе ДРУГАЯ ТЕХНИКА.- Как только AirPods соединится с вашим iPhone, вы увидите, что они появляются в разделе МОИ УСТРОЙСТВА из меню.
Часть 3 Сопряжение Airpods с Mac
-
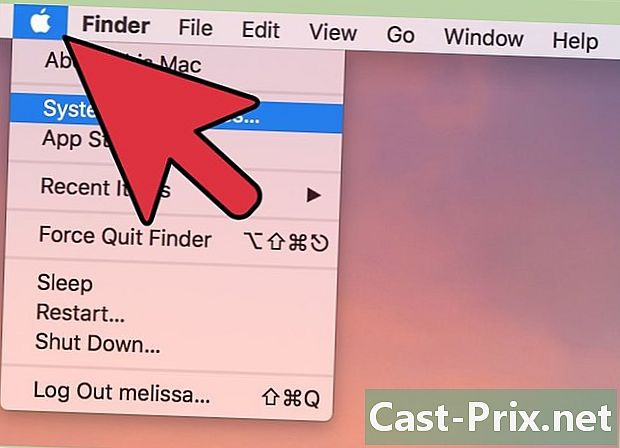
Нажмите на меню Apple. Это значок яблока в левом верхнем углу экрана. -
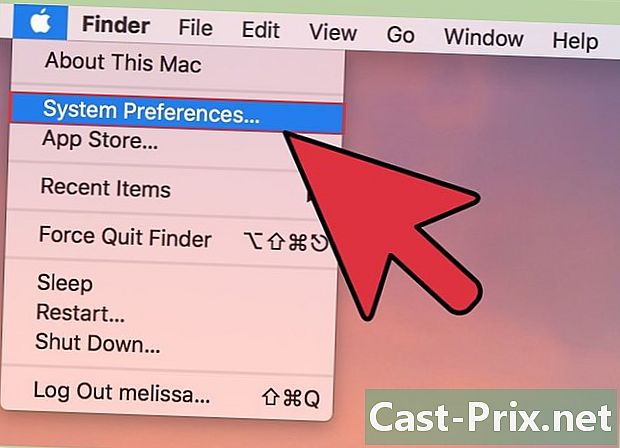
Выберите Системные настройки. Эта опция находится в верхней части раскрывающегося меню. -
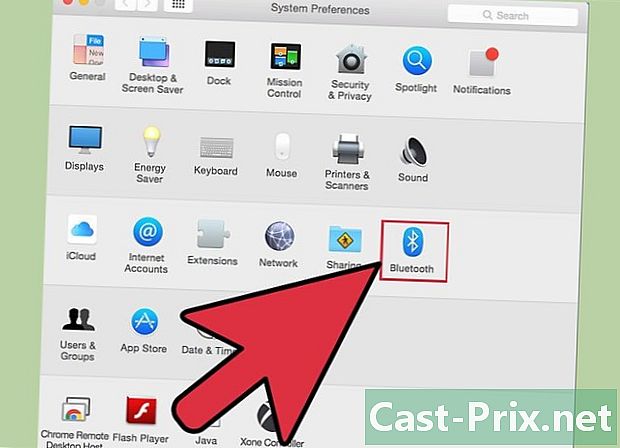
Выберите Bluetooth. опция Bluetooth находится в центре окна. -
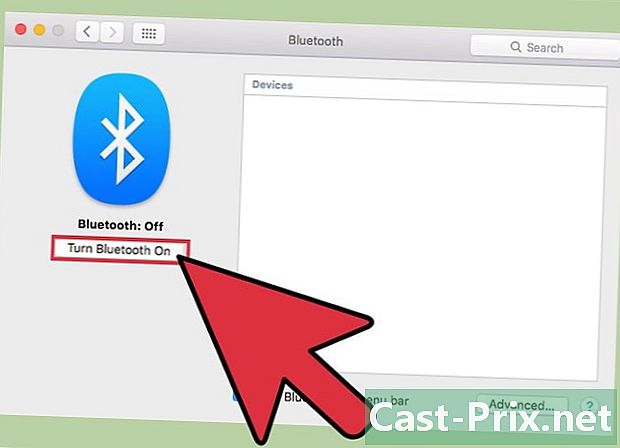
Нажмите Включить Bluetooth. Это опция слева от диалогового окна. -

Держите коробку AirPods рядом с Mac. AirPods должны быть в их случае, и крышка случая должна быть закрыта. -

Откройте корпус AirPods. -

Нажмите и удерживайте кнопку конфигурации. Кнопка конфигурации - это маленькая круглая кнопка на задней стороне корпуса AirPods. Держите его нажатым, пока не начнет мигать белый свет. -
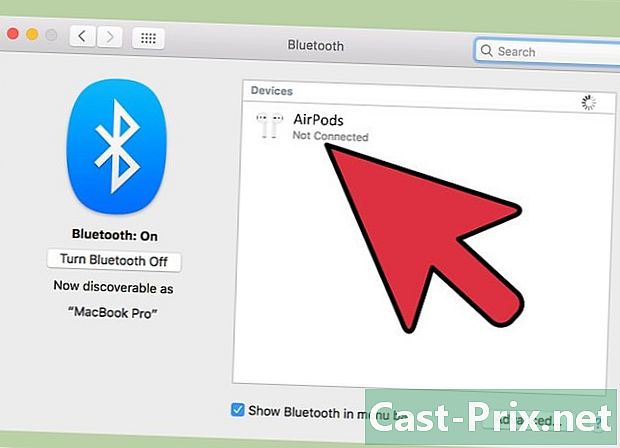
Нажмите на AirPods. Эта опция появится в разделе приборы на правой стороне диалогового окна Bluetooth вашего Mac. -

Выберите «Пара». Ваши AirPods теперь связаны с вашим Mac.- Поставьте галочку Показать Bluetooth в строке меню в нижней части диалогового окна. Это активирует выпадающее меню, из которого вы можете выбрать AirPods в качестве аудиовыхода с вашего Mac, не проходя через системные настройки.
Часть 4 Сопряжение AirPods с компьютером с Windows 10
- Откройте корпус ваших AirPods. Затем нажмите кнопку сопряжения на вашем компьютере. Если вы видите, что кто-то просит вас войти в систему с помощью SwiftPair, примите его. Это то же самое, что сопряжение стилуса, клавиатуры или мыши.
- Зайдите в настройки Bluetooth. Нажмите на настройки > периферия > Bluetooth и другие устройства.
- пресс Добавить устройство.
- выбирать Bluetooth.
- Выберите AirPods.
- Разрешить Windows Update для завершения процесса сопряжения.
- Начните использовать свои AirPods. Ваши AirPods только что были успешно сопряжены с вашим компьютером с Windows 10.
Часть 5 Использование AirPods
-
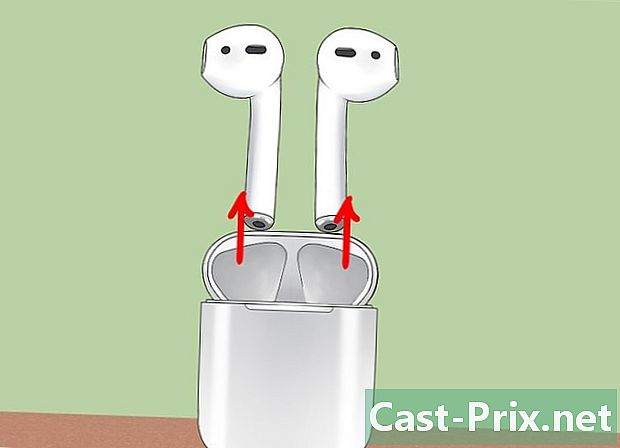
Выньте AirPods из их дела. AirPods автоматически включаются, когда вы вынимаете их из корпуса. Они готовы к использованию прямо сейчас. -
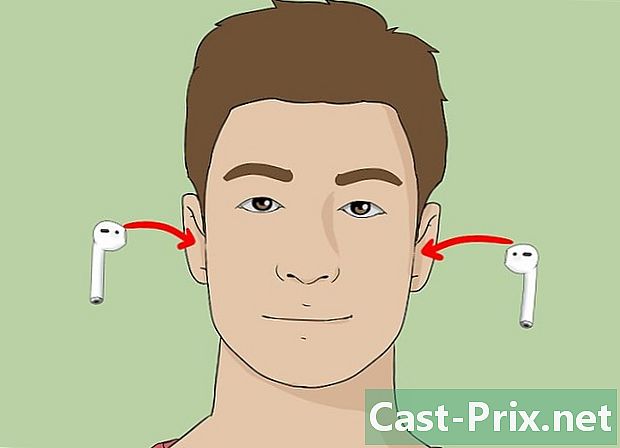
Вставьте AirPods в ваши уши. После установки они будут автоматически подключены к аудиовыходу подключенного устройства, которое вы используете. Никаких дальнейших манипуляций не требуется, чтобы услышать пассивные звуки, такие как оповещения и рингтоны.- Начните воспроизведение песни, подкаста, видео или другого аудиофайла на сопряженном устройстве и слушайте его с помощью AirPods.
- AirPods подключаются одновременно к iPhone и Apple Watch. Это означает, что вы будете слышать звук с вашего iPhone и Apple Watch на AirPods без необходимости переключаться между ними или подключать их снова.
-

Коснитесь AirPod дважды. Эта манипуляция позволяет вам активировать Siri, ответить на входящий вызов, повесить трубку или ответить на другой вызов.- AirPods предназначены для управления с Siri. Команды, такие как «Читать мой список воспроизведения», «Перейти к следующей песне» или «Увеличить громкость» (и другие), могут быть адресованы с помощью функции Siri AirPods.
- Чтобы изменить функцию двойного нажатия для воспроизведения или приостановки воспроизведения музыки, перейдите к настройкам, когда AirPods будут следующими, нажмите Bluetoothвыберите AirPods и нажмите Воспроизведение / Пауза в разделе ПРИКАСАТЬСЯ 2 X АЭРОПОДЫ.
-

Удалите AirPod из вашего уха. Воспроизведение аудио будет приостановлено на сопряженном устройстве. -

Удалите 2 AirPods из ваших ушей. Воспроизведение аудио будет остановлено на сопряженном устройстве.
Часть 6 Загрузите AirPods
-

Поместите AirPods в их случае. AirPods автоматически отключатся один раз в их случае. -

Закройте крышку корпуса. Коробка также служит зарядным устройством, которое заряжает AirPods, когда крышка закрыта. -
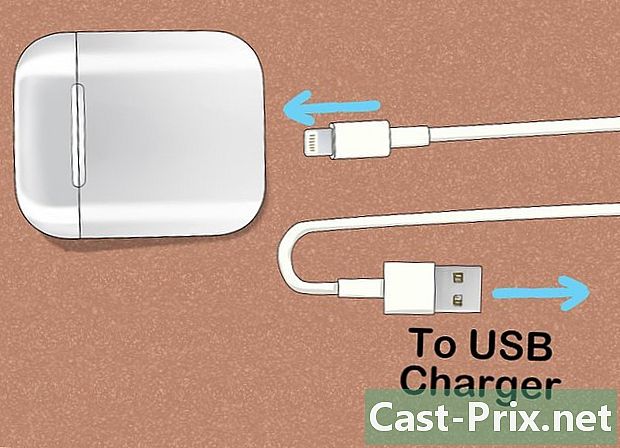
Зарядить дело. Используйте кабель USB / Lightning, поставляемый с AirPods, для одновременной зарядки корпуса и AirPods.- Разъем USB может быть подключен к адаптеру переменного тока или настольному компьютеру.