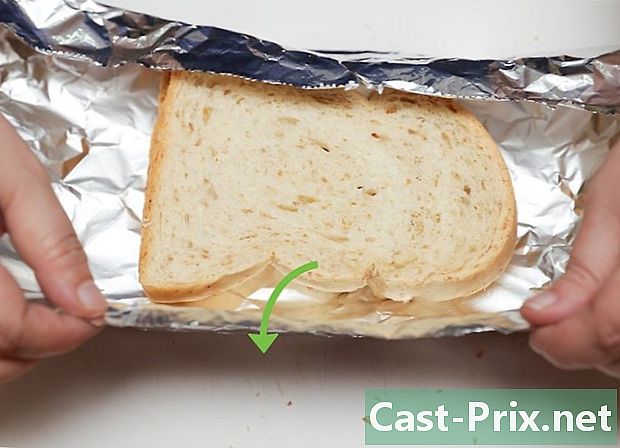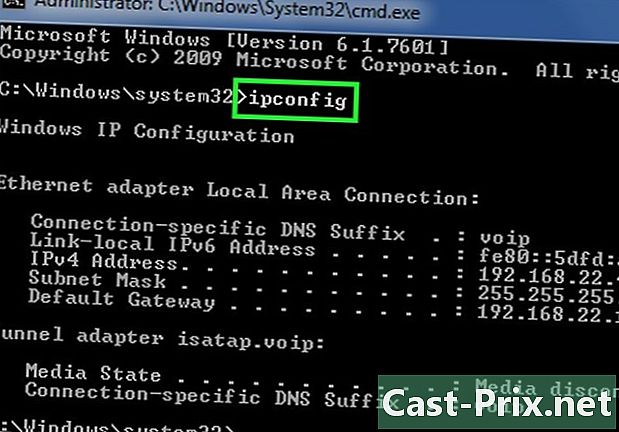Как использовать VLC для потоковой передачи видео на другой компьютер
Автор:
Louise Ward
Дата создания:
3 Февраль 2021
Дата обновления:
1 Июль 2024

Содержание
В этой статье: Подготовка к StreamDownload Video на WindowsDownload Video на Mac
VLC Media Player позволяет вам передавать потоковое видео, воспроизводимое на одном компьютере, на другой компьютер, подключенный к той же сети Интернет. Чтобы это было возможно, вам нужно будет установить VLC Media Player на обоих компьютерах, и каждый из них должен быть подключен к одной беспроводной сети.
этапы
Часть 1 Подготовка к трансляции
- Установите VLC Media Player на обоих компьютерах. Если это еще не сделано, вам нужно установить VLC Media Player на компьютер, который вы хотите использовать для потоковой передачи, а другой - на тот, на который вы хотите его передавать.
- VLC доступен для Mac и Windows, но также и для большинства дистрибутивов Linux.
-
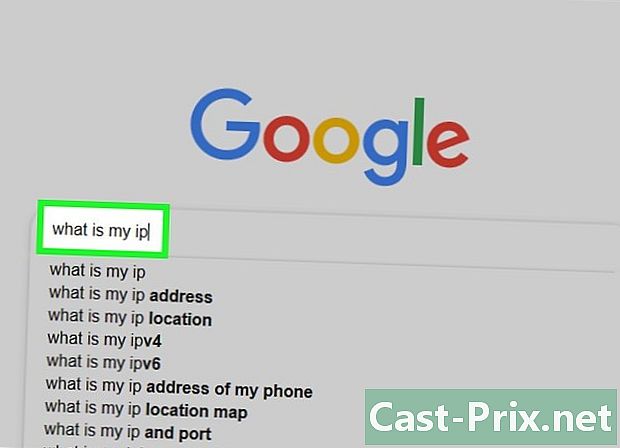
Ищите IP-адрес 2 компьютера. Чтобы иметь возможность транслировать видео с одного компьютера на другой в вашей сети, вам необходимо знать IP-адрес обеих машин. -
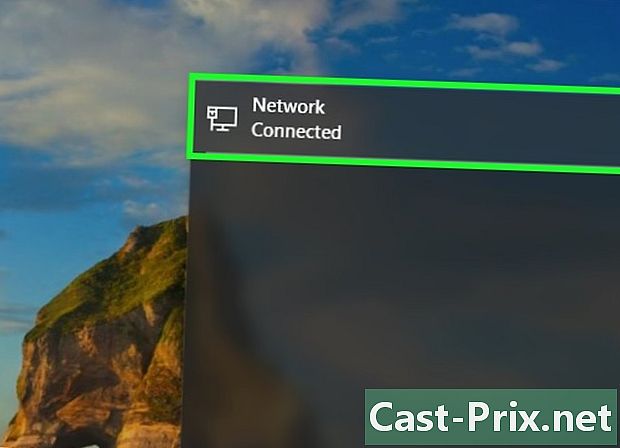
Убедитесь, что компьютеры подключены к одной сети. Компьютер, который транслирует поток, и тот, который принимает его, должны быть подключены к одной и той же сети Интернет (например, вашему маршрутизатору). В противном случае вы не сможете передавать видео с одной машины на другую.- Если ваш маршрутизатор имеет несколько каналов (например, канал 2,4 ГГц и канал 5,0 ГГц), убедитесь, что обе машины подключены к одному каналу.
-

Помните, что потоковая передача может не работать в вашей сети. Если ваше соединение имеет низкую скорость загрузки или к нему одновременно подключаются несколько устройств (например, телефоны, консоли или другие компьютеры), вы, вероятно, не сможете использовать его для потоковой передачи видео. В этом случае вам нужно будет попросить поставщика услуг увеличить скорость вашего интернета.- Если ваш маршрутизатор или модем достаточно стар, потоковое видео может повредить один или оба.
Часть 2 Поток видео на Windows
-
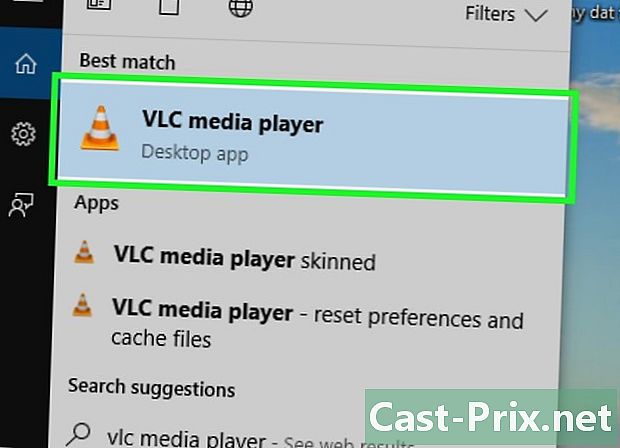
Откройте VLC Media Player. Это оранжевый и белый значок конуса движения. -
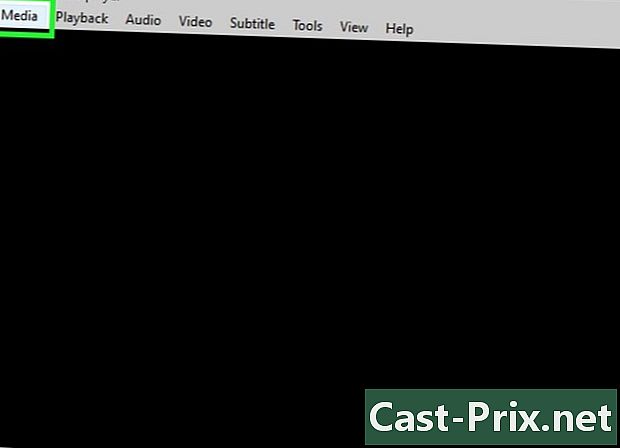
Перейти на вкладку средства массовой информации. Эта вкладка находится в левом верхнем углу окна VLC Media Player. Нажмите на него, чтобы открыть раскрывающееся меню. -
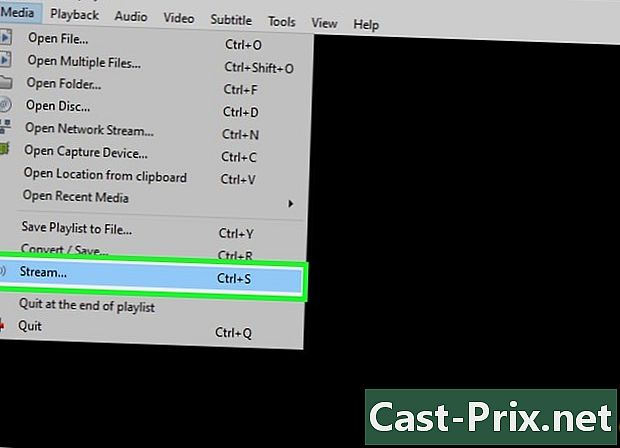
Нажмите на распространение. Эта опция находится внизу выпадающего меню средства массовой информации, Открывается окно трансляции. -

выбрать добавлять. Кнопка добавлять находится справа от окна в разделе Выбор файла, Нажмите на него, чтобы открыть файловый менеджер. -

Выберите видео Нажмите на видео, которое вы хотите транслировать. Возможно, вам придется сначала выбрать папку на левой боковой панели или открыть папку в главном окне проводника, чтобы найти интересующее вас видео. -
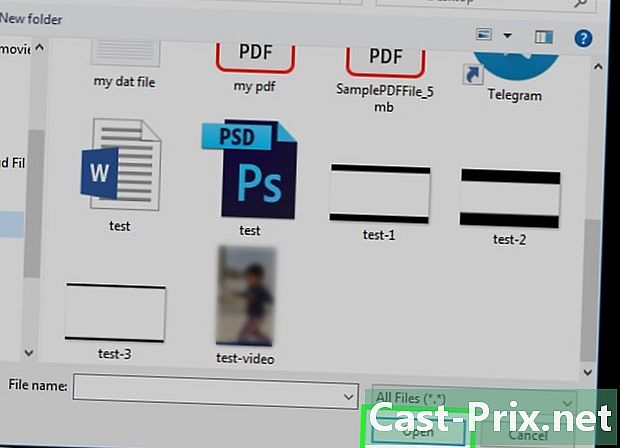
Нажмите на открытый. опция открытый находится в правом нижнем углу окна и позволяет добавлять видео в трансляцию. -
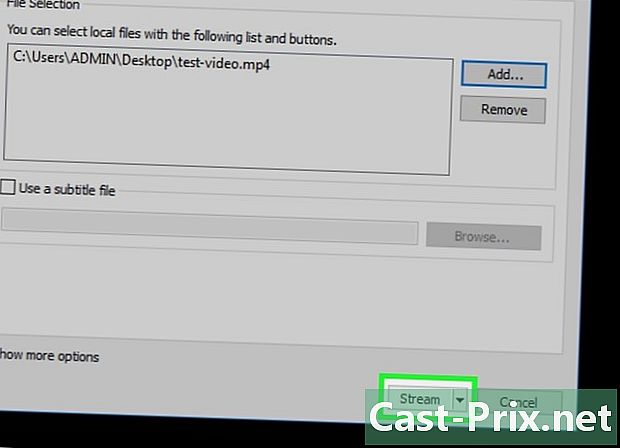
выбрать распространение. Вы найдете эту опцию в нижней части окна. -
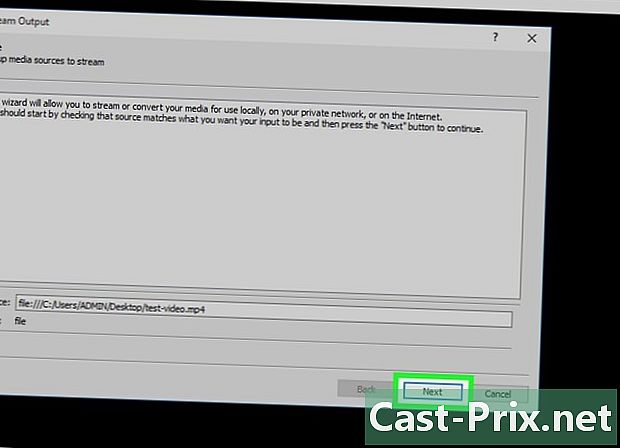
Нажмите на после. Эта опция находится в правом нижнем углу окна.Нажмите на него, чтобы открыть окно Выходной поток. -
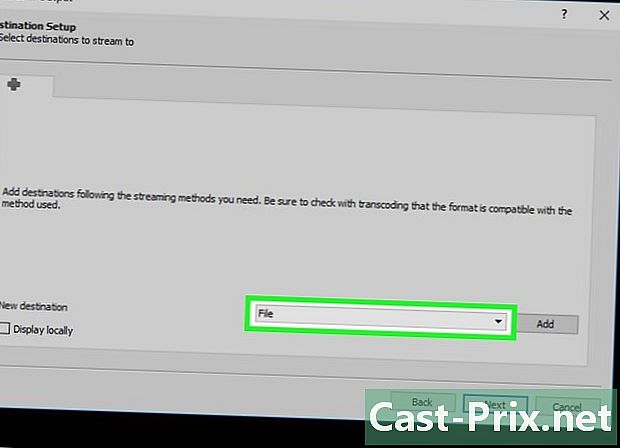
Разверните поле Новый пункт назначения. Это раскрывающееся поле обычно содержит слово «Файл». Нажмите на нее, чтобы развернуть. -
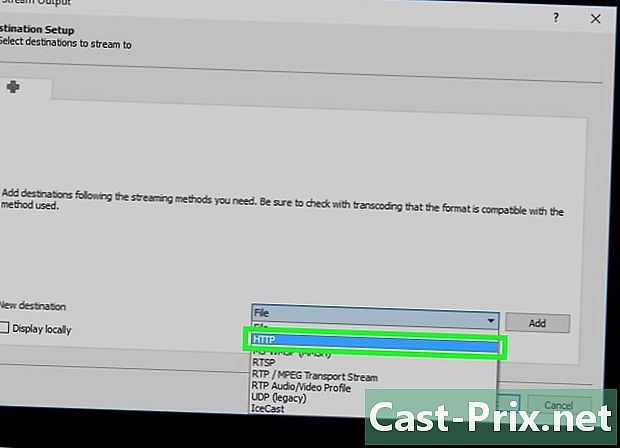
выбирать HTTP. Эта опция находится в выпадающем меню. -
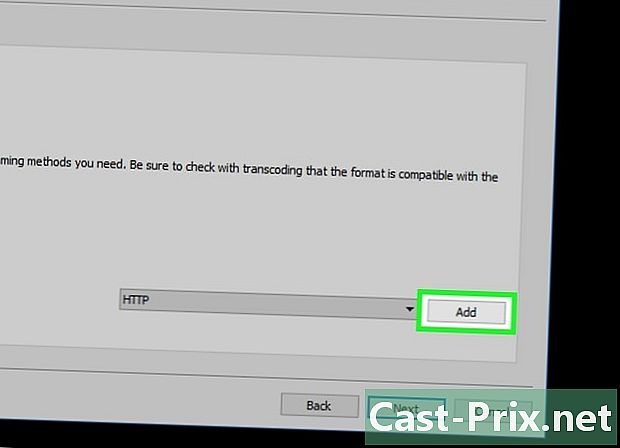
выбрать добавлять. добавлять находится справа от поля HTTP и открывает страницу конфигурации HTTP. -
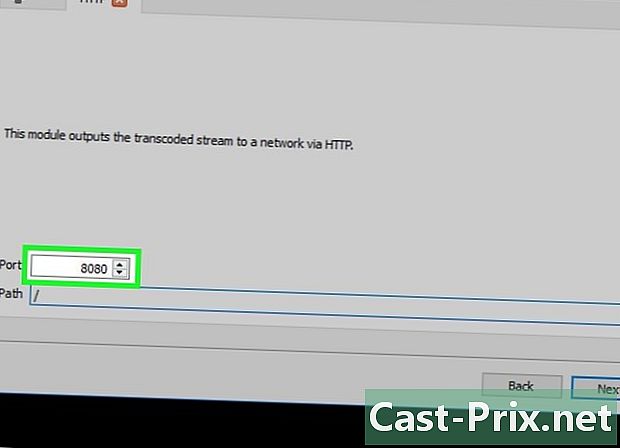
Обратите внимание на порт, указанный на странице. Позже вам нужно будет знать порт, через который проходит трансляция. -
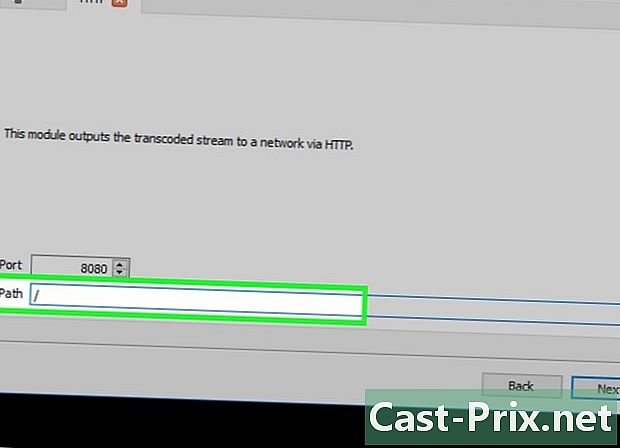
Введите IP-адрес другого компьютера. В области электронной путьвведите IP-адрес другого компьютера. Не удаляйте косую черту (/) при вводе IP-адреса. -

Нажмите на после. -
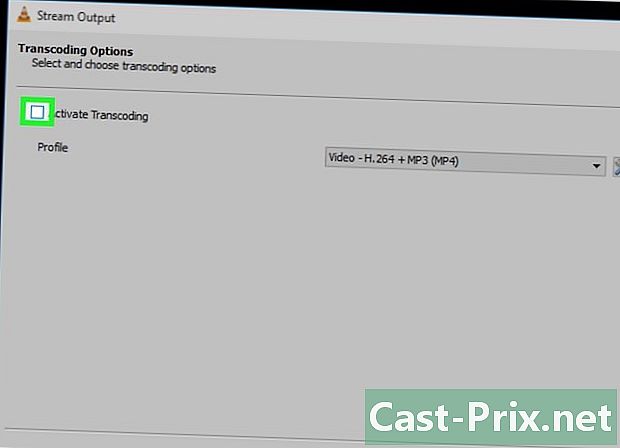
Снимите флажок Включить транскодирование. Это поле вверху окна. -
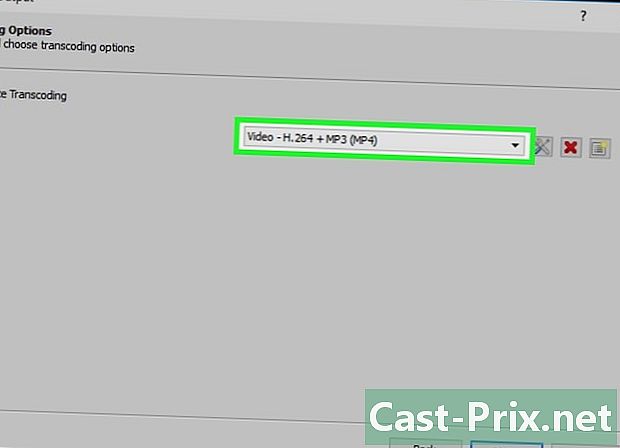
Разверните поле профиль. Вы найдете его справа от окна. Нажмите на него, чтобы отобразить раскрывающееся меню. -
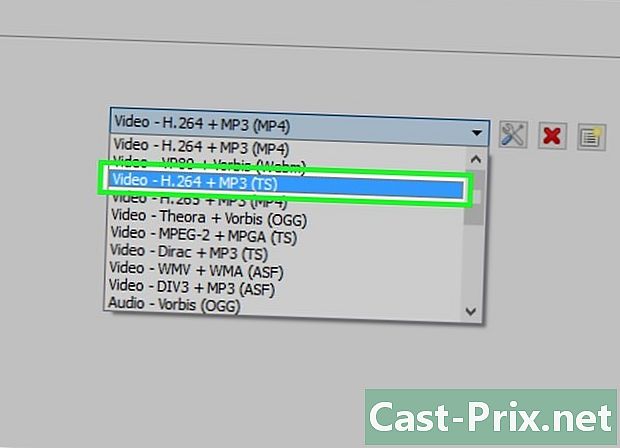
Выберите формат TS. Нажмите на Видео - H.264 + MP3 (TS) в раскрывающемся меню. -
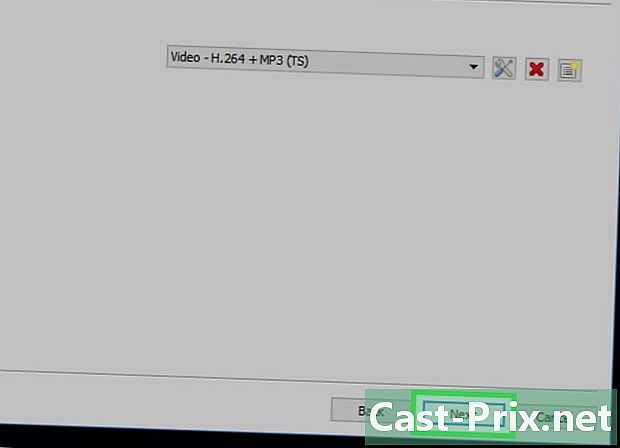
Нажмите на после. -

Поставьте галочку Поток всех элементарных потоков. Вы найдете это в верхней части страницы. -
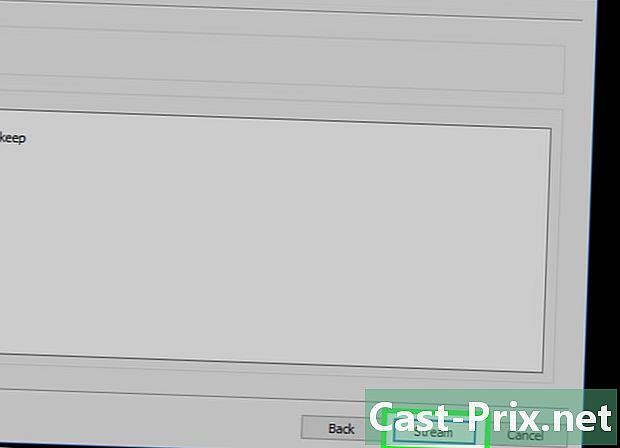
Нажмите на распространение. Эта опция находится внизу окна. Нажмите на нее, чтобы завершить настройку и начать потоковую передачу видео на другой компьютер. -

Откройте VLC на другом компьютере. -
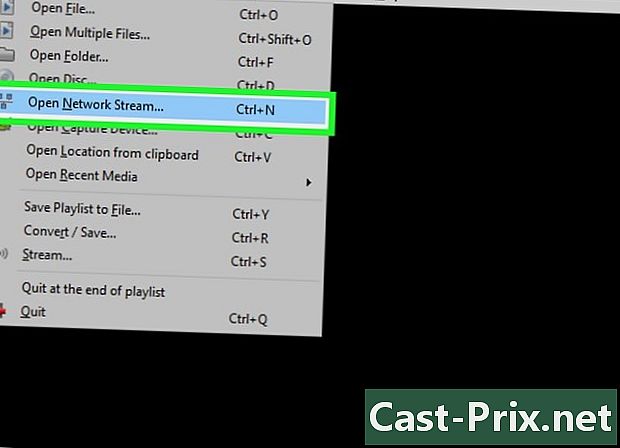
Откройте окно сетевого потока. Нажмите на средства массовой информации затем на Откройте сетевой поток. -

Введите адрес трансляции. тип HTTP: // IP-адрес: порт заменив «ipaddress» на IP-адрес компьютера широковещательной рассылки, а «port» на номер порта, указанный на странице HTTP.- Для трансляции с компьютера с IP-адресом 123.456.7.8 и портом 8080 вам нужно будет набрать http://123.456.7.8:8080.
-

Нажмите на считывание. Через 30 секунд вы увидите видео другого компьютера, открытое в вашем медиаплеере.
Часть 3 Снимите видео на Mac
-
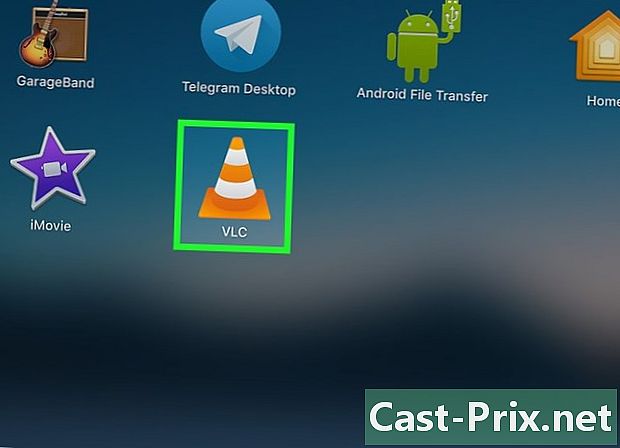
Откройте VLC Media Player. Значок приложения VLC Media Player оранжево-белый и выглядит как дорожный конус. -
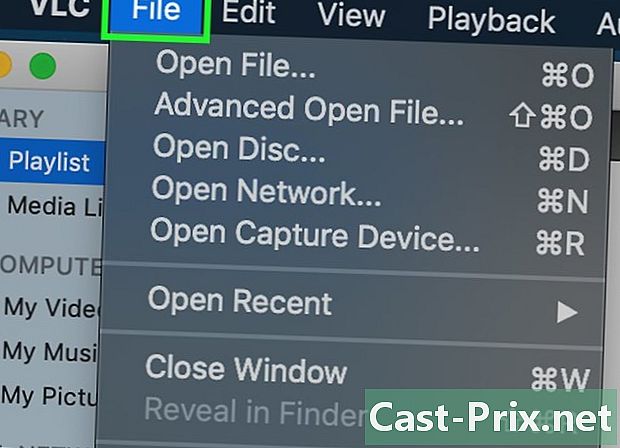
Нажмите на файл. Этот пункт меню находится в левом верхнем углу экрана Mac. Откроется выпадающее меню. -

выбрать Мастер вещания / Транскодирование. Вы найдете эту опцию в нижней части раскрывающегося меню. -
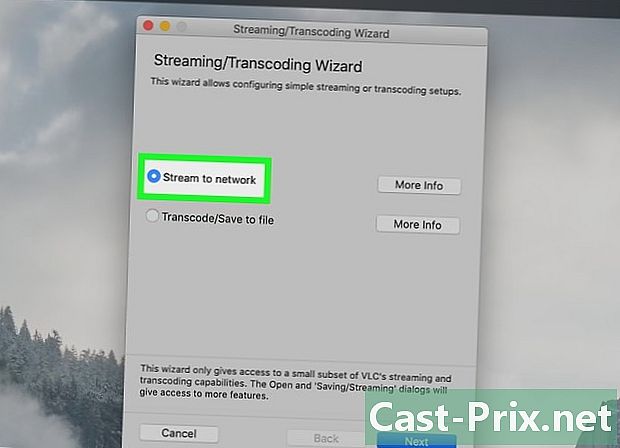
Поставьте галочку Трансляция в сеть. Это в верхней части окна. -
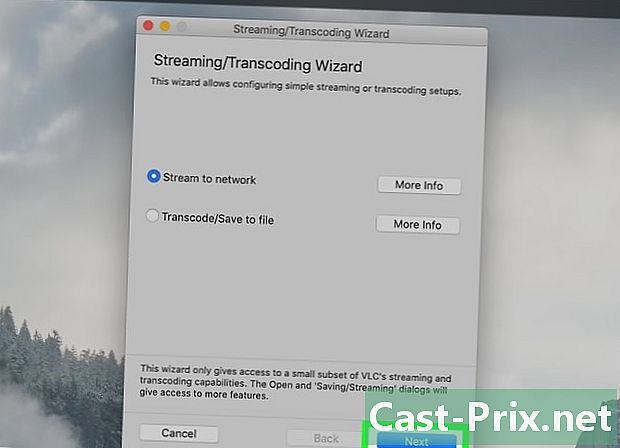
Нажмите на после. Это синяя кнопка в правом нижнем углу окна. -

выбрать выбирать. Эта опция находится справа от поля е Выберите трансляцию, Это открывает окно Finder.- Коробка Выберите трансляцию должен быть проверен. Если это не так, проверьте его перед нажатием выбирать.
-
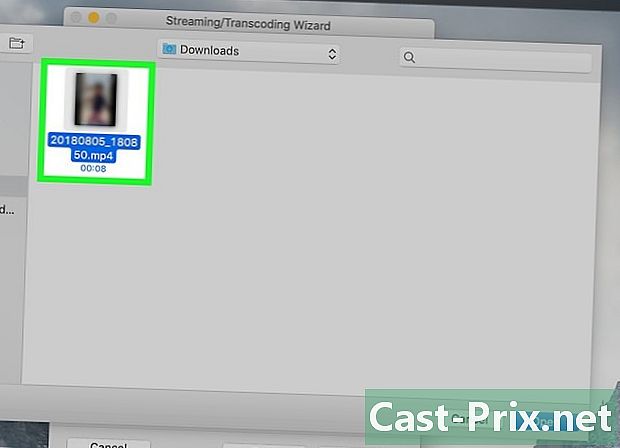
Выберите видео Нажмите на видео, которое вы хотите транслировать. Возможно, вам придется сначала щелкнуть папку в левой боковой панели Finder или открыть папку в главном окне, чтобы найти видео. -
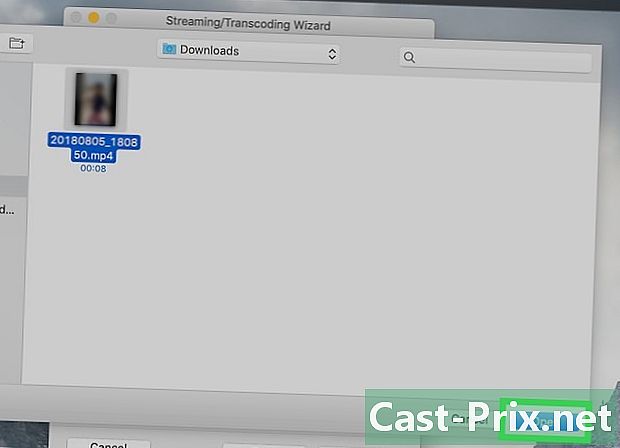
Нажмите на открытый. опция открытый находится в правом нижнем углу окна. -
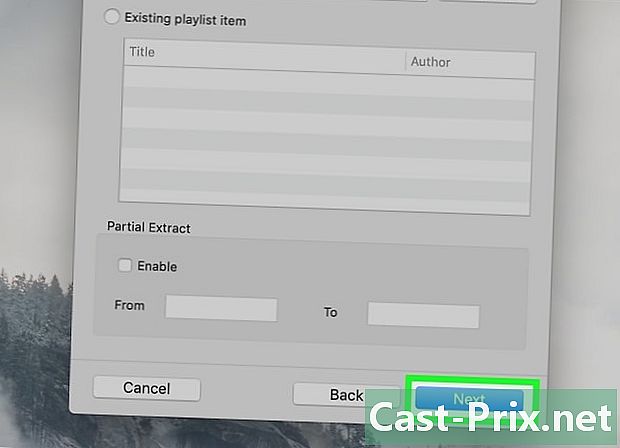
выбрать после. -
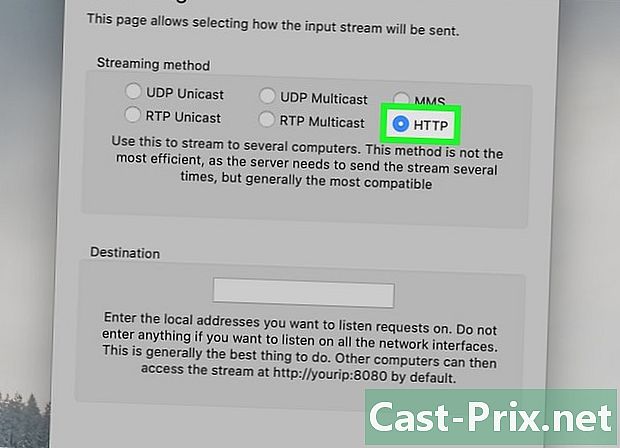
Поставьте галочку HTTP. Он находится в середине страницы и отображает поля порт и источник (или путь). -

Обратите внимание на порт в списке. Позже вам нужно будет знать порт, в котором осуществляется трансляция. -

Введите IP-адрес другого компьютера. В поле источник или путьвведите IP-адрес другого компьютера.- Если в поле e есть косая черта (/), сохраните ее и введите IP-адрес после.
-
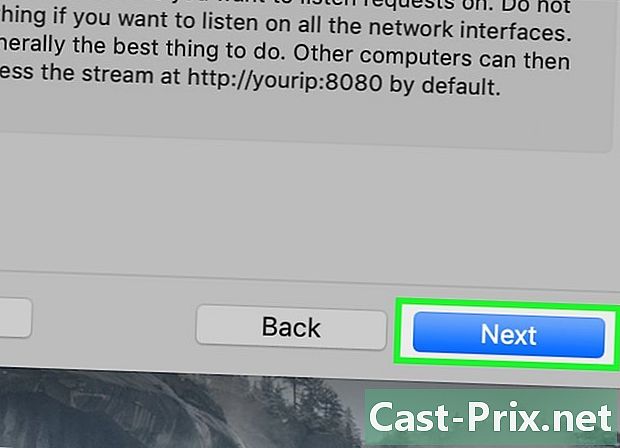
Нажмите на после. -
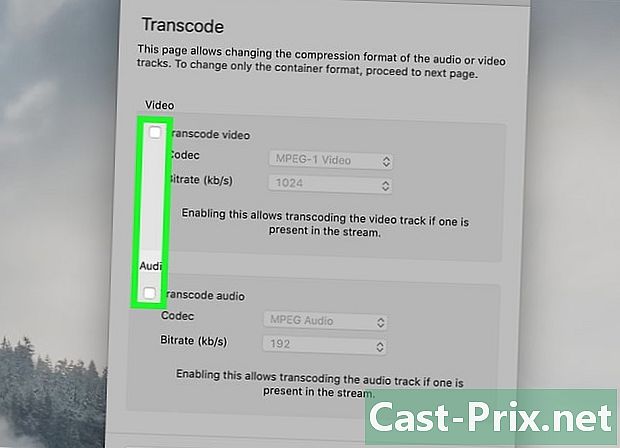
Убедитесь, что коробки Транскодер проверены. Вы найдете эти коробки в середине страницы. -
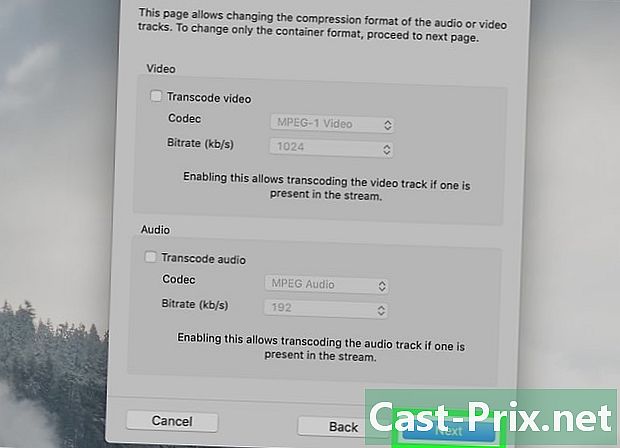
Нажмите на после. -
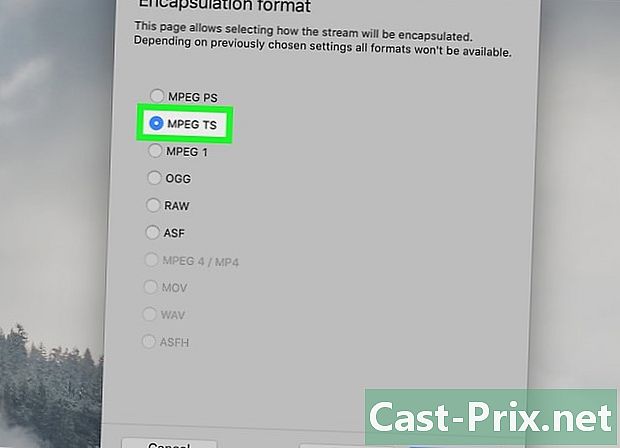
Поставьте галочку MPEG TS. Вы найдете это в середине страницы. Это может быть единственным вариантом, доступным для трансляции. -
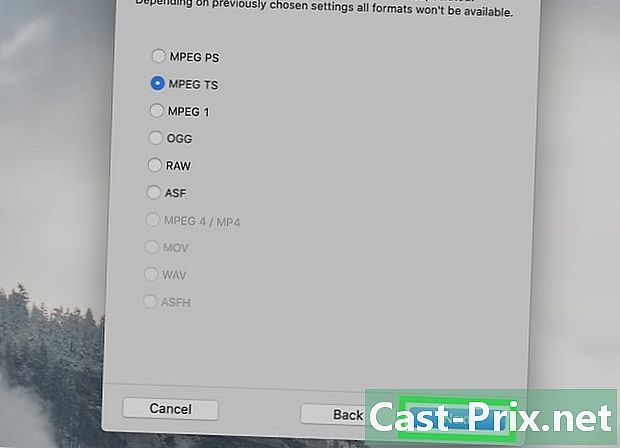
Нажмите дважды на после. Нажмите один раз на странице, где вы находитесь, затем второй раз на странице Дополнительные варианты доставки. -
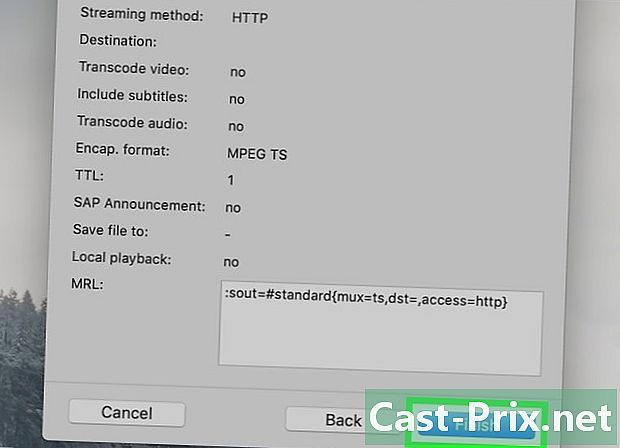
выбрать отделка. Это синяя кнопка внизу окна. Нажмите на него, чтобы завершить настройку и начать потоковую передачу на другой компьютер. -
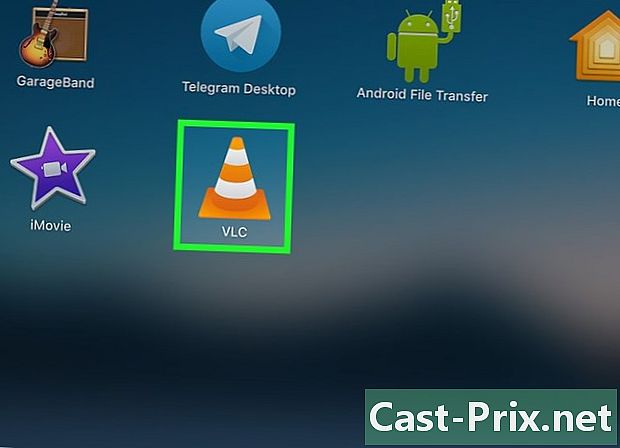
Откройте VLC на другом компьютере. -
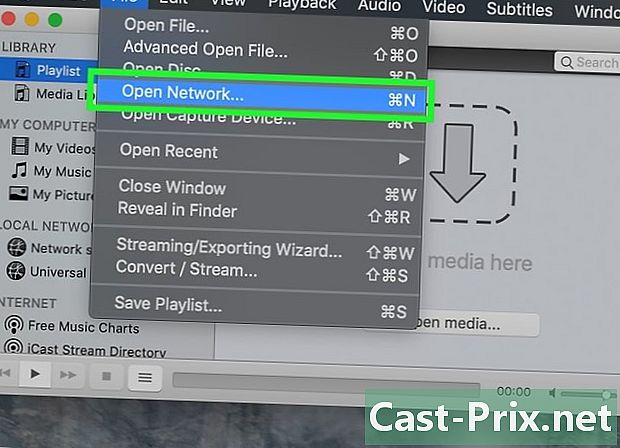
Откройте окно сетевого потока. Нажмите на файл затем на Откройте сетевой поток. -
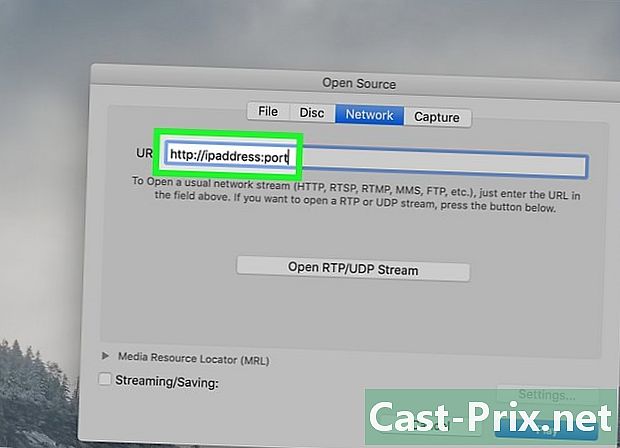
Введите адрес трансляции. тип HTTP: // IP-адрес: порт заменив «ipaddress» на IP-адрес компьютера широковещательной рассылки, а «port» на номер порта, указанный на странице HTTP.- Для потоковой передачи видео с компьютера с IP-адресом 123.456.7.8 и портом 8080 вам необходимо ввести http://123.456.7.8:8080.
-

Нажмите на считывание. Через 30 секунд вы увидите видео с другого компьютера, которое появится в вашем медиаплеере.
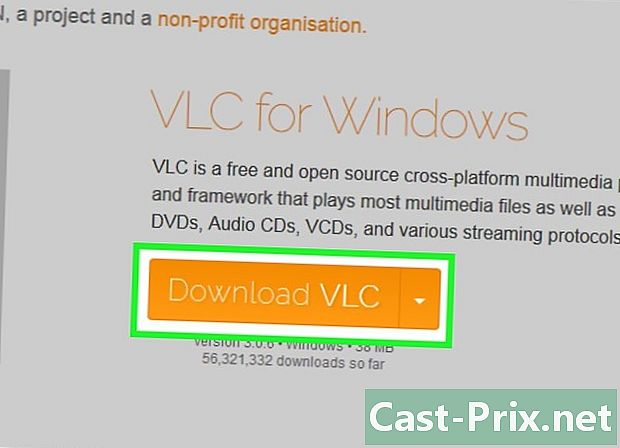
- Если вы хотите передавать несколько видео одновременно, сначала вам нужно создать список воспроизведения. Лучший способ сделать это - выбрать видео, которые вас интересуют, щелкнуть правой кнопкой мыши по выбору, выбрать Добавить в плейлист медиаплеера VLC в раскрывающемся меню сохраните список воспроизведения, нажав средства массовой информации (или файл на Mac), а затем выбрав Сохранить плейлист.
- Возможно, вам придется перенаправить порт на маршрутизаторе, чтобы увидеть поток.
- Качество видео неизбежно будет хуже на компьютере, принимающем поток.