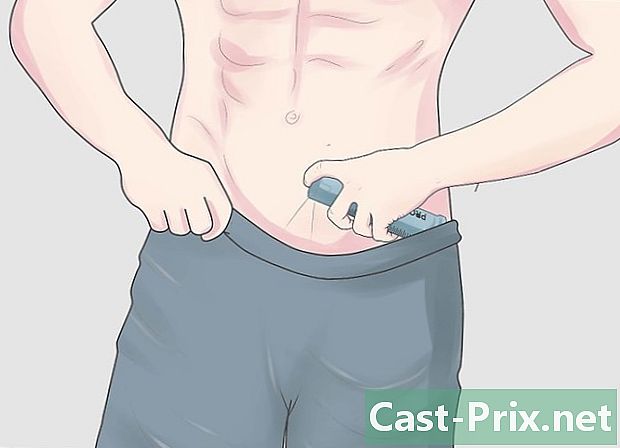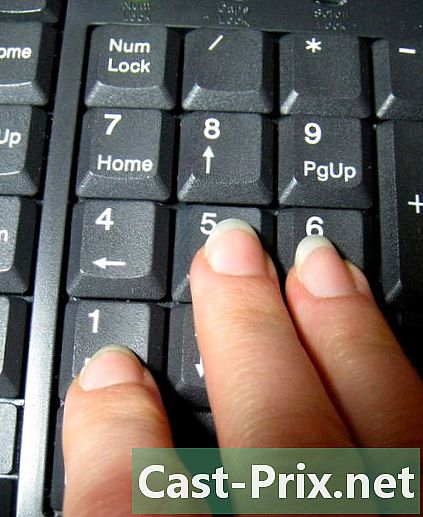Как использовать Twitter
Автор:
Louise Ward
Дата создания:
3 Февраль 2021
Дата обновления:
1 Июль 2024

Содержание
- этапы
- Часть 1 Зарегистрируйтесь на
- Часть 2 Заполните свой профиль
- Часть 3 Следуйте за другими пользователями
- Часть 4 Опубликовать твиты
- Часть 5 Ретвит постов
- Часть 6 Отправка
- Часть 7 Использование на мобильном устройстве
Вы можете легко научиться пользоваться, начиная от открытия аккаунта и заканчивая созданием первого твита!
этапы
Часть 1 Зарегистрируйтесь на
- Открыть. Перейдите к нему из интернет-браузера вашего компьютера.
-
Нажмите на отказаться от подписки. Это синяя кнопка, которая находится на правой стороне страницы. -
Введите свое имя Введите свое имя (и фамилию, если хотите) в поле имя. -
Введите свой номер телефона. Введите свой номер телефона в поле телефон.- Если вы не хотите указывать свой номер телефона, вы можете нажать на Используйте мой адрес вместо этого и запишите свой адрес.
-
Нажмите на после. Вы увидите эту кнопку в правом верхнем углу страницы. -
выбрать отказаться от подписки. Это синяя кнопка внизу страницы. -
Проверьте свой номер телефона, если вы используете этот метод. Пропустите этот шаг, если вы использовали свой адрес для регистрации. Выполните следующие шаги, чтобы проверить свой номер телефона.- Нажмите на хорошо когда он появится на экране.
- Откройте приложение на вашем телефоне.
- Нажмите e, от которого вы получили (обычно он содержит пятизначное число).
- Запишите код, который появляется в.
- Введите код в поле Код подтверждения на странице
- Нажмите на после.
-
Введите пароль. Выберите поле парольи введите пароль, который вы хотите использовать для доступа к своей учетной записи. -
Нажмите на после. Вы найдете кнопку в правом верхнем углу страницы. -
Проверьте свой адрес, если вы используете этот метод. Пропустите этот шаг, если ранее использовали свой номер телефона для проверки своей учетной записи. Выполните следующие шаги, чтобы подтвердить свой адрес.- Нажмите на хорошо когда он появится на экране.
- Идите к своей коробке и идентифицируйте себя при необходимости.
- Открой л, который исходит от проверить @ .com.
- Запишите код, содержащийся в л.
- Введите код в поле Код подтверждения на сайте.
- Нажмите на после.
-
выбрать Игнорировать на данный момент. Вы найдете это в правом верхнем углу страницы. -
Выберите пользователей для подписки. Нажмите на кнопку следовать что вы найдете в профиле знаменитостей или других предлагаемых учетных записей, а затем выберите после как только вы закончите. Это приведет вас к вашей учетной записи.- Вы также можете нажать на после пропустить этот шаг.
Часть 2 Заполните свой профиль
-
Нажмите на значок профиля. Это круг, который содержит силуэт человека в правом верхнем углу экрана. Должно появиться выпадающее меню. -
Нажмите на Настройки и конфиденциальность. Эта опция находится в выпадающем меню. Это должно привести вас к странице настроек. -
Выберите поле Имя пользователя. Вы найдете это в верхней части страницы. -
Выберите ваше имя пользователя. Вы можете выбрать имя пользователя, которого вы хотите, если оно доступно, если это так, вы должны увидеть подтверждение в зеленом в верхней части страницы.- Если кто-то уже использует это имя пользователя, вы увидите предупреждение, выделенное красным.
-
Прокрутите вниз и нажмите Сохранить изменения. Вы найдете кнопку в самом низу страницы. -
Введите ваш пароль при появлении запроса. Введите пароль, который вы выбрали при создании учетной записи. -
Нажмите на Сохранить изменения. Кнопка находится в нижней части окна, которое появится на экране. -
Нажмите на значок профиля. Вы найдете его в левой части страницы. Это приведет вас к вашему профилю.- В будущем вы сможете получить доступ к своей учетной записи, щелкнув значок Круглый профиль в правом верхнем углу страницы, а затем выбрав свое имя в верхней части раскрывающегося меню, которое затем появится.
-
Загрузите изображение профиля. Фотография вашего профиля - это фотография, которая появляется слева от всех ваших твитов и всех ваших ответов. Вот как выбрать аватарку.- Нажмите на значок в форме камеры с + в левом верхнем углу страницы.
- выбрать Загрузить фото в выпадающем меню, которое появляется.
- Выберите фотографию на вашем компьютере.
- Нажмите на открытый.
- При необходимости отрегулируйте фотографию, затем нажмите применять.
-
Заполните информацию в своем профиле. Пока вы все еще находитесь на странице редактирования своего профиля, вы можете добавить информацию в поля электронной стороны, если хотите заполнить свой профиль.- «Имя»: введите имя, которое вы хотите отобразить, например, если вы зарегистрировались под своим именем и фамилией, но если вы хотите, чтобы ваше имя только появлялось, вы можете удалить свою фамилию в этом поле ,
- «Био»: введите персональное описание в поле е.
- «Город / Страна»: введите свой город или страну.
- «Веб-сайт»: добавьте ссылку на свой веб-сайт, если он у вас есть.
-
Выберите цвет. Нажмите на Цвет темы в левой части страницы, а затем нажмите на цвет, который вы хотите использовать. -
выбрать Сохранить изменения. Вы найдете его в правой части страницы. Это позволяет сохранить изменения и выйти из страницы редактирования профиля.- В дальнейшем вы можете изменить свой профиль, нажав на кнопку Редактировать профиль который находится в верхней части страницы.
Часть 3 Следуйте за другими пользователями
-
Выберите поле поиска. Это поле е, которое находится вверху страницы. -
Введите имя пользователя или псевдоним. Введите имя или псевдоним человека, которого вы хотите добавить. -
Выберите пользователя. Нажмите на имя пользователя, которого вы хотите добавить в раскрывающемся меню. Это должно привести вас к своей странице. -
Нажмите на следовать. Вы найдете кнопку в правом верхнем углу страницы.- Если профиль защищен, вы только отправите запрос пользователю, нажав на кнопку следовать.
-
Найти друзей в ваших контактах. Вы можете найти друзей в принятых списках контактов, выполнив следующие действия.- Нажмите на значок профиля в правом верхнем углу страницы.
- выбрать Настройки и конфиденциальность в раскрывающемся меню.
- выбирать Найти друзей на левой стороне страницы.
- Нажмите на Скачать мои контакты рядом с учетной записью по вашему выбору.
- Войдите в свою учетную запись и следуйте инструкциям на экране, чтобы импортировать список контактов.
Часть 4 Опубликовать твиты
-
Нажмите на чирикать. Вы найдете это в правом верхнем углу страницы. Это должно открыть окно твитов.- Пока вы не на странице, эта кнопка должна появляться в правом верхнем углу страницы.
-
Введите свой твит. Введите то, что вы хотите чирикать в поле е окна твита.- Вы можете написать до 280 символов в поле е. Это также включает пробелы.
-
Добавьте фотографию в свой твит. Если вы хотите опубликовать фотографию со своим твитом, выполните следующие действия.- Нажмите на значок в виде монтажа.
- Выберите фото или видео на вашем компьютере.
- выбрать открытый.
-
Добавьте GIF к вашему твиту. Если вы предпочитаете использовать движущееся изображение, а не изображение вашего компьютера, выполните следующие действия.- Нажмите на кнопку GIF под полем е.
- Выберите категорию или введите ключевое слово, чтобы найти GIF.
- Нажмите на изображение, которое вы хотите использовать.
-
Добавьте твит в другой твит, чтобы создать фид. Если вы хотите создать ветку твитов, нажмите на иконку + в нижней части окна и введите свой второй твит.- Вы можете повторить этот процесс для всех добавленных твитов.
-
выбрать чирикать. Вы найдете его в правом нижнем углу окна. Это опубликует твит в вашем профиле.- Если вы чирикаете, вы можете нажать Все твиттер.
-
Чирикать опрос. Одним из менее известных аспектов этого является функция опроса, которая позволяет вам твитнуть опрос, который пользователи, которые следуют за вами, могут заполнить.- Нажмите на чирикать, а затем добавить свой вопрос в основной области.
- Выберите значок в графической форме.
- Добавьте варианты опроса в поля «Первый выбор» и «Второй выбор». Вы можете добавить больше вариантов, нажав Добавить выбор.
- Установите ограничение по времени, нажав 1 день или выбрав количество дней, часов и минут (максимум семь дней).
- Нажмите на чирикать.
-
Ответить на твит. Если вы хотите ответить на твит друга, вы можете сделать это с домашней страницы.- Нажмите на вкладку добро пожаловать при необходимости
- Перейдите на твит, который вы хотите ответить.
- Выберите значок пузыря под твит.
- Введите свой ответ. Вы также можете добавить фотографию, GIF или опрос, если хотите.
- Нажмите на отправить.
-
Повесьте твит в верхней части вашего профиля. Вы можете привязать твит к своему профилю, чтобы он всегда появлялся первым, пока вы не решите заменить его другим твитом.- Откройте страницу своего профиля и перейдите к твиту, который хотите повесить (это должен быть твит, который вы создали, а не ретвит).
- Нажмите на
в правом верхнем углу твита. - выбрать Повесьте на странице своего профиля в выпадающем меню, которое появляется.
- выбирать вешать когда это появится.
Часть 5 Ретвит постов
-
Откройте вашу ветку. Нажмите на вкладку домашней страницы в левом верхнем углу страницы. -
Найти сообщение, которое вы хотите ретвитнуть. Прокрутите свою ленту новостей, пока не найдете твит, который хотите добавить в свой профиль. -
Нажмите на иконку ретвит. Это прямоугольник из двух стрелок, который находится под твит. Окно должно открыться. -
Добавьте комментарий, если хотите. Если вы хотите добавить комментарий к посту, который вы ретвитите, нажмите Добавить комментарий ... в поле e над сообщением введите комментарий, прежде чем продолжить. -
Нажмите на ретвит. Вы найдете его под оригинальным твитом в окне. Это позволяет вам добавить твит в свой профиль.
Часть 6 Отправка
-
Нажмите на s. Это вкладка вверху страницы. Это открывает окно s. -
выбрать новый . Вы найдете его в правом верхнем углу окна. -
Выберите пользователя, который следует за вами. Выберите имя пользователя, которому вы хотите отправить. Вы также можете ввести имя пользователя в поле поиска, если вы не найдете его в списке.- Вы можете выбрать более одного, но вы должны выбрать хотя бы один.
- Помните, что даже если вы можете отправлять пользователей пользователям, на которых вы не подписаны, вы попадете в поле, зарезервированное для запросов контактов, вместо окна общего назначения.
-
Нажмите на после. Вы найдете его в правом нижнем углу окна. -
Введите свой. Введите e в поле e в нижней части окна. -
Добавьте фото или GIF, если хотите. Как и в случае с твитами, вы можете добавить фотографию или GIF к вашим фотографиям, но вы не можете добавить оба (или более одного) одновременно.- Для фотографии: выберите значок в форме горы, выберите фотографию или видео на компьютере и нажмите открытый.
- Для GIF: выберите кнопку GIFнайдите GIF, который вы хотите использовать, и нажмите на него.
-
Нажмите на отправить. Вы найдете его справа от. Это отправит его получателю.- Серая галочка ниже означает, что она была отправлена. Синий флажок означает, что он был прочитан.
Часть 7 Использование на мобильном устройстве
-
Загрузите приложение с сайта. Вы можете скачать его бесплатно на iPhone и Android.- Для iPhone: откройтеApp Store
нажмите искать, выберите поле поиска, напишите нажмите искатьзатем выберите скачать справа от значка приложения перед вводом пароля или использованием Touch ID при появлении запроса. - Для Android: откройте Play Store
выберите поле поиска, введите выберите в результатах и нажмите устанавливать.
- Для iPhone: откройтеApp Store
-
Открыть. Нажмите кнопку открытый в App Store или Google Play Store или нажмите на сине-белый значок. -
Зарегистрируйтесь на вашем аккаунте. Как только вы закончите, выберите Senregistrer и введите свой адрес и пароль.- Если вы еще не создали учетную запись, создайте ее и сохраните информацию, прежде чем использовать ее на своем мобильном устройстве.
-
Создать твит. Нажмите на твит, похожий на ручку, в поле в правом верхнем углу (на iPhone) или в правом нижнем углу (на Android) экрана, затем введите текст своего твита, прежде чем вводить текст чирикать в правом верхнем углу экрана.- Как и в компьютерной версии, вы можете добавлять фотографии, GIF, Сонду или серию твитов.
- Чтобы ответить на твит, перейдите к соответствующему твиту, нажмите на всплывающее окно ниже, введите свой ответ и нажмите ответ.
-
Ретвитнуть контент. Вы можете ретвитить незащищенные твиты, найдя их в новостной ленте, нажав на прямоугольный значок ретвит и пройдя следующие шаги.- Чтобы ретвитить: нажмите, чтобы ретвитнуть твит немедленно.
- Чтобы ретвитнуть с комментарием: введите свой комментарий в поле e, затем нажмите Retweet.
-
Найти пользователей, чтобы следовать. Если вы хотите найти пользователя, нажмите искать
В нижней части экрана выберите строку поиска, которая появляется в верхней части экрана, и введите имя пользователя, которого вы хотите найти. Затем вы можете выбрать его имя в результатах поиска, чтобы увидеть его профиль.- Если вы хотите подписаться на пользователя, которого только что нашли, нажмите следовать в правом верхнем углу его страницы профиля.
-
Проверьте свои уведомления. Выберите значок уведомления в форме колокольчика внизу экрана. Затем вы увидите список всех ваших уведомлений, например, комментарии, сообщения, недавние лайки и т. Д. -
Отправить один. Вы можете отправить один из приложения с помощью следующих шагов.- Нажмите на иконку в правом нижнем углу экрана.
- Нажмите на значок новый в правом верхнем углу экрана (на iPhone) или в правом нижнем углу экрана (на Android).
- Выберите получателя.
- Выберите поле е Написать .
- Введите свой и добавьте фотографию или GIF, если хотите.
- Нажмите на значок отправить
.
-
Проверьте свой профиль. Выберите фотографию профиля в верхней части экрана, затем профиль в выпадающем меню, которое появляется, чтобы перейти к вашему профилю.- Вы можете редактировать, нажав Редактировать профиль и выбор различных параметров для изменения, например, изображения вашего профиля.
- Вы можете отключить уведомления, если вы не хотите видеть столько же уведомлений на вашем компьютере, сколько на вашем мобильном устройстве.
- Если вы хотите иметь возможность контролировать, кто за вами следит, или запрещать другим пользователям ретвитить вас (или цитировать), вы можете заблокировать свой профиль, открыв страницу. Настройки и конфиденциальность, нажав Конфиденциальность и безопасность и отметив флажок Защитите свои твиты.
- Вам будет легче увеличить количество просмотров твитов, если вы будете делиться визуальным контентом (например, фотографиями или видео), а не просто электронным.
- Если вам нужно связаться, вы можете отправить их напрямую или связаться с их справочным центром.
- Как и в других социальных сетях, обратите внимание на информацию, которой вы делитесь с другими.
- Если вы публикуете слишком много твитов (более 100 твитов в час или более 1000 твитов в день), ваша учетная запись может быть временно отключена на несколько часов. В течение этого времени вы сможете получить доступ к своему профилю, но не сможете публиковать твиты.