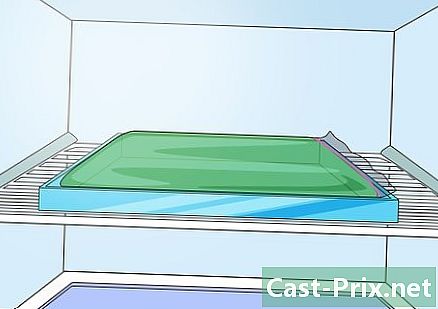Как использовать Inkscape для лазерной резки
Автор:
John Stephens
Дата создания:
26 Январь 2021
Дата обновления:
1 Июль 2024

Содержание
- этапы
- Часть 1 из 8:
Получить Inkscape - Часть 2 из 8:
Линия резки и маркировки - Часть 3 из 8:
Вырезать заказ - Часть 4 из 8:
PDF - Часть 5 из 8:
наука - Часть 6 из 8:
сочетания - Часть 7 из 8:
Уважайте размеры - Часть 8 из 8:
Используйте миллиметры
В этой статье цитируется 5 ссылок, они находятся внизу страницы.
ЛАЗЕРНАЯ РЕЗКА, новая технология? Не совсем ... Но демократизация его использования и постоянный поиск конкретных приложений делают этот инструмент незаменимым партнером в процессе создания и инноваций. Многие места, известные как «третьи места», которые образуют «экосистему» инновационных предпринимателей, находятся здесь, чтобы предложить вам услуги резки / маркировки LASER. Хватит об этом, как нам это сделать?
этапы
Часть 1 из 8:
Получить Inkscape
-
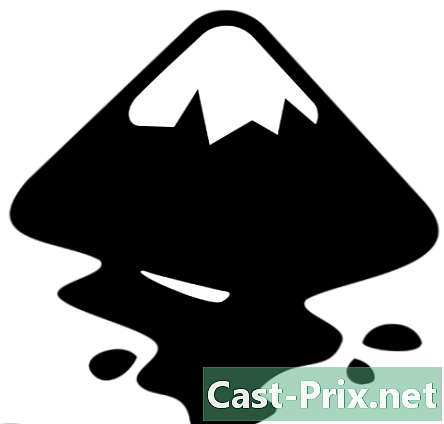
1 Скачать Inkscape . Не тратьте ни копейки и скачайте как можно скорее Inkscape, программу для векторного рисования, которую можно использовать каждый день, чтобы поделиться с друзьями, семьей, детьми ...- Inkscape - это не компьютерная программа для проектирования в том смысле, что мы обычно замедляемся. Давайте поясним, что это не нативное программное обеспечение для проектирования.
- Но тогда зачем использовать Inkscape? Во-первых, потому что это бесплатно и свободно, затем, потому что это постепенно становится золотым стандартом векторного рисования, что уроки изобилуют, и что разработчики ожидают от вас разработки плагинов и улучшений, чтобы этот инструмент был как можно ближе ваши потребности (за плату, конечно!)
- 2 Разработать проект. Все, что вам нужно знать, - это некоторые основные правила и советы по разработке проекта резки LASER с использованием Inkscape. реклама
Часть 2 из 8:
Линия резки и маркировки
- 1 Изучите основы. Две вещи, которые нужно знать: большинство ЛАЗЕРНЫХ режущих платформ в режиме «настольных технологий» (то есть офисные технологии, а именно «промышленные» технологии, которые миниатюрны и имеют свою покупную цену, а их программные пакеты становятся все больше и больше «удобных для пользователя» таких видов, которые встречаются в новых местах «альтернативного» производства и прототипирования) по умолчанию используют следующий цветовой код:
- красная линия (RGB 255,0, 0) толщиной 0,01 мм = линия разреза,
- График оттенков серого (RGB x, x, x) = маркировка мощности, пропорциональной «уровню» серого, т. Е. Черного (RGB 255,255,255), максимальной мощности гравировки, настроенной в машине.
Часть 3 из 8:
Вырезать заказ
- 1 Узнайте порядок задач. Задача резки и маркировки элементов является фундаментальной задачей для освоения. В общем, маркировка всегда выполняется перед резкой, что делает нас намного проще ...
- Чтобы заказать сокращения, это другое дело ...Вы можете играть часами со слоями, и вы можете видеть, что это ничего не меняет!
- Существует не 30 000 решений, вам нужно нарисовать линии разрезов в том порядке, в котором вы хотите, чтобы они были реализованы. Почему? А пакеты программного обеспечения LASER Cut являются проприетарным программным обеспечением, мы никогда не узнаем глубокой причины ...
Часть 4 из 8:
PDF
- 1 Сохранить как PDF. PDF - золотой стандарт среди форматов векторного рисования. Не заблуждайтесь, это не самый удобный и не самый «бесплатный» формат, но он самый гибкий.
- Для демонстрации в режиме реального времени зайдите на www.obrary.com или извлеките несколько файлов «взаимосвязанных кусочков» с помощью 123dmake и попробуйте поработать с файлами. Вы увидите, как это смешно. Немного строгости, мы работаем с PDF, главное - все!
- И, как будто это не было достаточно сложно, Inkscape «переводит» векторные изображения в матрицы, когда мы выполняем «print» (мы должны полностью запретить «print with pdfcreator»! Используйте «save as PDF», это намного лучше) ,
Часть 5 из 8:
наука
- 1 Разберитесь с работой лазера. LASER cut - это не игрушка или платформа для «создания дизайна» (выражение, которое, как вы сами заметите, используется для квалификации всех проектов, которые абсолютно бесполезны, но существование которых оправдано их относительным и / или притворная красота ...) Это промышленная машина для серьезных и строгих людей, одетых в серое. Во-первых, почему ЛАЗЕР резает материал?
- ЛАЗЕР - это аббревиатура для усиления света путем вынужденного излучения. Это моделируемая радиация. Мы переносим энергию посредством процесса, называемого «оптической накачкой», в своего рода резервуар, в котором мы будем возбуждать частицы, так что излучение, исходящее из этого резервуара, является монохроматическим и относительно мощным (короче говоря, не фонариком ).
- Этот невидимый лазерный луч (длина волны порядка микрометра для некоторых машин) является концентратом энергии, который, когда мы переориентируем его, а затем сфокусируем, используя оптическую систему (зеркала + конвергентная линза), будет взаимодействовать с материалом и сублимировать (то есть перевести его из твердого состояния в газообразное), наконец, в большинстве случаев.
- ZAT (зона термического влияния) относительно ограничена, линии разреза, как правило, довольно чистые, и материалы не сильно испортились. Тем не менее, каждый регулярно наблюдает эффект скоса, который исходит из самого принципа платформы.
- Поскольку лазерный луч сходится к поверхности материала, он впоследствии расходится, создавая скошенный разрез (особенно заметный при большой толщине разреза).
- Все это говорит о том, что наука не чужды этой технологии и что хорошая научная культура (или просто любопытство) необходима, чтобы стать просвещенным пользователем лазерной резки.
Часть 6 из 8:
сочетания
- 1 Изучите ярлыки. На Inkscape, некоторые ярлыки должны знать, чтобы сделать дизайн. Отображение параметров заливки и контуров или доступ к инструментам выравнивания выполняется быстрее с помощью ярлыков. Кроме того, вы будете регулярно использовать логические инструменты для создания форм с хорошим рейтингом. Кроме того, высшей техникой управления размерами наших элементов является создание сегментов желаемой длины, которые будут столь же важны для освоения расстояний между элементами чертежа (также благодаря инструментам выравнивания). Вот список основных ярлыков для дизайна:
- Ctrl + Shift + A: инструменты выравнивания и распределения
- Ctrl + Shift + F: инструменты заливки и контура
- Ctrl + -: логическая разница
Часть 7 из 8:
Уважайте размеры
- 1 Будьте конкретны. Inkscape не может иметь доступ к инструментам расчета размеров, создавать ограничения для пользователей SolidWorks или даже легко выполнять точные измерения. Inkscape не является программным обеспечением промышленного дизайна. Но мы можем притворяться. Чтобы сделать отметку размера хорошо освоенной, необходимо немного уловить ... Создайте сначала большой прямоугольник размером 100 на 50, например, затем маленький прямоугольник размером 10,005 на 5. И там вам нужно:
- 1 - положить два прямоугольника в заливку любого цвета
- 2 - удалить контуры
- 3 - использовать инструмент выравнивания «выравнивание нижних краев» относительно «последнего выбранного»
- 4 - использовать логическое вычитание (Cltrl + -) с двумя выбранными прямоугольниками
- 5 - удалить заполняемую форму из полученной таким образом формы
- 6 - назначить контур толщины 0,01 мм в RGB 255,0, 0 для этой формы
- 7 - проверить, дважды щелкнуть на якорях и рассчитать расстояние между двумя выровненными якорями надреза ... и до того, как мы доберёмся до тысячных!
- 2 Выровняйте свой прямоугольник. Если вы хотите, чтобы ваш прямоугольник находился на расстоянии 10 мм от правого края:
- создать горизонтальный отрезок 10,01 мм
- используйте инструмент выравнивания "выровнять правые края с левыми краями ланкре"
- сгруппировать оба элемента, используя Ctrl + G
- повторите операцию с прямоугольником и сгруппированным элементом
- распаковать все
- удалить стандартный сегмент
Часть 8 из 8:
Используйте миллиметры
- 1 Узнайте, как использовать мм. Миллиметр является предпочтительной единицей при использовании Inkscape для лазерной резки. При использовании вы увидите, что довольно болезненно менять каждые 5 минут единичные пиксели в мм. Есть 2 решения:
- перейдите в Файл> Свойства документа> Страница и единица измерения по умолчанию: мм.
- или так, следуйте этому руководству: inkscape: mm_par_defaut