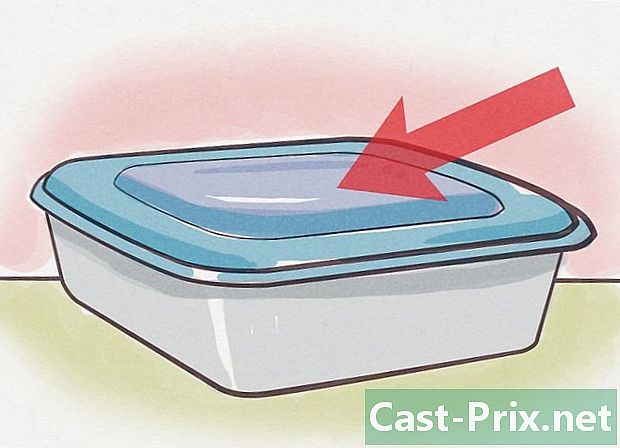Как проверить оперативную память компьютера
Автор:
Robert Simon
Дата создания:
15 Июнь 2021
Дата обновления:
1 Июль 2024

Содержание
- этапы
- Способ 1 Проверка оперативной памяти в Windows
- Способ 2 Проверка оперативной памяти Mac
- Метод 3 из 3: Проверьте оперативную память iPad
ОЗУ или ОЗУ компьютерного оборудования имеет функцию хранения всех временных данных, сгенерированных во время выполнения используемых вами программ. Некоторые технические трудности, возникающие во время выполнения этих программ, могут привести к мысли о дефекте в ОЗУ устройства, который затем следует проверить, чтобы принять соответствующие меры.
этапы
Способ 1 Проверка оперативной памяти в Windows
- Откройте меню «Пуск» Windows

. Нажмите на логотип, расположенный в левом нижнем углу экрана. -
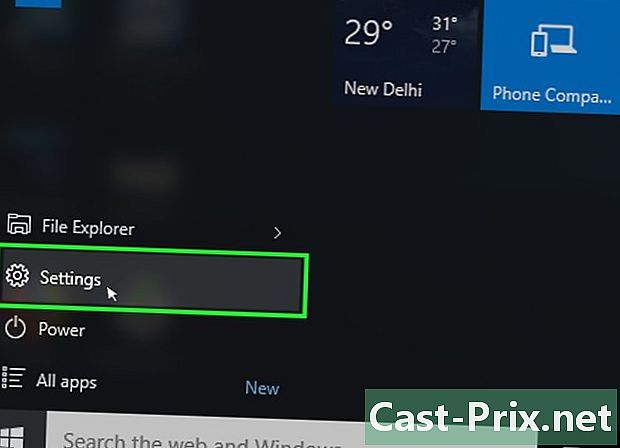
Открыть окно настроек
. Нажмите на значок, символизирующий зубчатое колесо, которое вы найдете в левой нижней части окна под названием пуск в эксплуатацию, Откроется окно настроек операционной системы. -
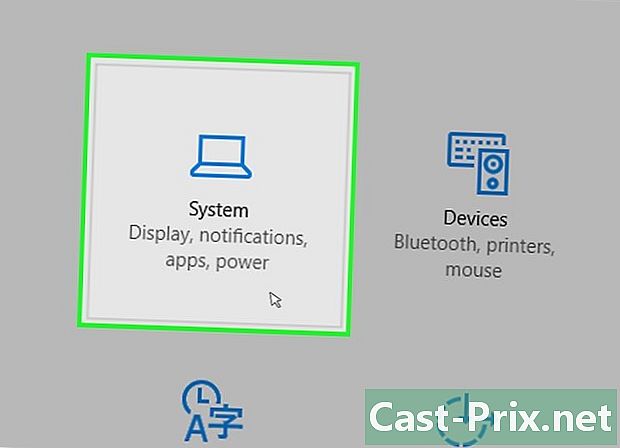
Нажмите на кнопку система. Его значок представляет ноутбук, и вы найдете его в верхнем левом углу окна настроек. -

Нажмите на заголовок с надписью о. Вы найдете его в левом нижнем углу системного окна. Откроется список информации о вашем компьютере. -
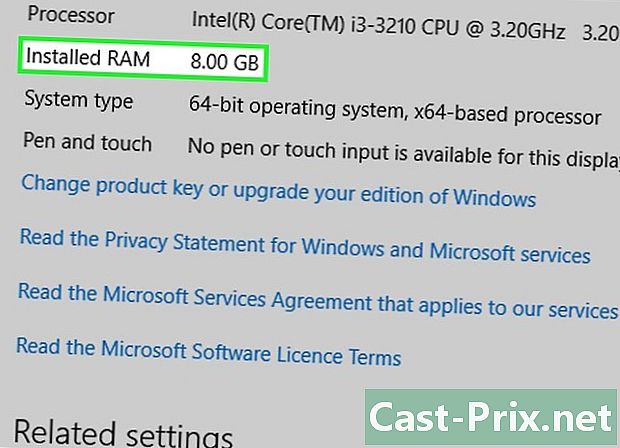
Просмотрите раздел под названием Установленная память. Он находится в центре отображаемой страницы, в названной части Особенности компьютера, Число справа от этого заголовка скажет вам, сколько общего объема памяти установлено на вашем компьютере и фактически распознано операционной системой. -
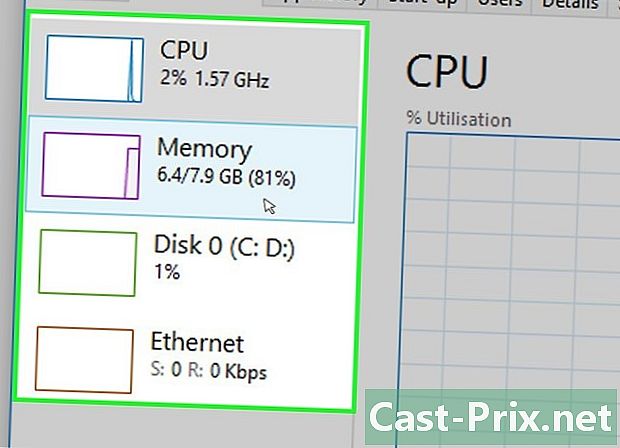
Проверьте использование памяти вашего ПК. Вы сможете использовать диспетчер системных задач, если хотите узнать, как распределяется оперативная память вашего компьютера или общий объем памяти, использованный в данный момент времени.- Вы сможете получить представление о том, какой объем памяти требуется программе для правильной работы, если выполнить эту проверку во время работы.
Способ 2 Проверка оперативной памяти Mac
-
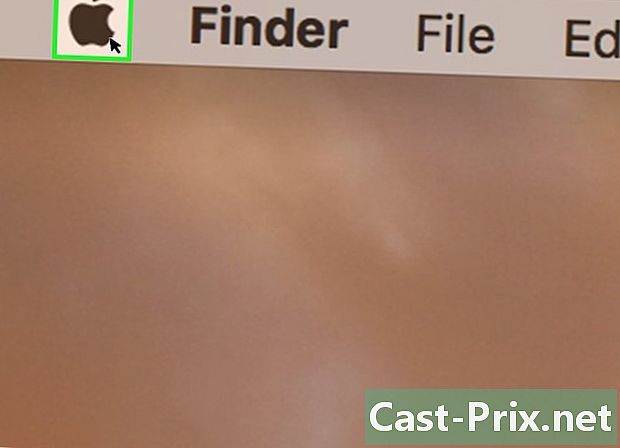
Откройте меню Apple
. Нажмите на логотип яблоко который находится в верхнем левом углу экрана. Это будет иметь эффект отображения выпадающего меню. -
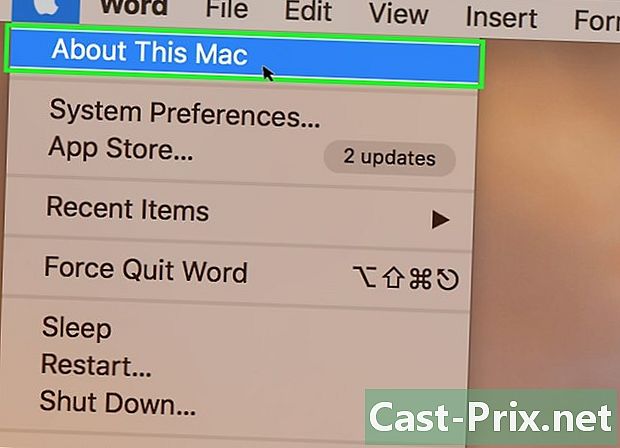
Нажмите кнопку Об этом Mac. Вы найдете его в раскрывающемся меню, которое вы только что открыли. Это действие откроет окно с надписью Об этом Mac. -
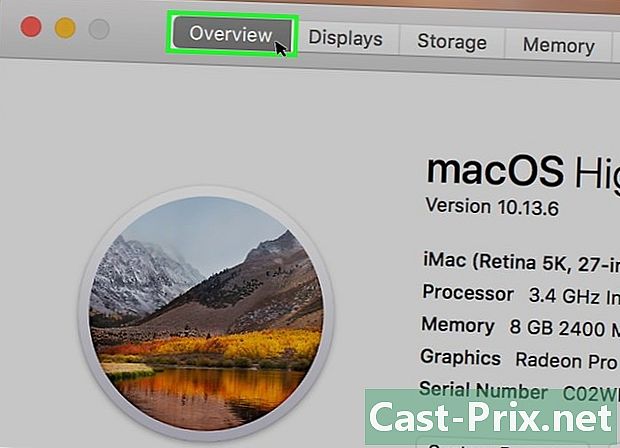
Нажмите на заголовок с надписью обследование. Эта вкладка находится в левом верхнем углу названного окна Об этом Mac.- Longlet обследование должен нормально показываться по умолчанию при открытии окна Об этом Mac.
-
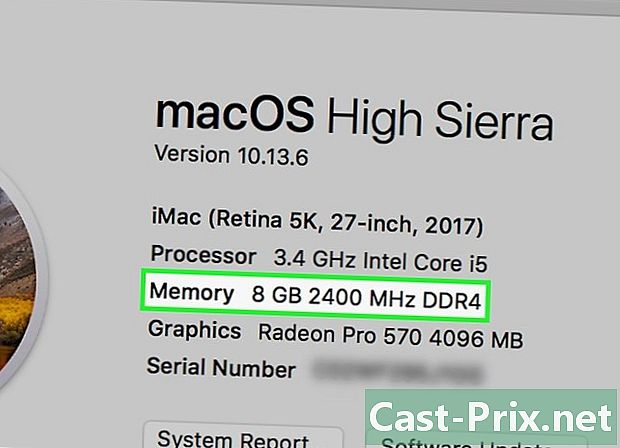
Просмотрите информацию в разделе под названием память. Число, отображаемое справа от названия элемента, скажет вам, сколько ОЗУ установлено на вашем Mac, а также тип используемой памяти. -
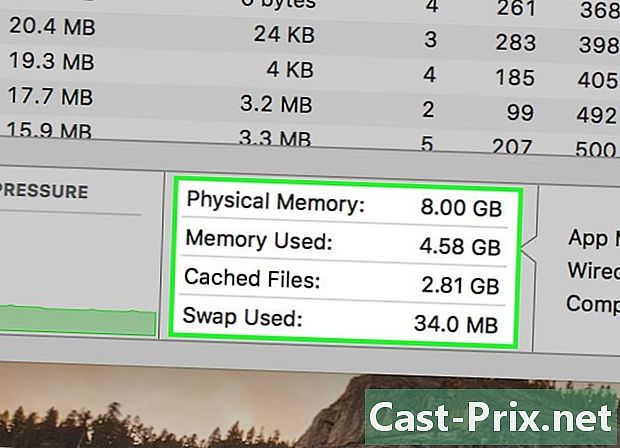
Проверьте использование памяти вашего Mac. Вы сможете использовать монитор активности системы, если хотите узнать, как распределяется оперативная память вашего компьютера или общий объем используемой памяти в данный момент времени.- Вы сможете получить представление о том, какой объем памяти требуется программе для правильной работы, если выполнить эту проверку во время работы.
Метод 3 из 3: Проверьте оперативную память iPad
-
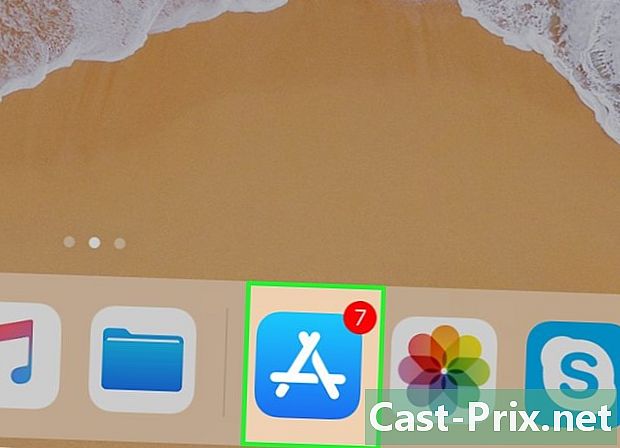
Откройте репозиторий приложений
вашего iPhone. Нажмите значок депо приложения, который выглядит как персонаж белый на синем фоне.- Ваш iPad должен работать как минимум с версией 7 системы iOS, чтобы приложение, необходимое для этого метода, работало.
-
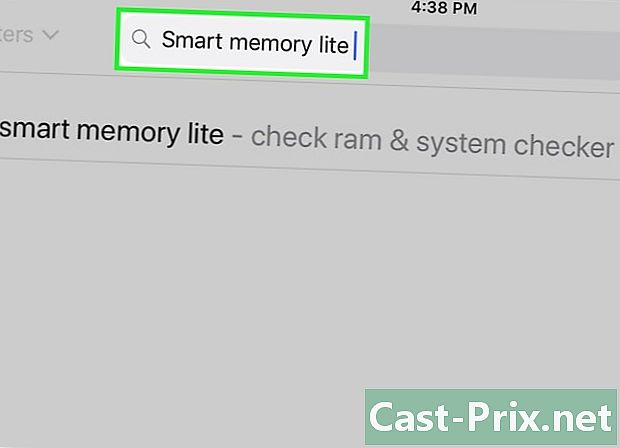
Ищите облегченную версию приложения Умная Память. Нажмите на строку поиска в верхнем правом углу экрана iPad и введите ее умная память облегченная затем нажмите синюю кнопку с надписью поиск, Эта кнопка расположена в правом нижнем углу клавиатуры.- Если вы не видите строку поиска, убедитесь, что вы находитесь на правильной вкладке, нажав кнопку активы который находится в нижней левой части экрана.
-
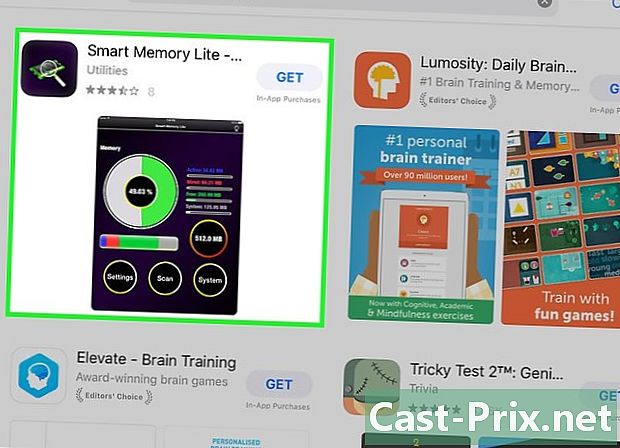
Найдите приложение Smart Memory Lite. Вы должны найти этот заголовок в верхней части страницы результатов поиска. -
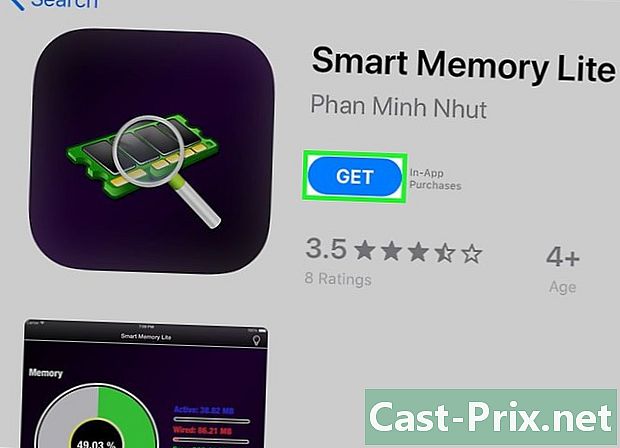
Нажмите кнопку GET. Это справа от названия приложения Smart Memory Lite. -
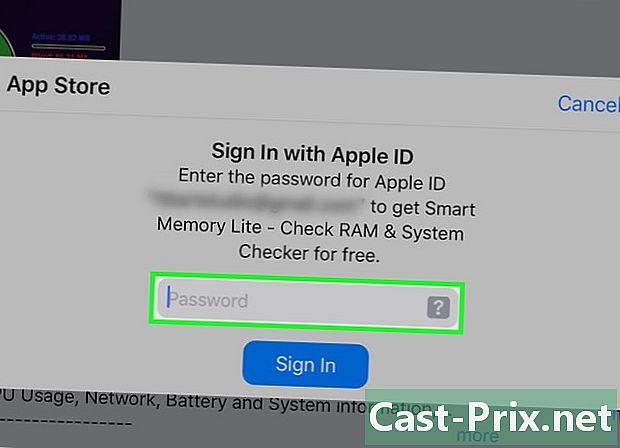
Представьте свой отпечаток пальца при запросе. Сканируйте отпечаток пальца, чтобы идентифицировать себя с Apple, чтобы начать загрузку приложения на iPad.- Если ваш iPad не использует аутентификацию по отпечатку пальца, вам нужно нажать устанавливать в нижней части экрана при появлении запроса введите пароль Apple ID.
-
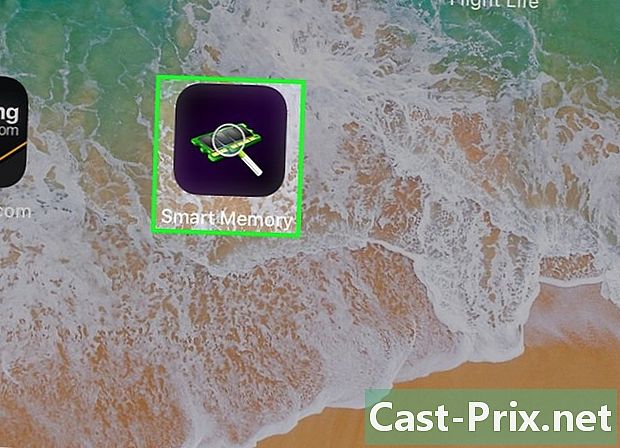
Откройте Smart Memory Lite. Когда программа будет загружена, нажмите открытый в хранилище приложений или на значке Smart Memory Lite в виде электронного чипа. -
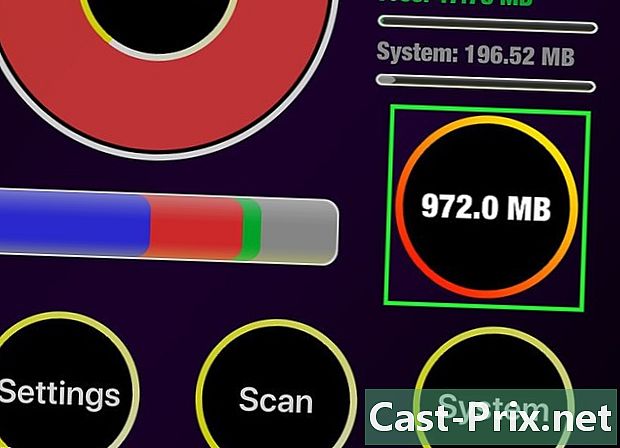
Проверьте общий объем оперативной памяти на вашем iPad. В правом нижнем углу экрана вы увидите кружок, в котором написано число. Это представляет общий объем памяти на вашем iPad.- В отличие от большинства компьютеров, вы не сможете добавить оперативную память к существующей на вашем iPad.
-
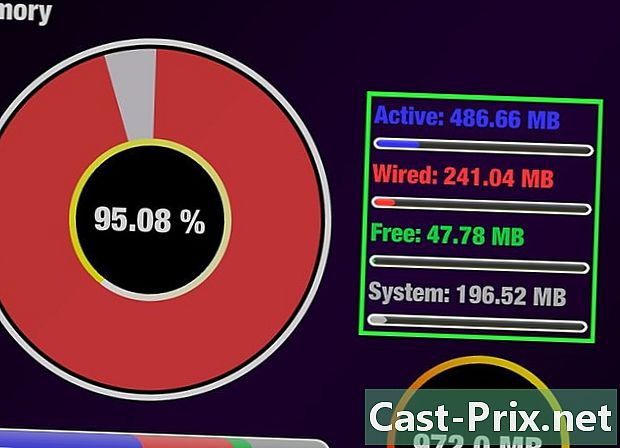
Проверьте использование оперативной памяти на вашем iPad. В нижней части экрана вы увидите полосу синего, красного, зеленого и серого цвета. Эта полоса показывает выделение памяти вашего iPad, эти цвета соответственно представляют оперативную память, которая используется постоянно, ту, которая осталась свободной, и память, выделенную для операционной системы.- Вы также сможете увидеть в правой части экрана iPad скорость использования оперативной памяти устройства.
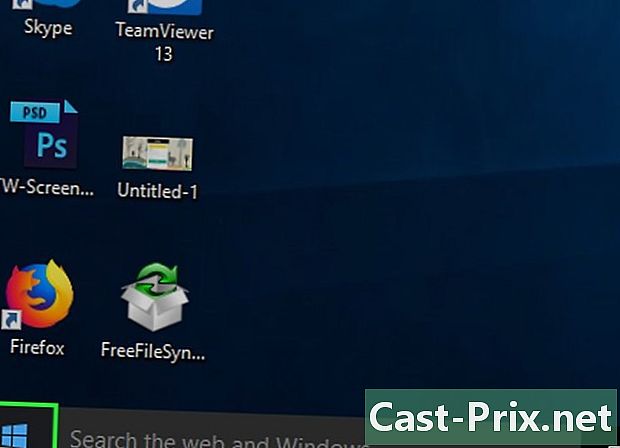
- применение Smart Memory Lite доступно как для iPad, так и для iPhone.
- RAM, также называется RAM Не следует путать с жестким диском. Жесткие диски также известны как память для хранения.
- Вы также можете проверить место на жестком диске.
- компьютеры с 32-разрядной архитектурой могут использовать до 4 гигабайт оперативной памяти. Установка большего количества не будет иметь смысла и будет только пустой тратой.