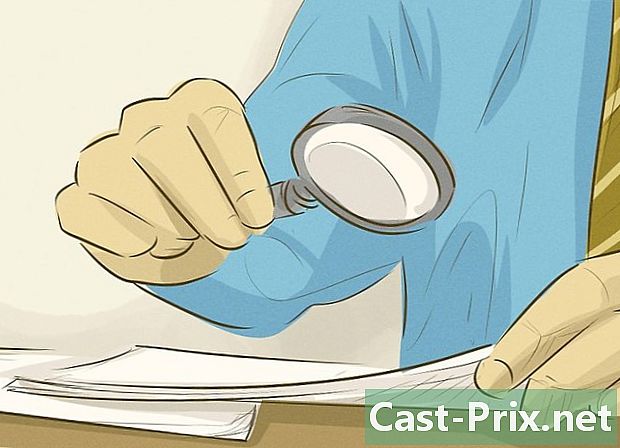Как использовать Fraps, чтобы сделать скриншот
Автор:
Peter Berry
Дата создания:
20 Август 2021
Дата обновления:
1 Июль 2024

Содержание
- этапы
- Метод 1 из 2: Запишите видео
- Способ 2 Конвертировать видео
- Метод 3 из 3: Сделайте скриншоты
- Метод 4 из 4: конвертировать скриншоты
Если вы хотите сохранить игровую сессию на своем компьютере, FRAPS позволит вам сделать это с возможностью поделиться видео с друзьями. Если вы сделаете несколько скриншотов, FRAPS упростит процесс во время игровых сессий. Вы можете использовать это программное обеспечение для автоматического захвата экранов через определенные промежутки времени. Если у вас есть бесплатная версия, вам нужно будет конвертировать файлы BMP, созданные программой, в более удобный для Интернета формат, если вы планируете поделиться ими или опубликовать их в Интернете.
этапы
Метод 1 из 2: Запишите видео
-

Знайте пределы. FRAPS работает только с играми, которые работают на DirectX или OpenGL. Если вы не установите эти программы, вы не сможете захватывать изображения из Flash-игр или игр, для которых требуются другие технологии. Это правило распространяется на новые и старые игры. FRAPS должен работать на большинстве компьютерных игр.- Бесплатная версия ограничивает вас 30 секундами фотографирования, и вы увидите значок программного обеспечения, присутствующего на захваченном изображении.
-

Скачайте и установите FRAPS. Вы можете скачать его на fraps.com. -

Запустите интерфейс FRAPS. Небольшое окно откроется и будет стоять над любым другим окном открытого окна. С помощью этого окна вы можете настроить параметры FRAPS.- Обратите внимание, что для запуска FRAPS у вас должны быть права администратора.
-

Выберите вкладку кино. Это позволит вам настроить параметры записи. -

Установите местоположение записанного видео. Видео будут сохранены по умолчанию в том месте, где установлен FRAPS. Эту папку обычно нелегко найти, если вы хотите посмотреть или поработать с сохраненным файлом. Итак, нажмите на кнопку обмен и создайте новую папку Игры в вашем месте Мои видео. -

Установите ярлык для захвата видео. Ключ по умолчанию для записи видео с FRAPS F9, Вы также можете нажать на поле и нажать новую клавишу или комбинацию клавиш.Просто убедитесь, что это не тот ключ, который вы используете во время записи игры. -

Выберите количество изображений, которые вы хотите захватить в секунду. Вы можете сохранить столько изображений, сколько будет происходить игра. Индикация, которая включена по умолчанию, позволит вам определить скорость, с которой ваша игра запускается. Количество изображений, которые вы можете захватить в секунду, в значительной степени определяется вашим компьютером и настройками графики.- Видео, записанное со скоростью 60 кадров в секунду, будет более плавным и будет иметь большую емкость. Теперь у вас есть возможность загрузить такое видео на YouTube. Запись видео этого формата будет иметь пагубные последствия для вашей системы.
-

Установите разрешение. Вы можете выбрать между большим форматом или средним форматом. Запись в большом формате будет учитывать исходное разрешение игры, в то время как запись, выполненная в среднем формате, будет учитывать только половину разрешения игры. -

Выберите, хотите ли вы записывать с помощью микрофона. Вы можете активировать свой микрофон, чтобы записывать голос во время игры. Вы также можете установить клавишу так, чтобы при нажатии на нее записывал только микрофон. -

Начни свою игру После настройки FRAPS вы можете начать играть в игру, которую хотите записать. У вас есть возможность сохранить большинство игр, но если индикатор FPS не отображается, то игра может не поддерживать FRAPS. -

Начните запись. Нажмите на свой ярлык (F9 по умолчанию), чтобы начать запись. Счетчик захвата изображения в углу активируется, когда FRAPS начинает запись. Вы можете заметить падение производительности при регистрации. Чтобы закончить захват, нажмите еще раз F9.- Видео, снятые FRAPS, весят, и вы можете заполнить свой жесткий диск, даже не осознавая этого.
Способ 2 Конвертировать видео
-

Знайте, почему вам нужно конвертировать. Видео FRAPS имеют большой размер, поскольку программа не выполняет кодирование при записи для резервного копирования системных ресурсов. Если вы хотите загрузить видео на YouTube или заархивировать его, вам, вероятно, придется уменьшить его размер, снова закодировав его. -

Скачайте и установите HandBrake. HandBrake - это бесплатное и бесплатное программное обеспечение для кодирования видео, которое вы можете использовать для преобразования ваших видео FRAPS в меньший и совместимый формат. Это даст вам возможность воспроизводить файлы на разных устройствах или загружать их на YouTube. Вы можете скачать бесплатно HandBrake на handbrake.fr. -

Запустите HandBrake и выберите видео для конвертации. Нажмите на кнопку источник и выбрать файл (файл) или скоросшиватель (Папка). Вы можете выбрать один файл или папку, содержащую несколько видео. -

Нажмите на кнопку Просмотр (просмотреть) и установить место назначения преобразованного файла. Вам нужно будет переименовать преобразованный файл и выбрать его резервную копию. -

Нажмите на кнопку начало начать преобразование. Большинству пользователей не нужно вносить какие-либо корректировки. По умолчанию видео будет преобразовано в формат MP4, который совместим с несколькими устройствами. Размер файла также будет уменьшен по мере перекодирования видео. Время конвертации будет зависеть от длины видео и скорости вашего компьютера.
Метод 3 из 3: Сделайте скриншоты
-

Помните об ограничениях для скриншотов. FRAPS не работает должным образом на более новых версиях Windows. Другими словами, FRAPS не совместим с Windows 8 или более новыми версиями и вызывает некоторые проблемы при установке его в этих системах. Самая большая проблема заключается в том, что с FRAPS вы не можете делать скриншоты рабочего стола или программ на Windows 8 или 10. Он может делать только скриншоты игры. Тем не менее, вы можете захватить свой рабочий стол, если вы используете тему Aero в Windows 7 или Vista.- Бесплатная версия программного обеспечения дает вам возможность делать скриншоты в формате BMP, но вы можете конвертировать их позже.
-

Выберите вкладку скриншоты. Это позволит вам настроить некоторые параметры захвата экрана. Обратите внимание, что бесплатная версия программного обеспечения ограничена только BMP, но вам потребуется преобразовать снимки экрана в формат JNP или PNG в следующем разделе. -

Выберите папку назначения для вашего скриншота. FRAPS сохранит скриншоты по умолчанию C: Fraps Скриншоты, Это расположение не удобно, и для этого рассмотрите возможность его изменения и сохранения снимков в папку образность, Нажмите на кнопку обмен (изменить), чтобы выбрать новое местоположение. -

Выберите вашу комбинацию клавиш. Ключ по умолчанию для снятия скриншотов с FRAPS F10, Вы можете изменить его с помощью любой другой клавиши или комбинации, щелкнув по полю и затем нажав клавишу или комбинацию, которую вы хотите использовать. F10 должен нормально работать для большинства игр. -

Включить опцию последовательного скриншота (необязательно). Вы можете настроить FRAPS на автоматическое создание снимков экрана через определенный промежуток времени и продолжать захват до тех пор, пока вы снова не нажмете клавишу быстрого доступа. Вы можете установить интервал, если вы решите включить эту функцию. -

Решите отобразить счетчик захвата изображения в секунду. Когда вы играете, FRAPS по умолчанию покажет опцию захвата изображения в секунду в левом верхнем углу экрана. Это не будет отображаться на вашем снимке экрана, но это может быть проблемой, когда вы играете. Если вам это не мешает или вам это не нужно, откройте вкладку FPS и выберите Скрыть наложение (скрыть индикатор FPS). -

Начни свою игру После настройки FRAPS вы можете начать играть в игру. Окно FRAPS не появится на экране игры, если вы не играете в оконном режиме. -

Сделай скриншот. Для этого нажмите клавишу быстрого доступа. Если вы отключили индикатор FPS, вы не получите уведомление о том, что был сделан снимок экрана. Захваченный вами экран будет сохранен в месте, которое вы указали ранее.
Метод 4 из 4: конвертировать скриншоты
-

Знайте, почему вам нужно конвертировать изображения. Бесплатная версия FRAPS создает изображения только в формате BMP. Это сохраняет идеальную копию изображения на экране, но большой. В этом случае вам нужно будет конвертировать файлы в формат JPG или PNG, если вы планируете загрузить или поделиться ими. Хотя с помощью Paint проще конвертировать одно или два изображения, вам следует искать программное обеспечение, которое позволит вам конвертировать их все сразу, если у вас есть несколько снимков экрана. -

Загрузите IrfanView. Это бесплатное программное обеспечение для просмотра изображений, которое дает вам возможность конвертировать все ваши скриншоты. Вы можете скачать его на irfanview.com. -

Откройте инструмент конвертации. Нажмите на файл (файл) затем выберите Пакетное преобразование / переименование (пакетное преобразование / переименование). После этого откроется новое окно. -

Выберите нужный формат из меню Выходной формат (выходной формат). Нажмите на выпадающее меню и выберите формат, который вы хотите использовать. Наиболее распространенными форматами захвата экрана являются JPG и PNG. -

Измените ваши параметры качества. Нажмите кнопку «Параметры» в правой части меню. Выходной формат настроить параметры качества. Большинство пользователей могут сохранить настройки по умолчанию, но вы можете увеличить или уменьшить качество преобразованных файлов. Это будет иметь прямое влияние на размер файлов. -

Выберите скриншоты, которые вы хотите конвертировать. Используйте фотограмму справа, чтобы изучить папку, в которой сохранены ваши скриншоты. Выберите файлы, которые хотите преобразовать, или нажмите «Добавить все», чтобы добавить все файлы в папку. -

Выберите папку назначения. Вы можете выбрать место, где вы хотите сохранить преобразованные файлы. Нажмите Использовать текущий каталог, чтобы поместить все преобразованные изображения в исходную папку со скриншотами. -

Начать преобразование. Нажмите Start Batch, чтобы начать преобразование файлов. Время конвертации зависит от количества файлов и параметров качества.