Как использовать Fraps
Автор:
Peter Berry
Дата создания:
20 Август 2021
Дата обновления:
1 Июль 2024

Содержание
- этапы
- Часть 1 Запись последовательности игр
- Часть 2 Отображение информации о частоте обновления
- Часть 3 Создание скриншота
Fraps - это программа для захвата экрана, работающая на DirectX или OpenGL, часто используемая для создания видеопоследовательностей игр.Программа предлагается в бесплатной версии (скачать на официальном сайте разработчиков), ограничения которой могут быть сняты. собираюсь на платную версию. Fraps особенно популярен среди любителей игр, которые любят записывать свои подвиги для обмена в Интернете. Он очень прост в использовании, и эта статья предоставит вам некоторые основные инструкции, которые позволят вам создавать свои собственные скриншоты видео.
этапы
Часть 1 Запись последовательности игр
-
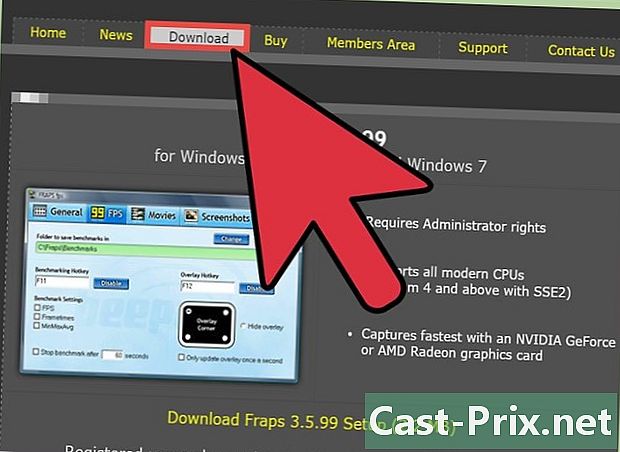
Загрузите Fraps с официальной страницы программного обеспечения. В зависимости от ваших потребностей, вы можете согласиться на бесплатную версию или выбрать платную версию. Бесплатная версия Fraps накладывает следующие ограничения:- записывает до 30 секунд
- водяной знак в верхней части каждого видеоклипа
- Функция циклической записи отключена
- Все эти ограничения не существуют в платной версии.
-

Запустить Fraps. После установки Fraps (классическая установка и без каких-либо затруднений) перейдите в папку C: Fraps (а не C: Program Files Fraps), которая является каталогом установки по умолчанию. Если на рабочем столе нет ярлыка для программы, вы можете щелкнуть исполняемый файл в папке C: Fraps. -

Выберите сочетание клавиш для функции записи видео. Например, когда вы играете, просто нажмите эту кнопку, чтобы начать запись последовательности игры.Чтобы установить этот ярлык, щелкните поле e, обозначенное «Горячая клавиша видеозахвата», а затем нажмите клавишу. ваша клавиатура- По умолчанию ярлык для записи - клавиша F9.
- Выберите сочетание клавиш, которое не используется в игре.
-

Сверните окно Fraps. Нажмите кнопку (-) рядом с крестиком (x) в правом верхнем углу окна программного обеспечения. Поскольку Fraps - это программа для захвата экрана, она предназначена для работы, когда ее окно скрыто. -
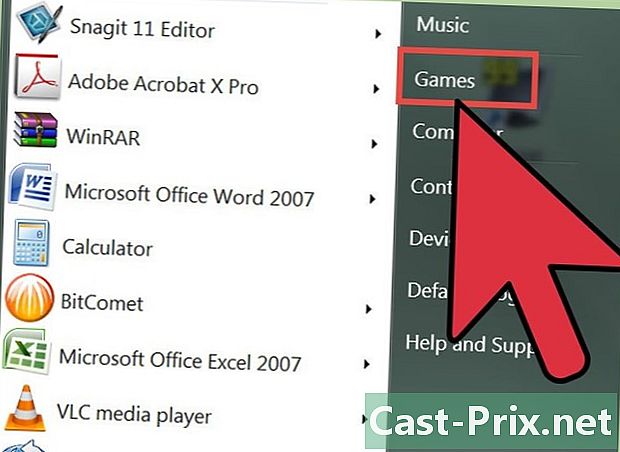
Начать игру Вы должны увидеть желтое число, наложенное на один из углов экрана, которое указывает частоту обновления изображений в игре. -
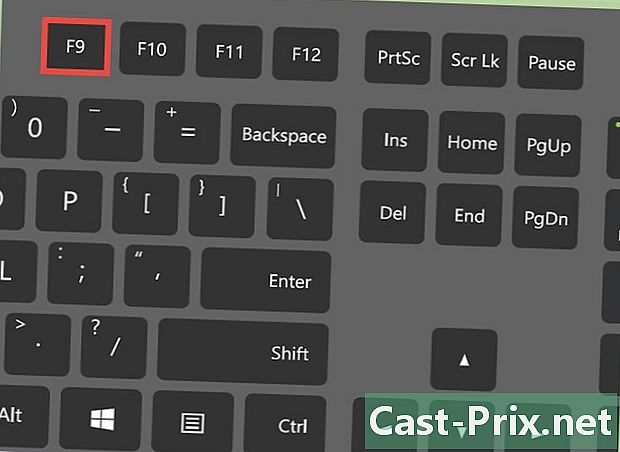
Если вы хотите записать видео, нажмите клавишу быстрого доступа, которую вы выбрали ранее. Наложенное число становится красным, что указывает на то, что выполняются снимки экрана. Чтобы остановить запись, просто снова нажмите клавишу быстрого доступа.- Не забывайте, что бесплатная версия Fraps позволяет записывать только видео с максимальной продолжительностью 30 секунд.
Часть 2 Отображение информации о частоте обновления
-
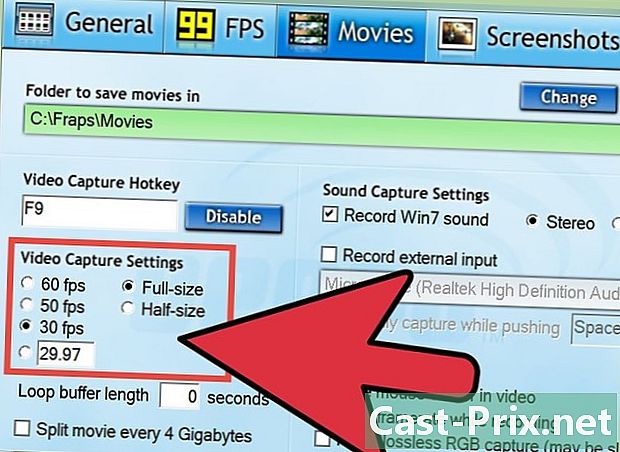
Запустить Fraps. Нажмите на вкладку «FPS», содержащую желтый 99, в верхней части окна программного обеспечения. Вы увидите настройки «Горячей клавиши Benchmarking» и «Настройки Benchmark».- Частота кадров - это количество кадров, отображаемых на экране в течение одной секунды. Обычно это выражается в FPS (кадров в секунду = количество изображений, отображаемых в секунду). Движения на экране вашего компьютера на самом деле генерируются серией неподвижных изображений, которые следуют друг за другом достаточно быстро, чтобы создать впечатление плавности и непрерывности из-за явления персистенции сетчатки. Чем больше изображений отображается в секунду, тем более плавное движение и меньше вероятность мерцания.
- Надпись числа FPS дает частоту обновления изображений, отображаемых как часть игры.Последовательности игры с очень богатой графикой и интенсивным использованием процессора соответствуют низким скоростям обновления, которые ясно обозначены числом наложенных FPS ,
- Параметр «сравнительный анализ» представляет собой среднюю частоту обновления, рассчитанную за несколько секунд (по умолчанию 60 с).
-

Установите горячие клавиши для функций бенчмаркинга и FPS. Для этого щелкните поле «Горячая клавиша сравнения» и нажмите клавишу на клавиатуре, затем щелкните поле «Горячая клавиша наложения», прежде чем нажимать другую клавишу на клавиатуре. Две клавиши, которые вы нажали, позволят вам активировать или остановить отображение среднего и мгновенного SPF во время вашей игровой сессии.- По умолчанию функции сравнения и наложения соответствуют клавишам F11 и F12 соответственно.
- Выберите сочетания клавиш, которые не используются в игре.
-

Настройте дополнительные параметры для функций сравнения и наложения. В зависимости от ваших предпочтений, вы можете включить или отключить определенные опции, установив или сняв флажок одним щелчком мыши. Вы можете остановить тестирование через некоторое время, вместо того, чтобы запускать его на протяжении всей игры, и вы можете определить продолжительность тестирования, отметив его в поле. Вы можете выбрать другие меры, которые будут отображаться в указанном вами углу экрана.- Для наложения FPS выберите угол экрана, где он не будет охватывать важную информацию, предоставляемую игрой.
-

Сверните окно Fraps и запустите игру. Во время игры, когда вы хотите запустить тест или отобразить FPS, нажмите соответствующую клавишу быстрого доступа. Информация Fraps накладывается на изображения игры.
Часть 3 Создание скриншота
-
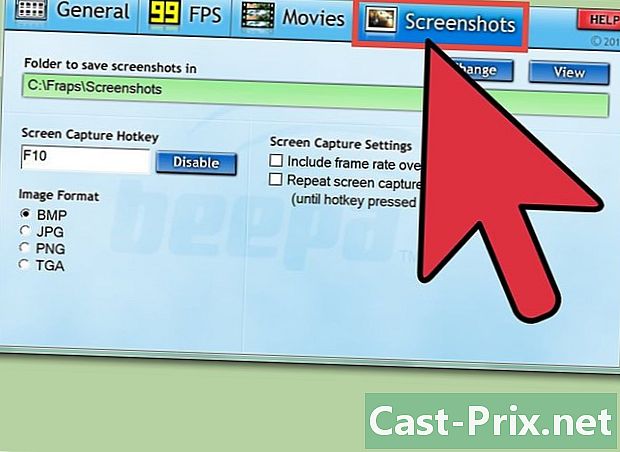
Запустить Fraps. Нажмите вкладку «Снимки экрана» в панели в верхней части окна программного обеспечения. Затем вы можете сделать настройки для скриншотов.- Скриншот - это отдельное изображение или фотография того, что отображается в определенной точке игры.
- Бесплатная версия Fraps позволяет сохранять изображения игры в растровом формате, т. Е. BMP. С платной версией вы также можете получать изображения в форматах .JPG, .PNG и .TGA.
-
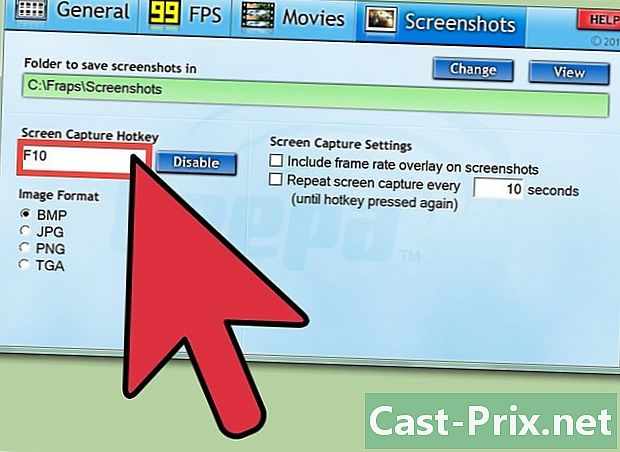
Выберите сочетание клавиш для захвата экрана. Нажмите в поле «Горячая клавиша захвата экрана», затем нажмите клавишу на клавиатуре, которую можно использовать для запуска скриншота во время игры.- По умолчанию это сочетание клавиш F10.
- Не выбирайте ключ, который используется как часть игры.
-

Настройте параметры захвата экрана. Панель «Снимки экрана» предлагает несколько настроек для настройки функции скриншота Fraps. Вы можете:- изменить формат получаемых изображений (в платной версии Fraps)
- выбрать, отображать или нет FPS, наложенный на скриншоты
- установить интервал времени для автоматических снимков экрана
-

Сверните окно Fraps и запустите игру. Фрапс продолжит работать в фоновом режиме. -

Как только вы захотите сделать скриншот игры, нажмите клавишу быстрого доступа, которую вы выбрали ранее. Число наложения с FPS на короткое время станет белым, чтобы указать, что вы только что сняли изображение на экране.

