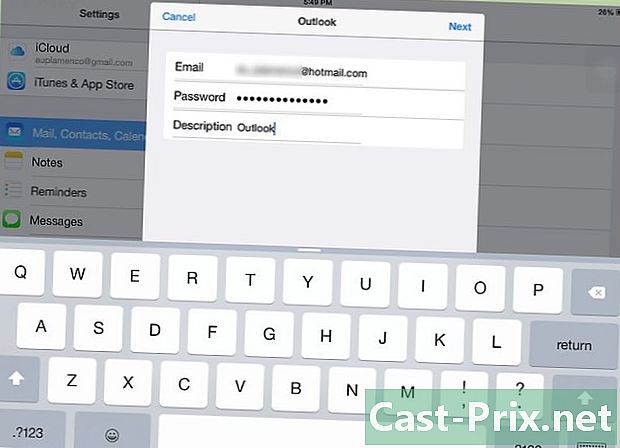Как использовать Excel
Автор:
Peter Berry
Дата создания:
20 Август 2021
Дата обновления:
21 Июнь 2024

Содержание
- этапы
- Часть 1 Подготовка к использованию Excel
- Часть 2 Введите данные
- Часть 3 Использование формул
- Часть 4 Создание графики
- Часть 5 Сохранить проект Excel
Microsoft Excel - это мощная программа для работы с электронными таблицами, которая предлагает множество возможностей, будь то выполнение базовых расчетов или анализ данных, а также создание таблиц или графиков. Чтобы воспользоваться всеми его функциями, вы можете научиться настраивать его и использовать на своем компьютере с Windows или Mac.
этапы
Часть 1 Подготовка к использованию Excel
-

Установите Microsoft Office если ты еще не помылся. Microsoft Excel не доступен в виде одной версии, но входит в комплект Microsoft Office или в виде подписки. -

Откройте существующий документ Excel. Вы можете открыть документ Excel в любое время, просто дважды щелкнув его. Документ откроется в окне Excel.- Перейдите к следующему шагу, если вы хотите открыть новый документ Excel.
-

Откройте Excel. Нажмите или дважды щелкните на белом X-образном значке на темно-зеленом фоне. -

Выберите шаблон, если это необходимо. Чтобы использовать шаблон Excel (например, планировщик бюджета), выделите шаблон, который вы хотите использовать, а затем щелкните его один раз, чтобы открыть.- Если вы просто хотите открыть пустой документ Excel, нажмите Пустой документ в левом верхнем углу страницы и пропустите следующий шаг.
-

Нажмите на создать. Эта опция находится справа от названия модели. -

Подождите, пока книга Excel откроется. Открытие рабочей книги занимает несколько секунд, но как только шаблон Excel или пустой документ открыт, вы можете начать ввод своих данных.
Часть 2 Введите данные
-

Откройте для себя ленту донглета Excel. В верхней части окна Excel у вас будет зеленая лента с рядом вкладок, каждая из которых может использоваться для доступа к различным инструментам. Существуют различные вкладки, которые вы должны научиться знать.- добро пожаловать он содержит параметры для форматирования, изменения цвета фона ячейки и многое другое.
- вставка : Предоставляет опции для таблиц, диаграмм, графиков и уравнений.
- раскладка : Содержит параметры полей, ориентации и тем страниц.
- формулы : содержит различные параметры формул, а также меню функций.
-

Вставьте заголовки в верхний ряд ячеек. Когда вы добавляете данные в пустую книгу, вы можете вставить заголовки в верхнюю ячейку каждого столбца (например, A1, B1, С1и т. д.). Это может быть полезно, если вы создаете диаграммы или таблицы, для которых требуются метки. -

Выберите ячейку. Нажмите на ячейку, в которую вы хотите ввести данные.- Например, если вы используете планировщик бюджета, щелкните первую пустую ячейку, чтобы выбрать ее.
-

Введите е. Введите e, который вы хотите вставить в ячейку. -

пресс запись. E будет добавлено в ячейку, и выбор будет сделан в следующей доступной ячейке. -

Отредактируйте ваши данные. Чтобы отредактировать некоторые данные в книге, щелкните ячейку, содержащую данные, о которых идет речь, а затем внесите изменения в поле e над строкой ячеек. -

Измените форматирование, если это необходимо. Если вы хотите изменить форматирование ячейки (например, если вы хотите изменить денежное значение на дату), нажмите на вкладку добро пожаловатьРазверните поле над разделом номер затем выберите тип форматирования, который вы хотите использовать.- Вы также можете использовать условное форматирование для изменения ваших ячеек на основе факторов в рабочей книге (например, если значение ячейки меньше определенного числа, ячейка станет красной).
Часть 3 Использование формул
-

Выберите ячейку. Нажмите на ячейку, в которой вы хотите создать формулу. -

Выполните основные операции. В Excel вы можете использовать различные формулы для сложения, вычитания, деления и умножения значений ячеек.- прибавление : тип = СУММ (ячейка + ячейка) (например
= СУММ (А3 + В3)) добавить значения 2 ячеек или {{kbd | = SUM (ячейка, ячейка, ячейка) (например,= СУММА (A2, B2, C2)) добавить серию ячеек. - вычитание : тип = СУММ (клетка-клетка) (например
= СУММ (А3-В3)) вычесть значение одной ячейки из значения другой ячейки. - деление : тип = СУММ (клетка / клетка) (например
= СУММ (А6 / С5)) разделить стоимость одной ячейки на другую. - умножение : тип = СУММ (клетка * клетка) (например
= СУММ (А2 * А7)) умножить значения 2 ячеек между ними.
- прибавление : тип = СУММ (ячейка + ячейка) (например
-

Добавьте целый столбец чисел. Excel позволяет добавить все номера целого столбца (или раздела столбца), набрав = СУММ (клетка: клетка) (например= СУММ (А1: А12)) в ячейке, где вы хотите увидеть результат шоу. -

Используйте продвинутую формулу. инструмент Вставьте функцию dExcel позволяет использовать более продвинутую формулу. Сначала нажмите на ячейку, в которой вы хотите отобразить свою формулу. -

Открыть вкладку формулы. Longlet формулы находится в верхней части окна Excel. -

Нажмите на Вставьте функцию. Этот вариант расположен в крайнем правом углу формулы, Нажмите на него, чтобы открыть окно. -

Выберите функцию. В появившемся окне нажмите на функцию, которую вы хотите использовать, и выберите хорошо.- Например, если вы ищете формулу для вычисления тангенса угла, прокрутите окно вниз до функции TAN.
-

Заполните форму функции. При появлении запроса введите номер (или выберите ячейку), для которого вы хотите применить формулу.- Например, если вы выбрали функцию TANвведите число, для которого вы хотите найти касательную.
- В зависимости от выбранной функции может потребоваться щелкнуть дополнительные командные строки.
-

пресс запись. Ваша функция будет применена и будет отображаться в ячейке, которую вы выбрали.
Часть 4 Создание графики
-

Настройте данные диаграммы. Например, если вы создаете линейную диаграмму или гистограмму, вы будете использовать столбец ячеек для горизонтального ослабления и другой столбец ячеек для вертикального.- Как правило, левый столбец используется для горизонтальной оси, а самый правый столбец - вертикальная ось.
-

Выберите данные. Нажмите и перетащите мышь из ячейки в верхнем левом углу данных в нижний правый. -

Нажмите на вставка. Longlet вставка находится в верхней части окна Excel. -

выбрать Рекомендуемая графика. Эта опция есть в разделе графика вкладки вставка, Нажмите на него, чтобы отобразить окно с различными графическими шаблонами. -

Выберите шаблон диаграммы. Нажмите на шаблон диаграммы, который вы хотите использовать. -

Нажмите на хорошо. Эта опция находится внизу окна и позволяет вам создавать график. -

Измените название вашей диаграммы. Дважды щелкните заголовок в верхней части графика, удалите его и замените заголовок, который вы хотите использовать. -

Измените названия даксов вашей диаграммы. У вас есть возможность добавить заголовки Daxe, перейдя в меню Элементы диаграммы доступны, нажав на + зеленый справа от выбранного графика.
Часть 5 Сохранить проект Excel
-

Нажмите на файл. Longlet файл находится в верхнем левом углу окна Excel (если вы используете компьютер с Windows) или на экране (если вы используете Mac). Нажмите на него, чтобы открыть меню. -

выбрать Сохранить как. Если вы используете компьютер с ОС Windows, вы найдете эту опцию в левой части страницы.- Если вы используете Mac, вы найдете эту опцию в раскрывающемся меню файл.
-

Двойной клик по Этот ПК. Эта опция находится в середине страницы.- Если вы используете Mac, нажмите На моем Mac.
-

Переименуйте свой файл. В поле Имя файла (если вы используете компьютер с Windows) или имя (если вы используете Mac) окно Сохранить каквведите имя, которое вы хотите дать своей книге. -

Выберите папку для резервного копирования. Нажмите на папку, в которой вы хотите сохранить свою книгу.- Если вы используете Mac, вам сначала нужно нажать на раскрывающееся поле где прежде чем вы сможете выбрать файл.
-

Нажмите на запись. Этот параметр находится внизу окна и позволяет сохранить рабочую книгу в выбранную папку под указанным вами именем. -

Сохраните ваши будущие изменения с помощью сочетания клавиш. Если в будущем вам нужно изменить ваш документ Excel, просто нажмите клавиши Ctrl+S (если вы используете компьютер с Windows) или ⌘ команда+S (если вы используете Mac), чтобы сохранить изменения без необходимости открывать окно Сохранить как.