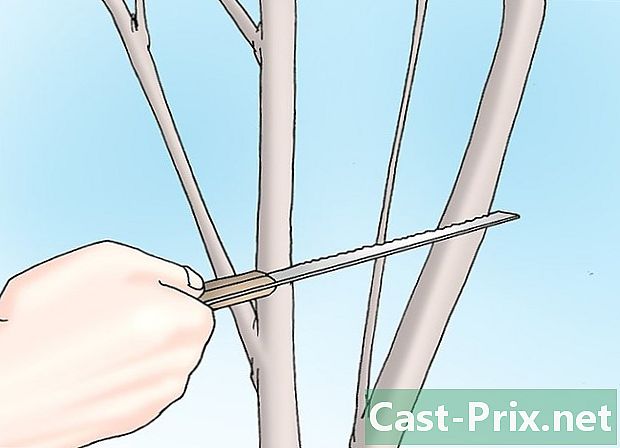Как пользоваться Блокнотом
Автор:
John Stephens
Дата создания:
26 Январь 2021
Дата обновления:
19 Май 2024

Содержание
В этой статье: Запустите NotepadUse NotepadИспользуйте ярлыки Ссылки
Блокнот - это очень простая программа электронной обработки, которая поставляется в виде приложения с операционными системами Windows. Это идеальный инструмент для написания небольших документов, которые вы хотите сохранить в открытом виде. Блокнот также имеет некоторые функции, которые вы можете извлечь из. Тем не менее, это только электронный инструмент обработки, который поэтому не совместим с изображениями. Поскольку Блокнот по умолчанию доступен в Windows 7 и Windows 8.1, единственное заметное отличие заключается в том, как работает программа.Изучение основ Notepad - это быстро и просто!
этапы
Часть 1 Начать Блокнот
-

Откройте Блокнот. В Windows 7 откройте свое меню начало затем введите блокнота в строке поиска. выбрать блокнота открыть программу. Вы также можете просмотреть папку аксессуары в меню начало и выбрать блокнота из списка программ.- В Windows 8.1 введите блокнота в строке поиска на экране запуска.
-

Изучите пользовательский интерфейс ноутбука. один раз блокнота открыт, вы увидите простой экран с ограниченным количеством вариантов электронного лечения. Вы найдете меню, как файл, издание, формат, Просмотр и помощь. -

Открыть меню файл. Появится раскрывающийся список, в котором вы найдете такие параметры, как новый, открытый, запись, Сохранить как, раскладка и печать, Это основные варианты обработки e. выбрать новый создать документ.- Каждый раз, когда вы сохраняете файл нажатием запись или Сохранить какWindows автоматически сохранит файл в формате .txt, что позволит ему открыть с помощью блокнота.
- Вы можете решить сохранить документы Блокнота в HTML, нажав Сохранить как и выбрав Все файлы в списке вариантов окончательно сохранить файл с расширением .htm или .html, Введите свой HTML-код прямо в документ, как если бы вы использовали команду e.
- Для того, чтобы сохранить ваш документ в HTML как следует, вы должны активировать опцию Автоматический возврат к строке, Вы узнаете больше о том, как активировать эту функцию чуть позже.
-

Установите свой раскладка. Перейти к варианту раскладка через меню файл, Вы найдете только несколько простых вариантов форматирования. Выберите нужный размер, ориентацию, верхний и нижний колонтитулы в этом меню. -

Добавьте верхний и нижний колонтитулы. Блокнот по умолчанию имеет заголовок, который является именем документа и датой его печати. Нижний колонтитул e по умолчанию - это номер страницы. Вы можете изменить эти данные по умолчанию, выбрав параметры заголовок и нижний колонтитул в меню файл находится в строке меню и стирает коды, которые были там. Все параметры верхнего и нижнего колонтитула должны вводиться вручную каждый раз, когда вы хотите напечатать документ. Эти настройки не могут быть сохранены. Чтобы изменить верхний и нижний колонтитулы, выберите раскладка из меню файл и введите нужные команды в полях е опций заголовок и нижний колонтитул, Вот краткий список команд для верхнего и нижнего колонтитула:- & l: выровнять верхний или нижний колонтитул по левому краю
- & c: выровнять верхний или нижний колонтитул по центру
- & r: выровнять верхний или нижний колонтитул вправо
- & d: вставить текущую дату
- & t: вставьте время, указанное часами на вашем компьютере
- & f: вставить имя файла
- & p: вставить номера страниц
- Если вы оставите параметры зоны заголовок и нижний колонтитул пустой, ваш документ не будет иметь ни верхний, ни нижний колонтитулы при печати.
- Вы можете вставить слова в поле ввода заголовок и нижний колонтитул и они выйдут в назначенные позиции, как только они будут напечатаны. Вам не нужно использовать заглавные буквы, следующие за знаком &.
- В Блокноте ваш заголовок центрируется независимо от кодов форматирования, которые вы используете, если они не являются первым элементом в зоне заголовка. Например, чтобы выровнять заголовок слева от страницы, используйте & lTitre of e.
Часть 2 Использование блокнота
-

Ознакомьтесь с вкладкой издание доступно в строке меню. отменить это первый вариант, который вы найдете в раскрывающемся списке издание находится в строке меню. Вы также можете использовать сочетание клавиш Ctrl + Z на клавиатуре, чтобы выполнить это действие. После того, как вы нажали отменитьты найдешь восстановление как альтернативный вариант.- Другие пункты меню, которые Вырезать, Копировать, Вставить, Удалить, Найти, Найти Далее, Заменить, Перейти, Выбрать все и Дата / время являются стандартными почти во всех программах Windows, которые обрабатывают документы Word.
- опция досягаемость доступно только если Автоматический возврат к строке отключен, и ваш документ содержит пронумерованные строки. Ноутбук имеет сбои, когда опция Автоматический возврат к строке отключен
-

Активировать опцию Автоматический возврат к строке. Если эта опция не включена, все введенные вами данные будут находиться на одной линии, пока вы не нажмете клавишу. вычеркивать для строки прокручивать до бесконечности. Чтобы настроить это, откройте следующий раскрывающийся список в строке меню. Первый вариант, который вы найдете, будет Автоматический возврат к строке, Вы просто должны нажать на нее, и изменения будут применены к вашему документу. -

Установите свой шрифт. выбрать полиция из лонглета формат из вашего меню. Теперь вы можете сделать свой выбор из списка предопределенных шрифтов. У вас есть выбор между Обычный, полуконденсированный наклонный, полуконденсированный жирный и полуконденсированный наклонный жир, Вы также можете выбрать размер шрифта в том же окне.- Изменение шрифта влияет на весь документ. Вы не можете использовать один тип шрифта в одной части документа и другой в другой части.
- В раскрывающемся меню с именем скрипт который в окне полициявы найдете символы, которые недоступны в стандартных стилях шрифтов вестерн.
-

Использовать вкладку Просмотр который находится в строке меню. Единственный вариант, который вы найдете, называется Строка состояния, Эта опция также доступна только тогда, когда опция Автоматический возврат к строке отключен Если этот параметр отключен, в нижней части окна документа будет отображаться уведомление с указанием позиции курсора в документе. -

Начните хватать. Для этого рекомендуется активировать опцию Автоматический возврат к строке, Настройте шрифт так, как считаете нужным, и помните, что будет соответствовать всему документу.- Обратите внимание, что сенсорный табуляция переместит ваш курсор на десять пробелов в строке e, в отличие от Microsoft Word, который переместит его на пять пробелов.
-

Сохраните ваш документ. Как только вы закончите печатать, сделайте Сохранить как из лонглета файл в строке меню. Ноутбук использует Мои документы как папка по умолчанию в Windows 7 и папка onedrive под Windows 8.1.- Если вы хотите сохранить документ в другом месте, просто просмотрите вашу любимую папку из окна Сохранить как затем выберите его. Блокнот примет этот выбор для будущих документов.
- Помните, что все ваши файлы будут сохранены с расширением .txt.
-

Распечатайте ваш окончательный документ. Нажмите на меню файл затем выберите опцию печать в раскрывающемся списке. Это перенаправит вас в отдельное окно, где вы можете выбрать принтер и нужные параметры, затем нажмите печать, Чтобы изменить настройки, определяющие способ печати вашего документа, нажмите на меню файл затем на раскладка :- чтобы изменить размер бумаги, нажмите или выберите размер в раскрывающемся списке параметров размер
- чтобы изменить источник бумаги, нажмите или нажмите на имя или загрузчик в списке параметров источник
- чтобы распечатать файл вертикально, нажмите портрет и для печати в горизонтальном положении, нажмите на пейзаж
- чтобы изменить поля, введите ширину в любом из полей параметров поля
Часть 3 Использование ярлыков
-

Используйте ключ побег. Вы можете использовать ключ побег как простой и быстрый способ закрыть диалоги. Этот ключ действует как кнопка близко, Вы также можете нажать клавишу побег скрыть выводы. Сенсорный побег обычно находится в левом верхнем углу вашей клавиатуры. -

Перейдите в другое окно. Чтобы перейти к следующему окну, вы можете использовать Ctrl-Tab или Ctrl-F6. Нажмите и удерживайте эти клавиши вместе, чтобы активировать ярлык. Учитывая ваши параметры, он будет сканировать документы в порядке недавнего окна Windows или использовать систему из окна Visual-Studio.- Вы можете удерживать клавишу Shift с любой из этих комбинаций, чтобы прокручивать окна в противоположном направлении.
-

Переключите ваше окно вывода. Нажмите клавишу F8 в верхней части клавиатуры и клавишу Shift слева, чтобы прокрутить присоединяемые выходные окна и отдельные выходные окна. -

Узнайте больше комбинаций. Использование комбинаций уменьшает количество времени, которое вы тратите на небольшие корректировки при работе с документом. Блокнот имеет большое количество комбинаций, от простых до сложных действий. Вот некоторые из наиболее часто используемых комбинаций в Блокноте:- F2 Перейти к следующей закладке
- F3 Найти следующее
- F8 Переключить окно вывода
- Ctrl + W Закрыть окно
- Alt + F6 Toggle project
- Alt + F7 Переключить окно клипа
- Alt + F8 Переключить окно найденных результатов
- Ctrl + Alt + C Копировать как RTF
- Alt + F9 Переключить окно Ctags
- Ctrl + Shift + T Скопировать строку
- Alt + F10 Переключить окно скрипта
- Alt + Enter Показать свойства документа
- Alt + G Перейти к тегам
- Ctrl + F2 Установить закладку
- Ctrl + F4 Закрыть окно
- Ctrl + F6 Перейти к следующему окну
- Ctrl + Пробел Автозаполнение
- Ctrl + Tab Перейти к следующему окну
- Ctrl + Вставить копию
- Shift + F3 Найти предыдущее
- Ctrl + / Быстрый поиск
- Ctrl + A Выбрать все
- Ctrl + C Копировать
- Ctrl + D Удвоение линии
- Ctrl + F Получить диалог
- Ctrl + N Создать новый файл
- Ctrl + H Заменить диалог
- Ctrl + F6 Перейти к следующему окну
- Ctrl + L Разрезать линию
- Ctrl + O Открыть файл
- Ctrl + V Вставить
- Ctrl + P Печать
- Ctrl + R Заменить диалог
- Ctrl + S Сохранить
- Ctrl + Y Восстановить
- Ctrl + Z Отмена
- Ctrl + Shift + S Сохранить все