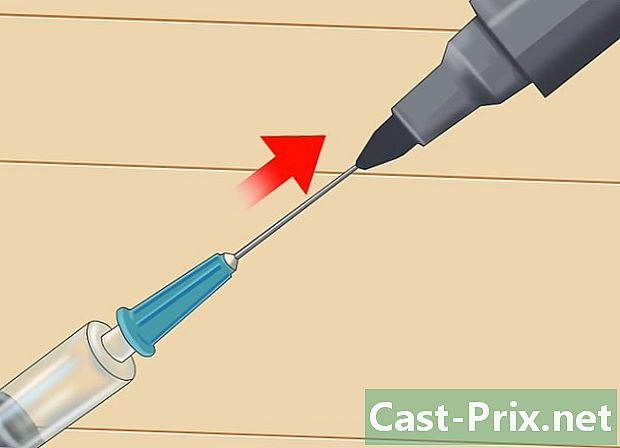Как использовать Adobe After Effects
Автор:
Peter Berry
Дата создания:
20 Август 2021
Дата обновления:
1 Июль 2024

Содержание
- этапы
- Часть 1 Создание новой композиции и импорт файлов
- Часть 2 Создание композиции из слоев
- Часть 3 Добавление предопределенных анимаций и эффектов
- Часть 4 Предварительный просмотр и финализация композиции
Adobe After Effects - это довольно необычное программное обеспечение, которое позволяет графическим дизайнерам (как ученикам, так и подтвержденным) создавать графические анимации и специальные эффекты. Принцип работы программного обеспечения заключается в работе с перекрывающимися слоями, которые создают анимацию. After Effects разработан компанией Adobe, что объясняет его совместимость с другим программным обеспечением компании.
этапы
Часть 1 Создание новой композиции и импорт файлов
-

Создайте и настройте новую композицию. с Adobe After Effectsпроекты называются «композициями». На экране загрузки посмотрите направо и нажмите на кнопку Новая композиция, Если программа уже открыта, нажмите на меню составзатем выберите Новая композиция, Вы также можете использовать сочетание клавиш контроль+N, Всякий раз, когда вы создаете новую композицию, окно Настройки композиции появляется на экране.- Найдите раскрывающееся меню Предустановленный параметр, Нажмите на него, и вы увидите четыре параметра, а именно: настройки веб-видео, стандарты, используемые в аналоговом видео (NTSC и PAL), настройки HD (чаще всего используемые) и настройки фильмов (Cineon). Выберите первый вариант предустановок HD, то есть HDV / HDTV 720 29,97, При этом вы автоматически увидите ширину, высоту и частоту кадров.
- Во второй части окна найдите строки Начальный временной код и продолжительность, Линия Начальный временной код должно быть 0. Что касается заголовка продолжительность, который относится к продолжительности вашей композиции, вам придется фактически ввести общую продолжительность вашей композиции, с часами, минутами и секундами.
-

Зарегистрируйте свою композицию. Прежде чем что-либо делать, дайте вашей композиции имя и сохраните ее. Нажмите на файл в верхней части экрана. Когда вы выбираете записьокно Сохранить как ... появляется. Как обычно, в верхнем поле введите имя вашего проекта, определите папку назначения, а затем нажмите запись внизу окна. Ваша композиция появится в кадре проект в левой части экрана.- Конечно, этот файл можно сохранить где угодно, но более чем рекомендуется поместить его в ту же папку, что и файл. метраж, который находится в папке Файлы упражнений.
-

Импортировать файлы в Adobe After Effects. Чтобы создать композицию, вам нужен материал, разбираться в изображениях, видео, в коротких графических файлах. выбрать файли импорт и наконец файлили дважды кликните на лонглет проект, Выберите все файлы, которые вы хотите, затем нажмите открытый, Импортированные файлы появятся в поле проект, Вы также можете работать следующим образом:- дважды щелкните в любом месте кадра проект,
- макияж заказ+Я,
- поместите ваши изображения прямо в кадр проект .
Часть 2 Создание композиции из слоев
-

Добавьте файлы в свою композицию. Композиция на самом деле представляет собой набор слоев (или слоев): мы даже говорим о «вертикальной сборке». Каждый слой композиции сам по себе является файлом. Именно сочетание всех этих слоев и дает окончательный состав. Есть несколько способов вставить файл в публикацию.- Вы можете отлично перетаскивать из кадра проект к лонгу Шкала времени (находится в правом нижнем углу окна), окно состав (расположен справа от проект) или еще слой (расположен сразу под видным проект).
-

Организуйте и редактируйте файлы. После того, как файлы во вкладке слойВы начинаете организовывать их. На этой вкладке вы можете изменить порядок файлов и даже их внешний вид.- Чтобы изменить положение файла, просто возьмите его мышью и переместите вверх или вниз по списку. Конечно, порядок файлов влияет на окончательный рендеринг композиции (см. Окно состав). Файлы вверху списка появятся над файлами внизу списка, что логично.
- Чтобы изменить внешний вид файла, щелкните серый треугольник рядом с номером файла. Вы увидите меню преобразование, С помощью этого меню вы сможете играть на разных элементах, таких как точка привязки, положение, масштаб, вращение или непрозрачность.
-

Создайте шкалу времени вашей композиции. Функция Шкала времени позволяет вам штамповать ваши слои. Именно она, например, управляет появлением и исчезновением каждого слоя. Шкала времени находится справа от списка слоев. Каждый слой имеет чистую шкалу времени справа от своего имени, которую можно изменить, увеличить, сократить или сгруппировать с другими слоями. -

Изменить размер ваших слоев. Выберите слой из списка. Наведите курсор на линию, отделяющую список слоев от шкалы времени, чтобы появилась двойная стрелка. Нажмите и удерживайте кнопку мыши, затем переместите двойную стрелку по шкале времени. Появляется прозрачный серый прямоугольник. Отпустите кнопку мыши, как только вы будете удовлетворены результатом.- Красная линия с желтой вкладкой указывает на настоящий момент. Вы можете использовать эту строку для автоматического изменения размеров ваших слоев по времени. Выберите файлы, о которых идет речь. Перетащите красную линию в точку входа или выхода ваших файлов, а затем перетащите заказ+.
-

Преобразуйте свои 2D слои. При работе в окне составВы можете позиционировать или преобразовывать файлы. В списке выберите один из слоев. Наведите курсор на окно составзатем уменьшите масштаб. Вы увидите ручки вокруг вашей композиции. Файлы могут быть изменены или перемещены вместе с ними.- Чтобы увеличить или уменьшить файл, нажмите на одну из восьми ручек, удерживая клавишу сдвиг, затем переместите ползунок внутрь (уменьшить) или наружу (увеличить).
- Чтобы повернуть объект, нажмите контроль+W, При этом вы мобилизуете инструмент вращения.
- Чтобы переместить слой на плоскость, щелкните элемент, удерживайте кнопку мыши и перетащите его на новое место.
-

Создавайте 3D слои. Чтобы создать 3D-слой, вернитесь к longlet слой, Столбец этой вкладки используется для определения трехмерных параметров каждого слоя. Чтобы включить эту функцию, в этом столбце проверьте пустое пространство затронутых файлов. Вернись к окну состав и если вы включили 3D, вы увидите на каждой точке привязки файлов маркеры х (Ширина) там (высота) и Z (Глубина). -

Преобразуйте свои 3D-слои. Чтобы переместить 3D-слой, нажмите заказ+W активировать инструмент вращения. Наведите курсор на ось х или там, Нажмите на ось и переместите курсор, в зависимости от оси, вправо или влево (ось х) или вверх или вниз (ось тамЧто касается его, слабость Z всегда должен оставаться на 0. -

Примените родительскую функцию к вашим слоям. Эта функция позволяет каким-либо образом связать все слои друг с другом.Один слой, называемый «родительский», будет управлять другим слоем, дочерним слоем. Последний может двигаться независимо от родительского слоя.- Выберите слой, к которому вы будете применять ключевые кадры, именно этот слой станет дочерним слоем.
- Найдите категорию относительный во вкладке слоев
- Когда закончите, найдите значок в форме слизняка (некоторые видят его как аватар larobase) на линии дочернего слоя. Нажмите на значок, о котором идет речь, и перетащите имя родительского слоя: теперь слой связан с его родителем.
Часть 3 Добавление предопределенных анимаций и эффектов
-

Установите ключевые кадры. Ключевой кадр отмечается при указании значения свойства слоя. Эта функция, представленная небольшим секундомером, позволяет воспроизводить композицию.- Переместите красную линию текущего индикатора вправо туда, где вы хотите активировать свой ключевой кадр.
- Выберите слой с вкладкой список.
- Продлить лонглет преобразование или содержание слой.
- Нажмите на значок секундомера слева от собственности. Затем вы сохраняете ключевой кадр на текущем индикаторе. Затем он помечается как маленькая желтая точка или более или менее крупный символ на временной шкале.
- Чтобы просмотреть ключевые кадры на временной шкале, выберите нужные файлы и нажмите U.
- Чтобы переместить ключевой кадр, выберите его символ на временной шкале с помощью лассо, а затем переместите его на новое место. Если вы хотите, вы можете скопировать и вставить эти ключевые кадры.
-

Анимируйте ваши ключевые кадры. Действительно, ключевые кадры позволяют анимацию вашего проекта. Вы можете изменить любое из свойств вкладки преобразование или содержание, Существует две основные формы анимации: линейная интерполяция и интерполяция Безье. Если слой анимирован с линейной интерполяцией, файлы запускаются и останавливаются внезапно, скорость изменения остается неизменной на протяжении всей анимации. С другой стороны, если используется интерполяция Безье, на файлы влияют более плавные движения. Изменение положения слоя является примером линейной анимации.- Нажмите на секундомер рядом с положение.
- Переместите красную линию туда, где слой должен исчезнуть с экрана.
- Нажмите на опорную точку слоя.
- Удерживайте нажатой клавишу верхнего регистра, затем полностью переместите слой за пределы экрана. Движение обозначено фиолетовой пунктирной линией, и каждый ключевой кадр, связанный с этим слоем, будет отображаться в виде фиолетового квадрата. Для предварительного просмотра анимации переместите красную линию на шкале времени в одну сторону и другую.
-

Добавить эффекты и анимацию. Нажмите на окнои Эффекты и пресеты, Вы увидите все доступные вам анимации и эффекты. Просто перетащите эффект или анимацию на файлы, к которым вы хотите их применить. Изменение сразу заметно.- Возможные эффекты включают 3D-слой, цветовую коррекцию или аудиоэффект.
- Среди переходных эффектов, среди прочего, постепенный затвор, жалюзи или затвор карты.
- Чтобы удалить эти эффекты, просто удалите их из своих проектов.
Часть 4 Предварительный просмотр и финализация композиции
-

Предварительный просмотр вашего проекта Нажмите на окнозатем на предварительный просмотр, Появится панель предварительного просмотра. Если вы нажмете на кнопку Воспроизведение / Стопу вас будет довольно элементарный обзор вашего проекта. Если вы хотите увидеть более успешную версию, щелкните правой кнопкой мыши стрелку, перед которой стоят три вертикальные черты. Если ваш проект слишком длинный или требует много памяти, заранее установите разрешение. Воспроизведение начнется, анимация будет продолжаться, пока вы не нажмете на экран, чтобы остановить. -

Экспортируйте свою композицию с помощью очереди рендеринга. Если вам нужно создать высококачественную публикацию, экспортируйте свой проект через очередь рендеринга. Это особенностьAdobe After Effects.- Нажмите на файл в верхней части окна. выбрать экспорти Добавить в очередь рендеринга, Вместо нажатия на файлнажмите на составзатем выберите Добавить в очередь рендеринга.
- В панели Очередь рендеринга файлов, найти Модуль вывода и нажмите на ссылку рядом с этим упоминанием. На экране появится диалоговое окно. Там вы можете установить аудио и видео выходы. Когда это будет сделано, нажмите хорошо.
- В панели Очередь рендеринга файлов, найти Dest и нажмите на ссылку рядом с этим упоминанием. Появится другое диалоговое окно, в котором вы сможете выбрать папку, в которой будет размещена ваша отрисованная композиция. Когда это будет сделано, нажмите хорошо.
- Нажмите на оказание экспортировать композицию.
-

Экспортируйте свою композицию в Adobe Media Encoder. Этот кодер будет более или менее сильно сжимать вашу композицию. Он также может экспортировать файлы, совместимые с определенными веб-платформами. Даже если ваша композиция была отправлена Media Encoderничто не мешает вам продолжать работать в Adobe After Effects.- Нажмите на файл в верхней части окна. выбрать экспортзатем на Добавить в Adobe Media Encoder Queue, Вы также можете сделать составзатем выберите Добавить в Adobe Media Encoder Queueв противном случае поместите файл непосредственно в очередь d.Adobe Media Encoder.
- Найдите упоминание Проводник конфигурации, Выберите формат вашей композиции. Перетащите эту предварительную конфигурацию из браузера в файл в очередиAdobe Media Encoder.
- В панели Очередь рендеринга файлов, найти Dest и нажмите на ссылку рядом с этим упоминанием. Появится другое диалоговое окно, в котором вы сможете выбрать папку, в которой будет размещена ваша отрисованная композиция. Когда это будет сделано, нажмите хорошо.
- Нажмите на зеленую кнопку запуска, чтобы начать экспорт.