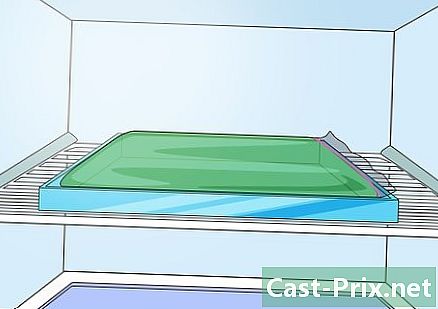Как перевести интернет страницу
Автор:
Lewis Jackson
Дата создания:
7 Май 2021
Дата обновления:
1 Июль 2024

Содержание
- этапы
- Способ 1 Перевести интернет-страницу с помощью Google Translate
- Способ 2 Перевести интернет-страницу с Chrome
- Метод 3 из 3: Переведите интернет-страницу с помощью Firefox
- Метод 4 из 4: Переведите интернет-страницу с помощью Microsoft Edge
- Метод 5 из 3: Переведите интернет-страницу с Safari
Никто не должен знать все языки, и все интернет-сайты не на французском языке, из-за чего их интересует возможность их перевода благодаря определенным сайтам или приложениям, все в ваших любимых интернет-браузерах.
этапы
Способ 1 Перевести интернет-страницу с помощью Google Translate
-
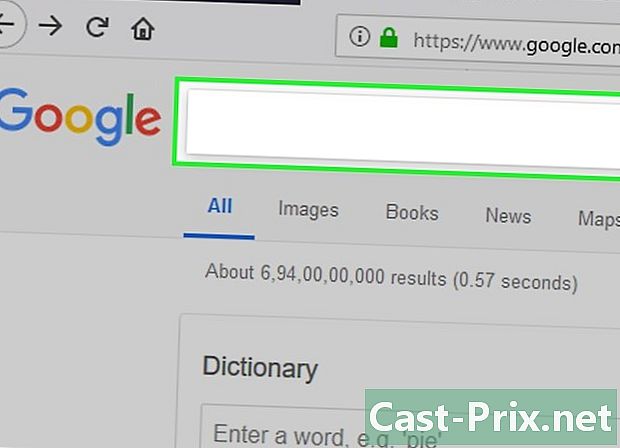
Перейти на веб-страницу для перевода. В вашем любимом браузере найдите веб-страницу, которую вы хотите перевести. -
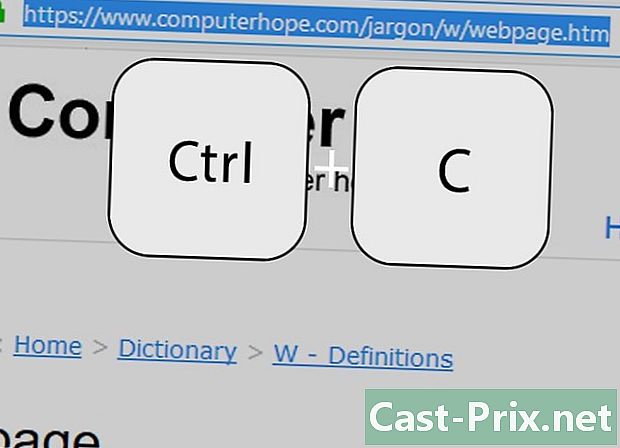
Скопируйте адрес страницы для перевода. В адресной строке выберите адрес мышью или, в Windows, создайте комбинации клавиш. контроль+и контроль+С и под macOS X комбинации заказ+и заказ+С. -
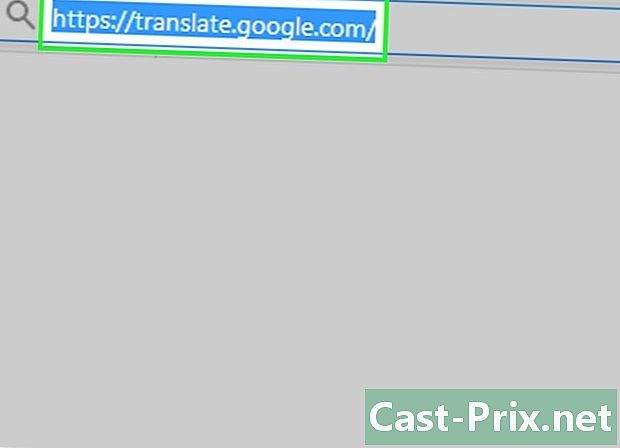
Откройте Google Translate. В новой вкладке вашего браузера перейдите по этому адресу. -
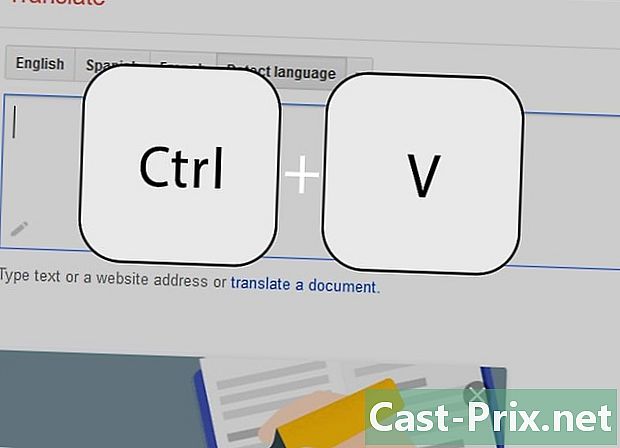
Скопируйте адрес веб-страницы в левую рамку. Активируйте его, нажав внутри, затем под Windows, сделайте контроль+В и заказ+В под macOS X. -
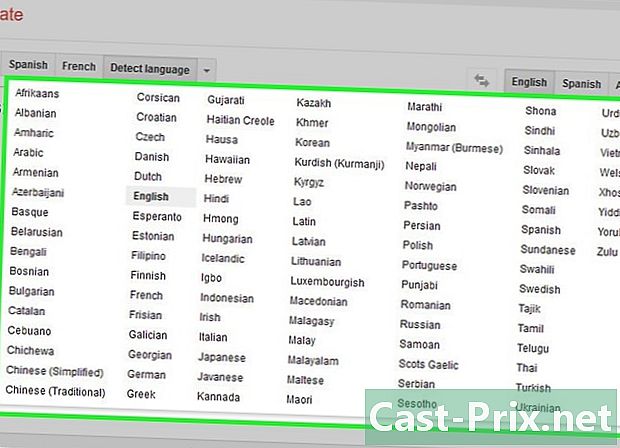
Выберите язык назначения. Над правой рамкой нажмите на маленький треугольник
для того, чтобы выбрать язык перевода. -
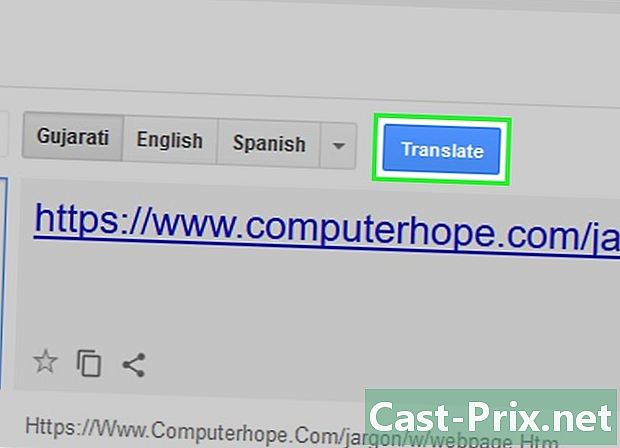
Нажмите на переводить. Это кнопка над той же рамкой, но справа. В некоторых версиях открывается новая вкладка с запрошенным переводом.- Если вы видите только синюю ссылку, нажмите на нее, откроется новая вкладка, и вы получите свой перевод.
Способ 2 Перевести интернет-страницу с Chrome
-
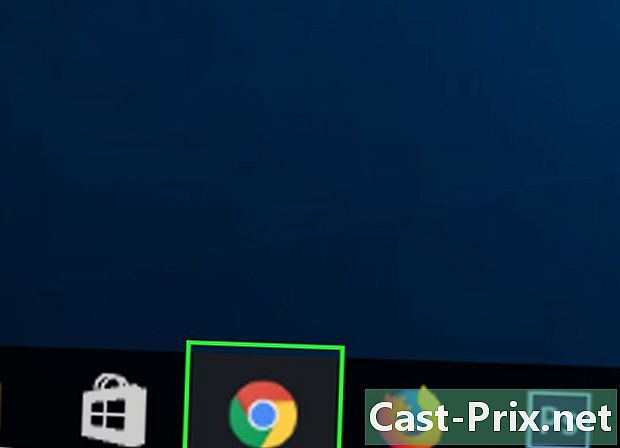
Запустите Google Chrome (
). Нажмите или дважды щелкните значок Chrome, который представляет собой красную, зеленую и желтую диафрагму вокруг синего центра. -
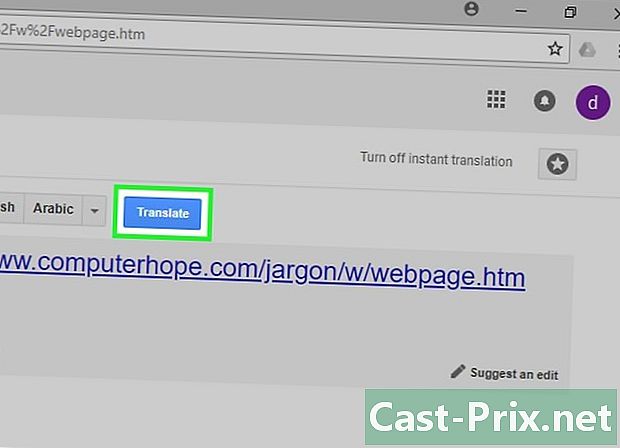
Используйте встроенную функцию перевода Chrome. Все на языке, отличном от языка вашего браузера по умолчанию, будет переведено на этот язык. Действуйте следующим образом:- отобразить веб-страницу для перевода;
- нажмите на переводить в маленьком окошке, которое открывается;
- если это окно не открывается само по себе, нажмите на значок перевода, первый из значков в правом верхнем углу, затем на переводить.
-
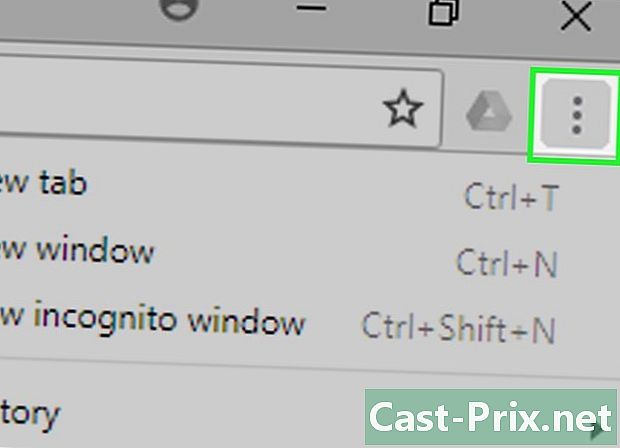
Нажмите на ⋮. Маленький символ находится в верхнем правом углу окна Chrome. Появится раскрывающееся меню. -
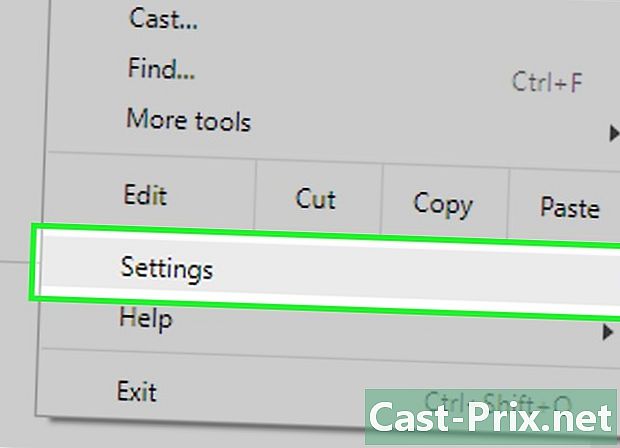
Нажмите на настройки. Опция находится в последних позициях раскрывающегося меню. -
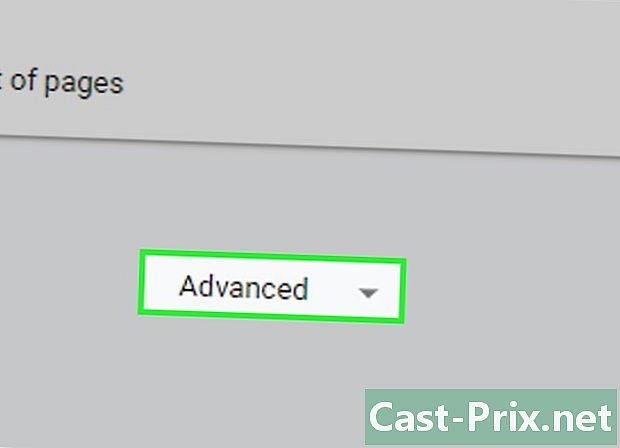
Прокрутите вниз и нажмите Расширенные настройки ▼. Ссылка находится внизу страницы. -
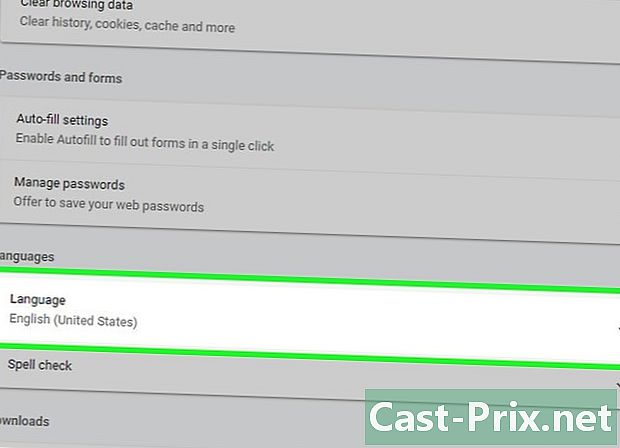
Прокрутите вниз и нажмите язык. Развертывается меню для конкретного языка. -
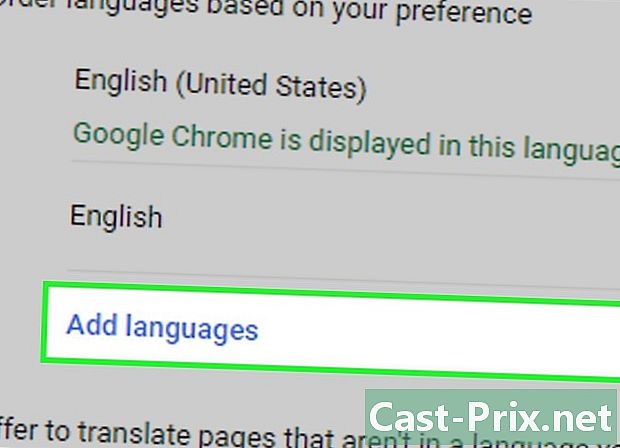
Нажмите на Добавить языки. Эта ссылка находится в самом низу окна языки, Новое окно появляется с флажками. -
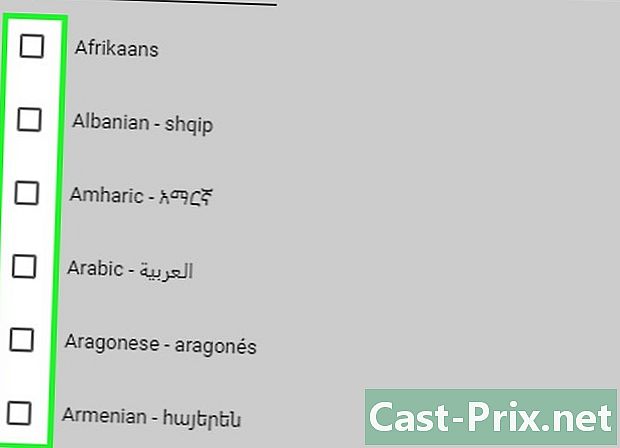
Выберите язык Установите флажок слева от языка, который будет языком перевода. -
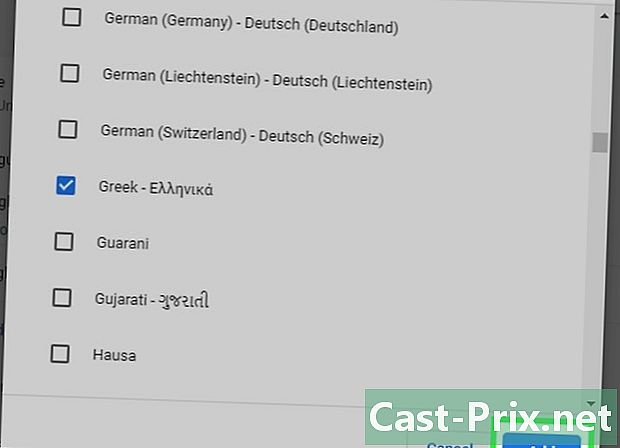
Нажмите на добавлять. Кнопка находится внизу всплывающего окна. -
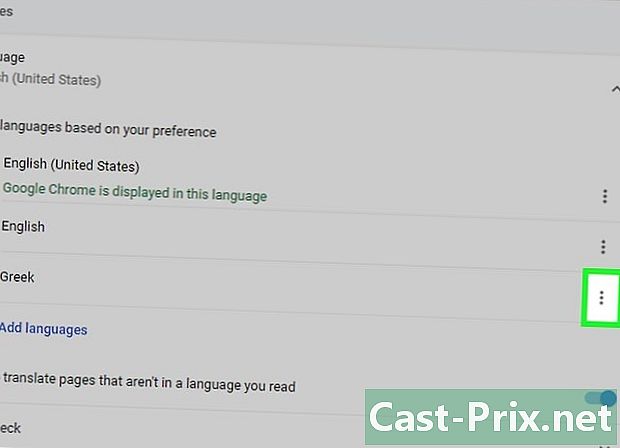
Нажмите на ⋮. В списке языков справа от нового языка щелкните значок параметров, и появится меню. -
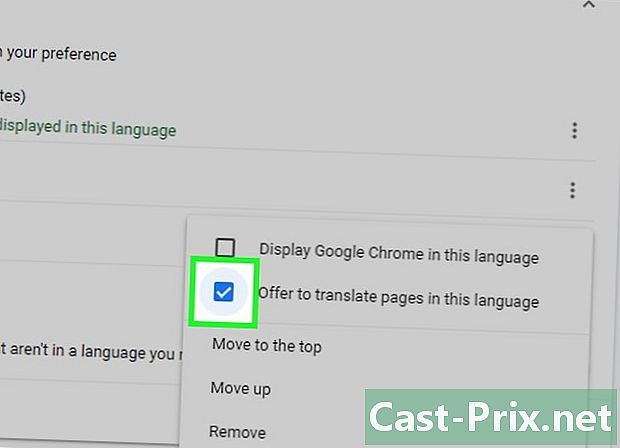
Поставьте галочку Предлагаю перевести страницы на этот язык. Как следует из его названия, Chrome будет предлагать каждый раз, когда будет иметь место, чтобы представить перевод веб-страницы. -
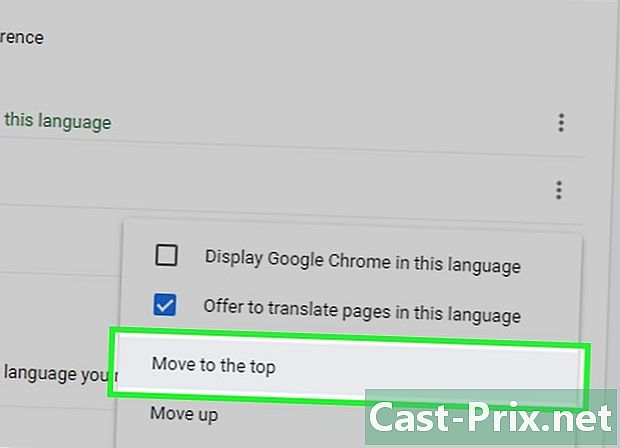
Переместите выбранный язык в начало списка. Этот язык становится приоритетным. Чтобы переместить его вверх, нажмите ⋮ справа от выбранного языка, затем в меню выберите Двигаться вверх.- Если многие сайты могут быть переведены, это не относится ко всем, особенно если язык оригинала необычен.
Метод 3 из 3: Переведите интернет-страницу с помощью Firefox
-
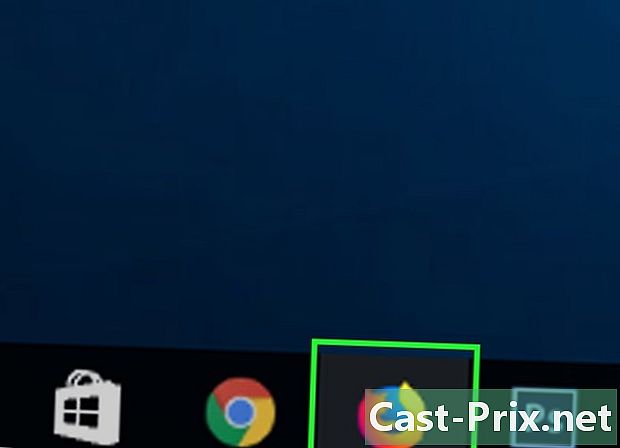
Запустите Firefox. Щелкните или дважды щелкните значок Firefox, который показывает рыжую лису, обернутую вокруг темно-синего шара. -
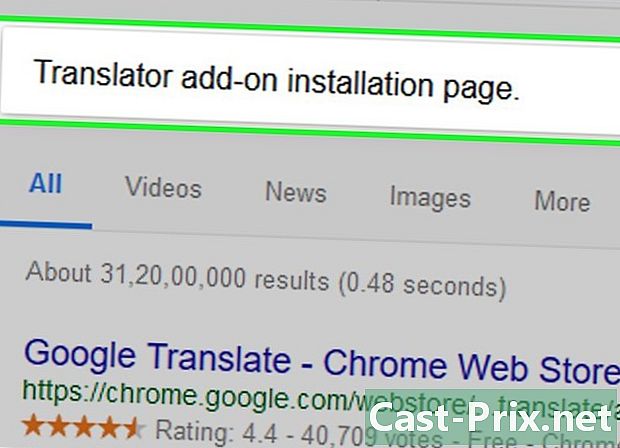
Перейти к этот адрес. Это расширения, доступные для вашего браузера. На самом деле, это расширение, которое использует сайт Google Translate без необходимости посещать сайт. -
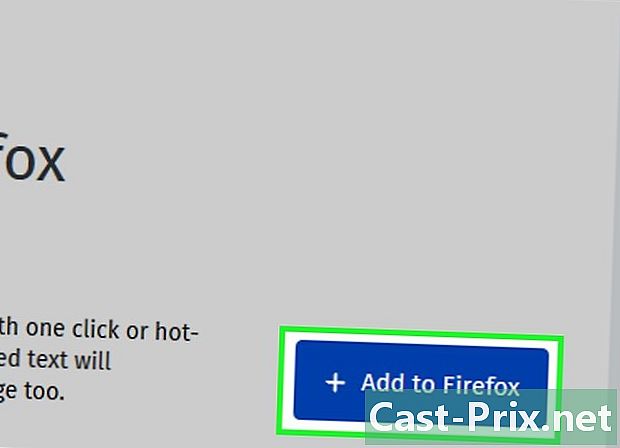
Нажмите на Добавить в Firefox. Это синяя кнопка в середине страницы. -
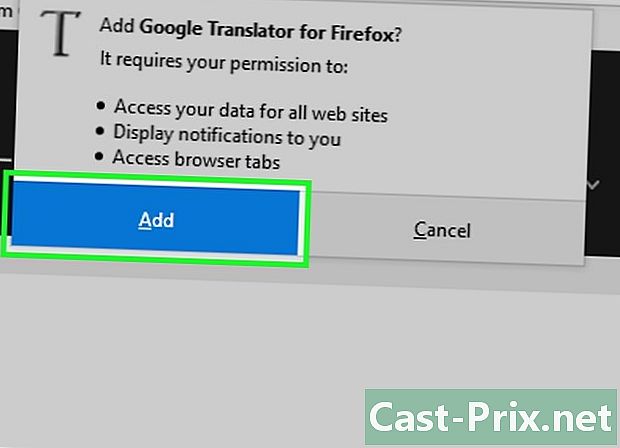
Нажмите на добавлять в нужный момент. Затем расширение загружается и автоматически устанавливается в Firefox. -
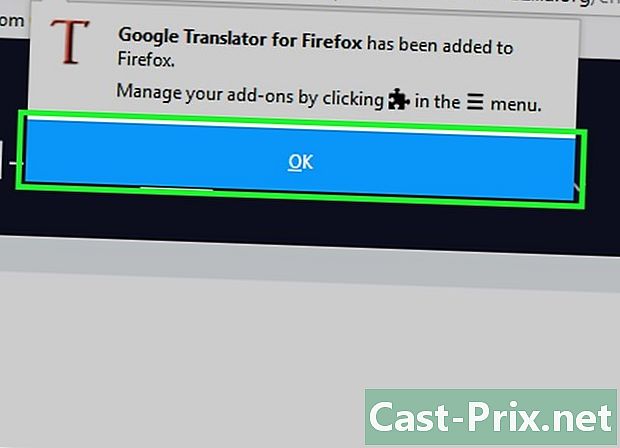
Нажмите на хорошо. Поступая так, вы уверены, что расширение хорошо установлено. -
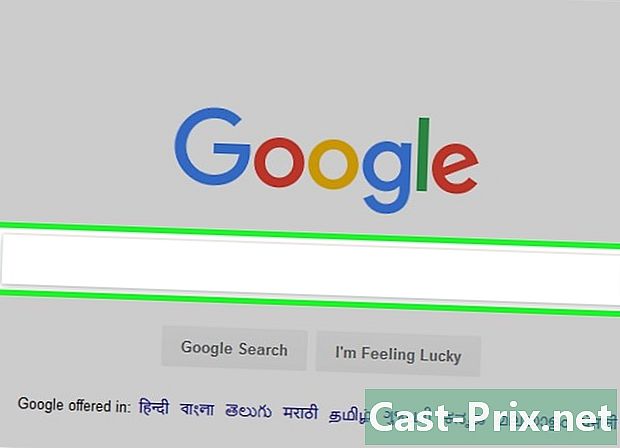
Перейти на страницу для перевода. В вашем браузере отобразите на экране страницу для перевода. -
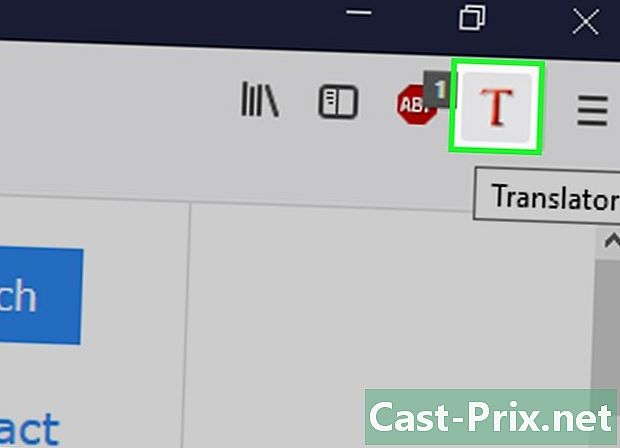
Щелкните правой кнопкой мыши значок перевода. Это красная заглавная буква «Т» в верхнем правом углу Firefox. При нажатии на него открывается выпадающее меню.- Если вы не видите соответствующий значок в правой части окна, нажмите ☰ (Варианты). Она должна быть в самом верху выпадающего меню.
-
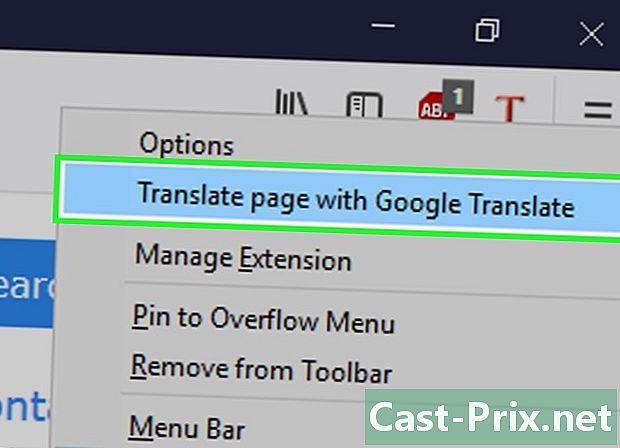
Нажмите на Перевод этой страницы с помощью Google Translate. Это вторая опция в выпадающем меню. Переведенная страница будет отображаться в новой вкладке. -
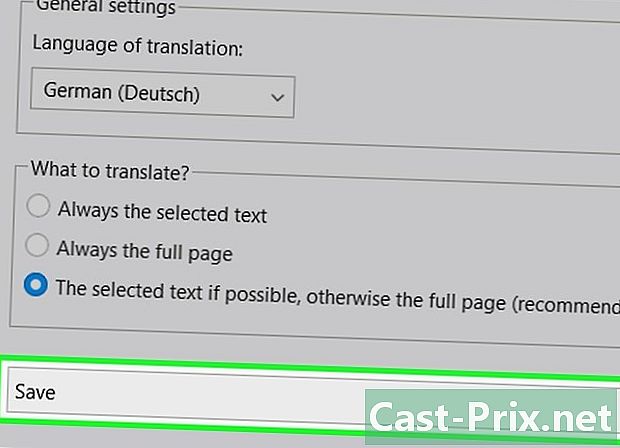
Измените язык назначения, если это необходимо. Вы можете изменить языки перевода (оригинал и место назначения), выполнив следующие действия:- щелкните правой кнопкой мыши значок перевода («T»);
- нажмите на опции ;
- прокрутите вниз до дна;
- нажмите на выпадающее меню под названием Язык перевода ;
- выберите язык из выпадающего меню;
- внизу страницы нажмите на группу Сохранить (сохранить).
Метод 4 из 4: Переведите интернет-страницу с помощью Microsoft Edge
-
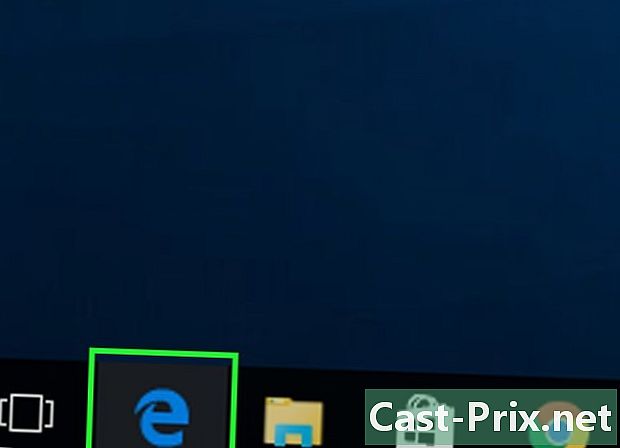
Запустите Microsoft Edge. Щелкните или дважды щелкните значок Microsoft Edge, белую букву «е» на голубом или синем фоне. -
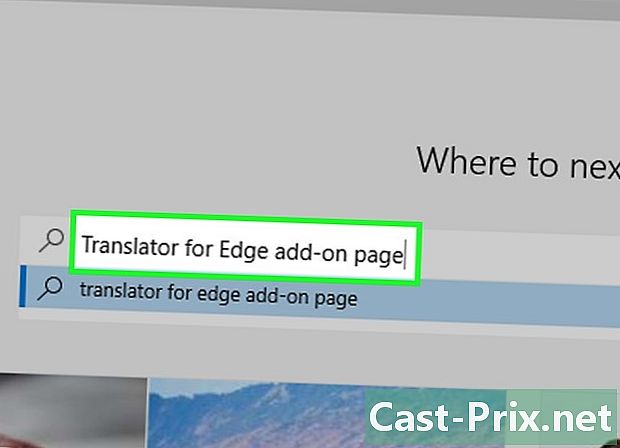
Откройте страница Переводчик для Microsoft Edge. Это расширение позволяет переводить любую веб-страницу, написанную на языке, отличном от браузера, на выбранный вами язык. -
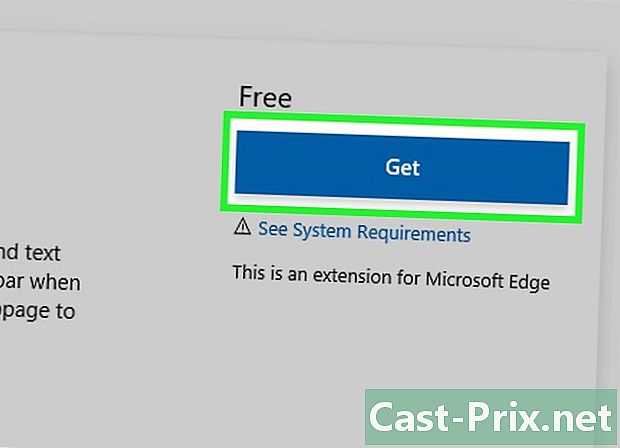
Нажмите на скачать. Синяя кнопка хорошо видна в правой части страницы. При этом вы получаете доступ к сайту Microsoft Store. -
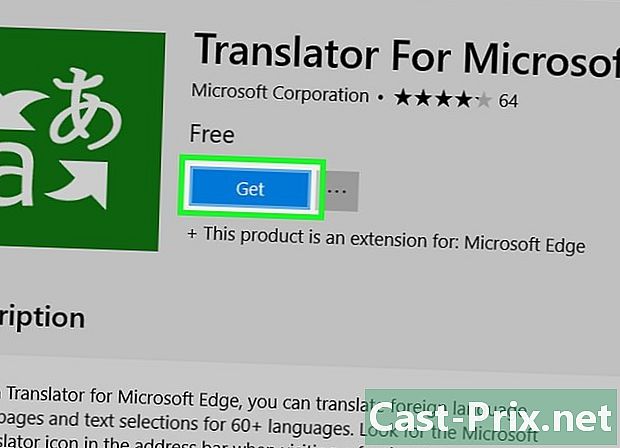
Нажмите на Получить приложение. После входа в свою учетную запись, щелкните левой кнопкой мыши на этой синей кнопке: Переводчик для Microsoft Edge будет загружен и установлен автоматически.- Загрузка и установка может занять несколько минут.
-
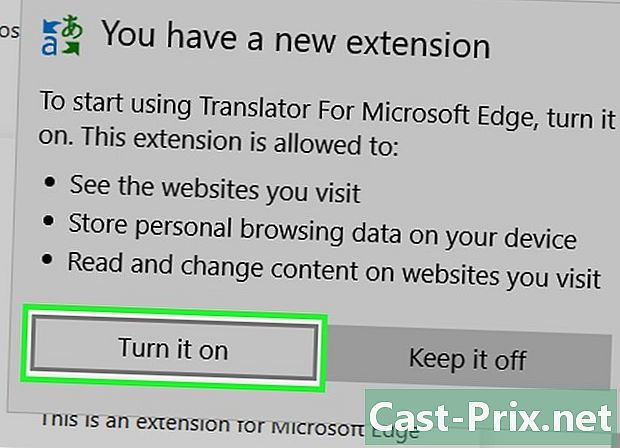
Нажмите на Активизировать. Нажатие на эту серую кнопку завершает установку расширения Переводчик для Microsoft Edge. -
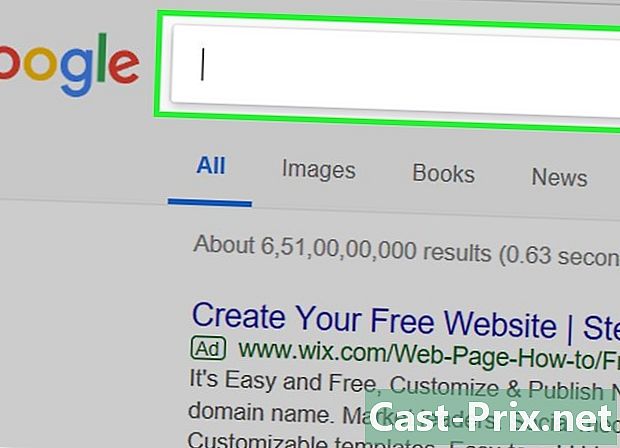
Перейти на веб-страницу для перевода. Показать на экране веб-страницу для перевода.- Напоминаем, что веб-страница должна быть на языке, отличном от языка компьютера по умолчанию.
-
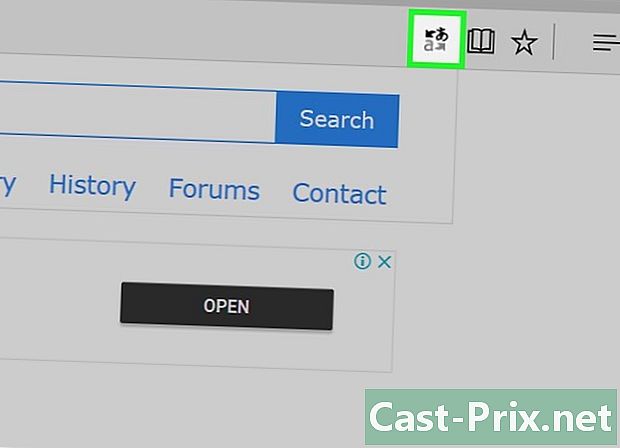
Дождитесь отображения меню перевода. Это раскрывающееся меню появится в правом верхнем углу окна браузера.- Вы также можете нажать на иконку Переводчик для Microsoft Edge кто только что разместил справа от адресной строки.
-
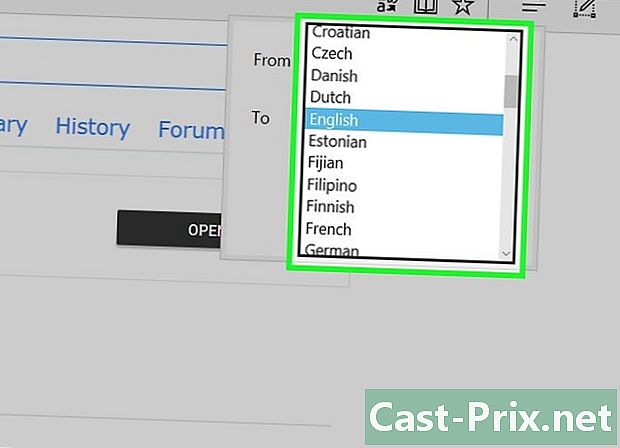
Выберите язык назначения. При необходимости нажмите на меню Исходный язык установить язык страницы. Сделайте то же самое с меню Целевой язык : вы выберете язык перевода. -
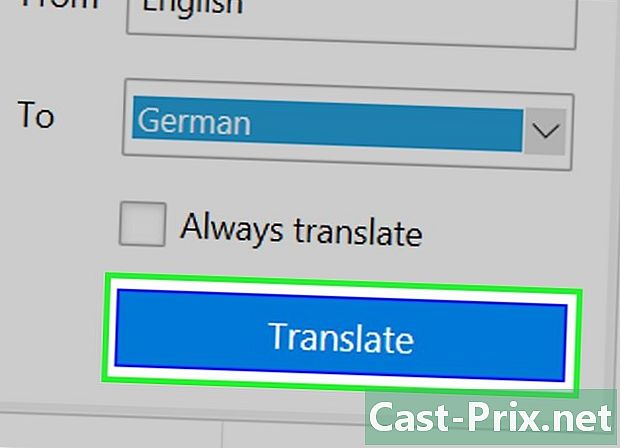
Нажмите на переводить. Кнопка находится внизу раскрывающегося меню. Переведенная страница появится быстро.
Метод 5 из 3: Переведите интернет-страницу с Safari
-
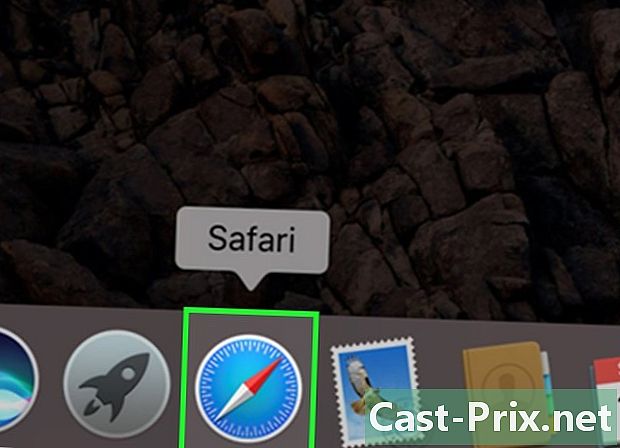
Запустите Safari. В Dock вашего Mac, внизу или справа, нажмите на значок Safari, который показывает компас на синем фоне. -
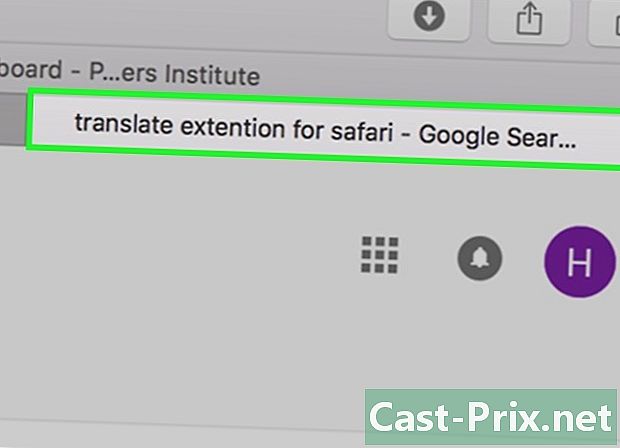
Увидимся на этот адрес для скачивания перевести. Это расширение позволяет переводить целые страницы сайта. -
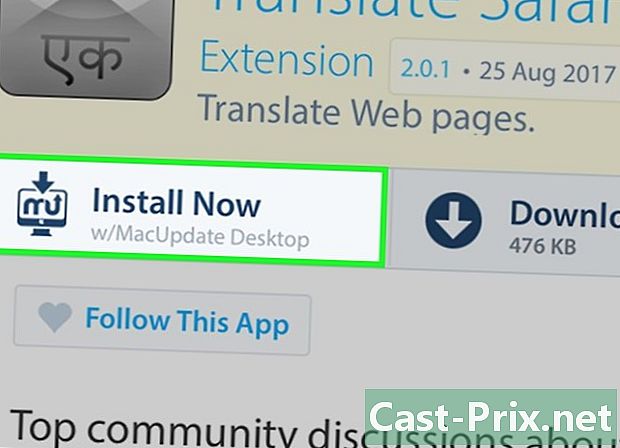
Нажмите на Установить сейчас (Установить сейчас). Ссылка внизу пункта, посвященного переводу. Установка выполняется автоматически. -
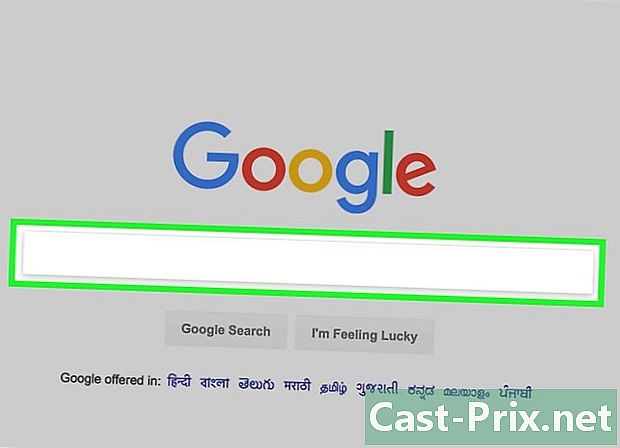
Показать на экране веб-страницу для перевода. Введите или вставьте адрес страницы для перевода или нажмите на ссылку, которая ведет на него. -
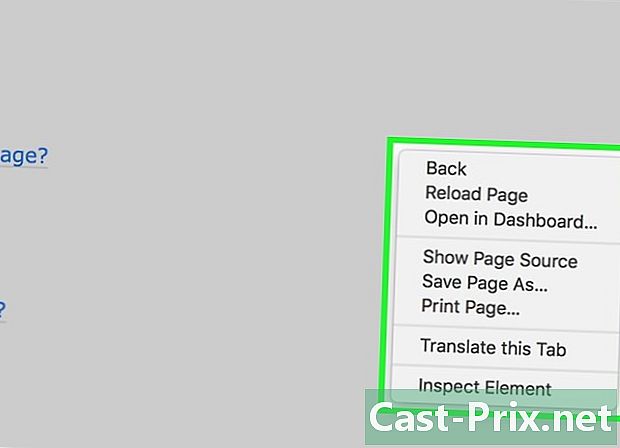
Щелкните правой кнопкой мыши на пустом месте на странице. Появится раскрывающееся меню.- На некоторых компьютерах Mac вы должны удерживать клавишу контроль при нажатии на пустое место.
-
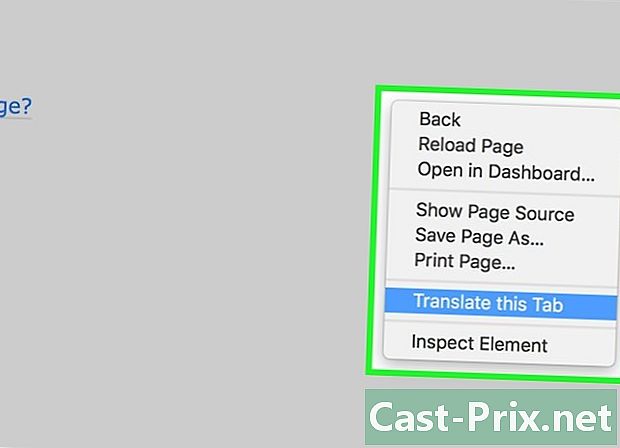
Нажмите на Перевести эту вкладку (Перевести эту вкладку). Опция находится в только что появившемся меню conuel. Небольшое окно, помеченное Bing переводчик, откройте и слева от окна. -
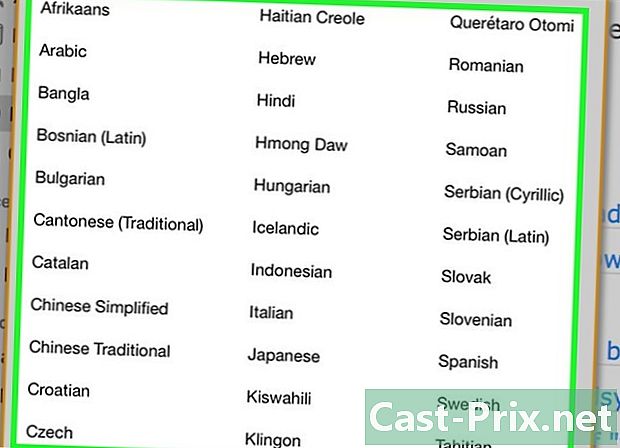
Выберите язык. В этом маленьком окне измените язык, нажав на маленький треугольник. Появится большой список языков, выберите тот, который вам подходит. -
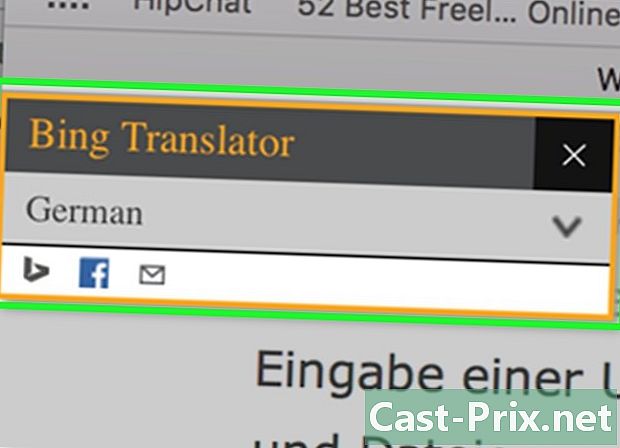
Ждите перевода. После того, как вы выбрали язык, вам просто нужно подождать: перевод автоматический. Целевой язык теперь появляется в маленьком окне.