Как выбрать все на Mac
Автор:
Lewis Jackson
Дата создания:
7 Май 2021
Дата обновления:
1 Июль 2024

Содержание
- этапы
- Часть 1 Узнайте, как использовать клавиши-модификаторы Mac
- Часть 2 Узнайте, как выбрать все на своем Mac
- Часть 3 Другие способы выбрать все
Через некоторое время на вашем прекрасном Mac вы постепенно научитесь использовать десятки сочетаний клавиш, которые значительно облегчат работу. Сочетание клавиш - это комбинация клавиш, которая, если включена, запускает определенное действие без необходимости проходить через раскрывающиеся меню (потерянное время). Таким образом, среди наиболее часто используемых ярлыков это копирование, вставка, вырезание, запись ... В этой статье мы покажем вам различные способы выбора всего в Finder, в папке. Мы во вселенной Mac!
этапы
Часть 1 Узнайте, как использовать клавиши-модификаторы Mac
-
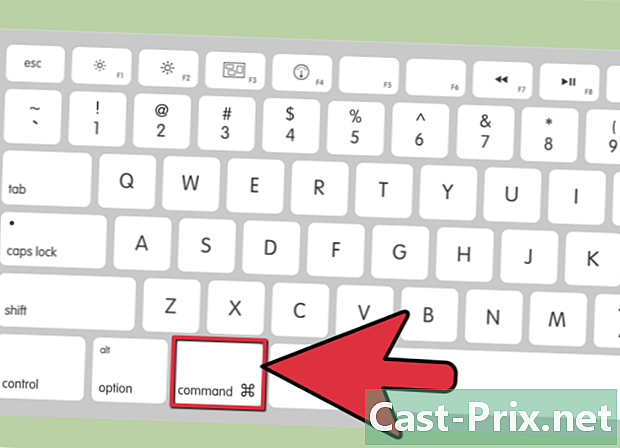
Найдите модификатор ключ заказ или CMD. Это клавиша, которая находится в нижней части клавиатуры. Мы можем видеть символ, который выглядит как квадрат с лепестками в каждом углу.- Сенсорный заказ обычно используется для создания ярлыков для копирования, вставки, выбора ...
- Большинство клавиатур Apple имеют сенсорный заказ на каждой стороне пробела.
-

Иногда в письменных объяснениях вместо ключа используется логотип Apple. заказ. Итак, если вы видите логотип с соответствующей буквой, знайте, что это ярлык. -
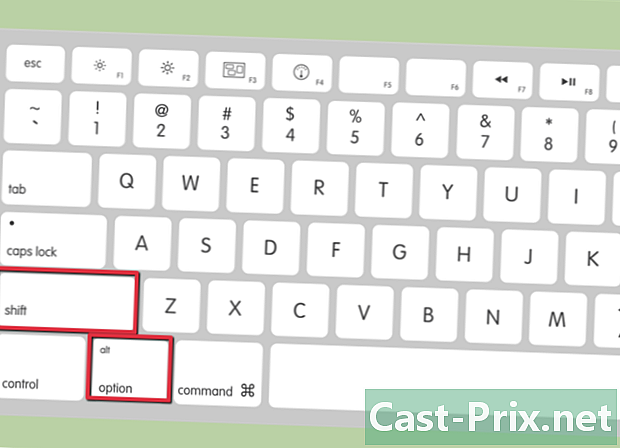
Найдите другие клавиши-модификаторы. Ниже приведены другие клавиши-модификаторы, которые можно использовать для создания сочетаний клавиш:- Сенсорный контроль (помечено Ctrl) может представлять собой своеобразный акцент.
- Сенсорный вариант (помечено Alt) находится слева или справа от ключа заказв зависимости от того, говорите ли вы о левой или правой части клавиатуры.
- Сенсорный прописные (сдвиг) используется для случайного использования заглавных букв, но также используется во многих сочетаниях клавиш. Эта клавиша присутствует справа и слева от клавиатуры.
- Сенсорный функция (или сноска) - это клавиша, которая позволяет, помимо прочего, изменять предустановленные клавиши.
Часть 2 Узнайте, как выбрать все на своем Mac
-
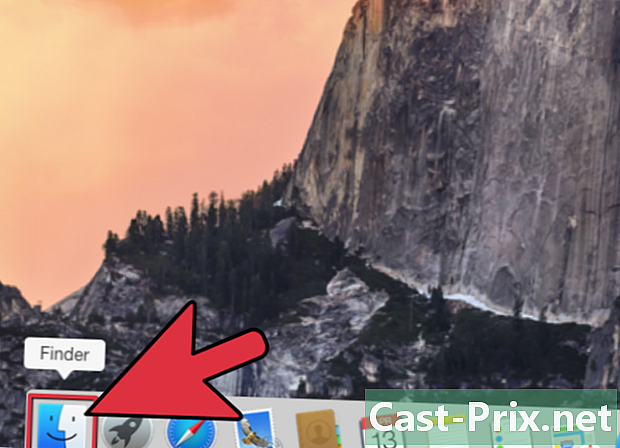
Нажмите на значок Finder. Он находится в Dock (панель общих приложений, для краткости).- В Classic OS вам нужно перейти в меню приложений и выбрать искатель среди представленных вариантов.
-
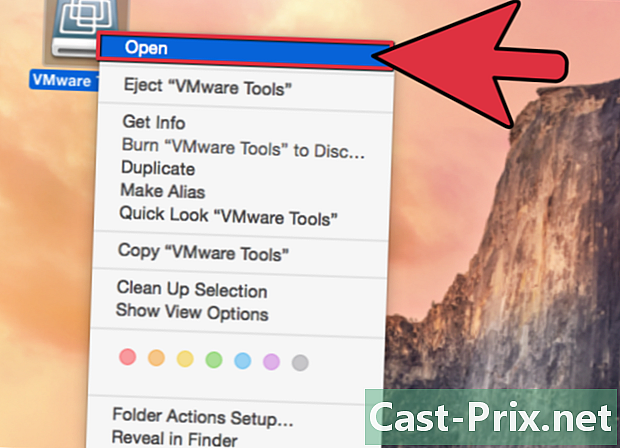
Дважды щелкните любую папку или устройство, и Finder откроется.- Если на рабочем столе дважды щелкнуть значок папки или устройства (USB-ключ, внешний жесткий диск ...), в специальном окне отобразится все содержимое этой папки или этого устройства.
-
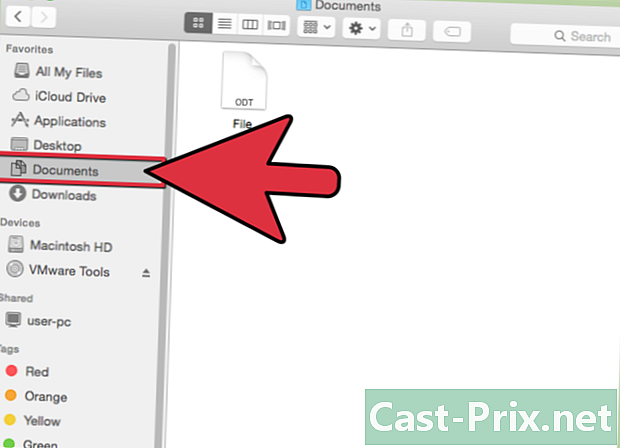
Активируйте папку, содержимое которой вы хотите выбрать. Найдите папку в Finder. -

Нажмите клавишу одновременно заказ и на букву "А". Все в активном окне будет выделено.- На рабочем столе, если вы удерживаете клавишу заказ и если вы нажмете на букву, вы выберете все, что есть (изображения, файлы, папки ...) на рабочем столе.
-
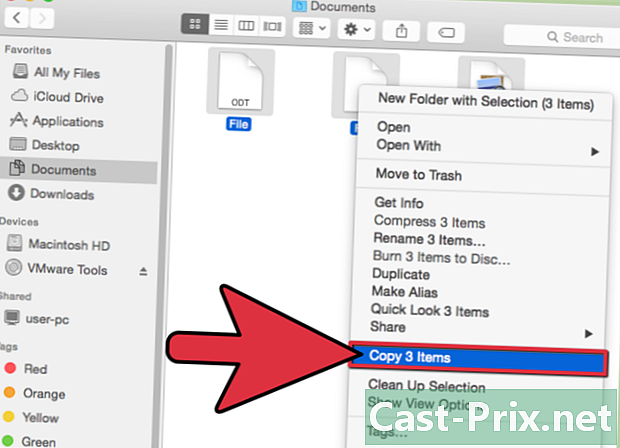
Затем вы можете переместить все, щелкнув и перетащив (например, в корзину или другую папку), или скопировать его, чтобы поместить эти файлы (или папки) в другое место.
Часть 3 Другие способы выбрать все
-

Вы можете выбрать все с помощью мыши. Откройте окно вашего искателя, чтобы увидеть все содержащиеся в нем папки. Вы обычно должны нажать на значок в правом верхнем углу окна.- Поместите курсор мыши в окно в левом верхнем углу.
- Нажмите и удерживайте правую кнопку мыши и перетащите ползунок в нижний правый угол окна. Отпустите мышь. Будет выбрано все, отдельные файлы в виде папок.
-

Выберите все файлы (и / или папки) из списка. Откройте программу, которая представляет файлы не в виде значков, а в виде списка: например, в случае с diTunes.- Нажмите на первый файл (первую песню) в списке.
- Нажмите и удерживайте клавишу прописные (временная капитализация).
- Нажмите на последний файл (последнюю песню) в списке.
- Все между вашими двумя файлами было выделено и выделено.
- Затем вы можете переместить все, нажав и перетащив (например, в корзину или другую папку), вы можете вырезать или скопировать эти файлы. Фактически, ваши файлы стали единым файлом, которым вы можете манипулировать и трансформировать по своему желанию.

