Как общаться в чате на Gmail
Автор:
Randy Alexander
Дата создания:
4 Апрель 2021
Дата обновления:
1 Июль 2024

Содержание
В этой статье: Мгновенные рингтоны Видеозвонки Аудиозвонки5 Ссылки
Написание Gmail раздражает вас? Попробуйте различные функции обмена мгновенными сообщениями в Gmail, которые позволят вам избегать общения со своими контактами и необходимости набирать длинные. Вы можете общаться с вашими контактами через ри, голосовой или видеозвонок.В этой статье мы объясним, как использовать каждую из этих функций.
этапы
Мгновенный метод 1
-
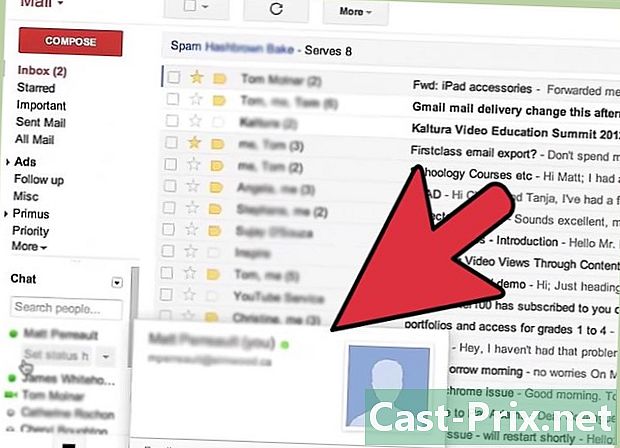
Войдите в свою учетную запись Gmail. Чтобы использовать службу чата, вы должны войти в свою учетную запись Gmail. Если вы еще не вошли в систему, нажмите gmail.com или mail.google.com для входа.- При общении с контактами вам необходимо оставаться подключенным к своей учетной записи, чтобы продолжать отправлять и получать сообщения. Если вы хотите сделать что-то еще параллельно, откройте вторую вкладку, не закрывая вкладку Gmail.
-
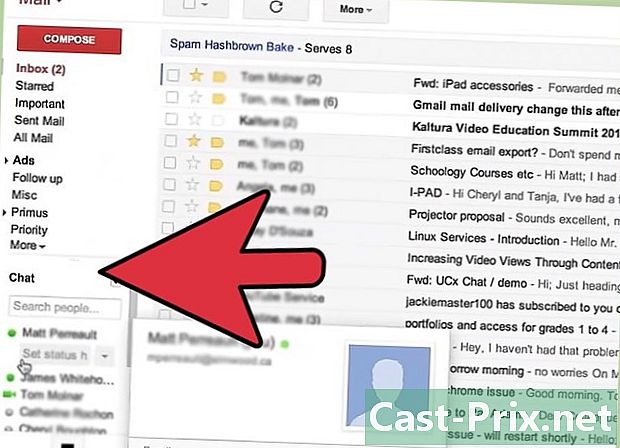
Выберите контактное лицо из списка контактов. В левом нижнем углу экрана вы найдете список ваших классифицированных контактов в зависимости от частоты ваших разговоров. Значок рядом с именем каждого контакта представляет его статус и доступность.- Точка зеленый указывает, что человек онлайн.
- Точка желтый похоже, что циферблат часов указывает на то, что человек в сети, но то, что неактивно или отсутствует, то есть то, что, вероятно, не перед его компьютером.
- Точка красный указывает на то, что человек в сети, но чем занят.
- Точка серый Запрещено означает, что человек не в сети или не хочет, чтобы его беспокоили.
-
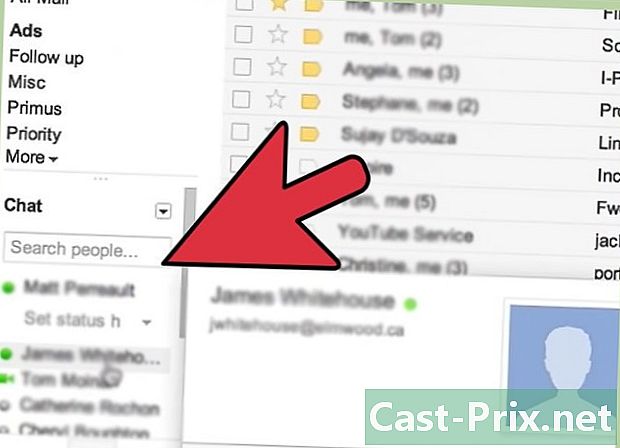
Нажмите на человека, с которым вы хотите связаться. Окно чата откроется в правом нижнем углу экрана, если ваш контакт в сети.- Если данное лицо не в сети, Gmail предложит вам отправить его, автоматически открыв пустое письмо.
-
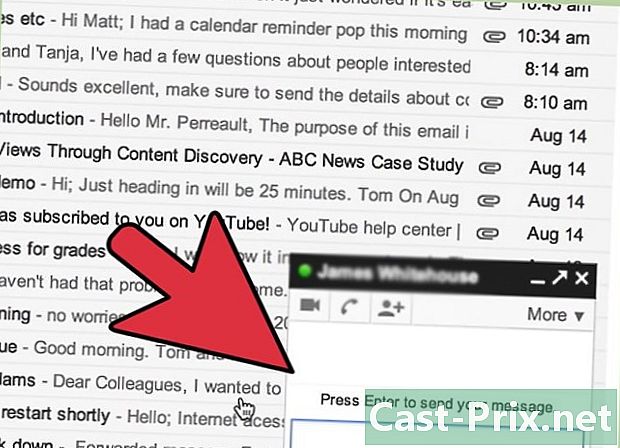
Введите свой. В самом низу окна чата щелкните внутри синей рамки и начните вводить свой текст. Введите «Enter», чтобы отправить его. Ждите ответа вашего контакта. Когда ваше сообщение будет прочитано, вы получите уведомление, и вам сообщат, что другая сторона печатает его ответ.- Вы можете добавить смайлики к себе, щелкнув значок смайлика в правом нижнем углу поля e и выбрав нужный смайлик в появившемся списке. Вы также можете вставлять смайлики, вручную вводя соответствующие символы. Вот список смайликов, которые вы можете использовать.
-
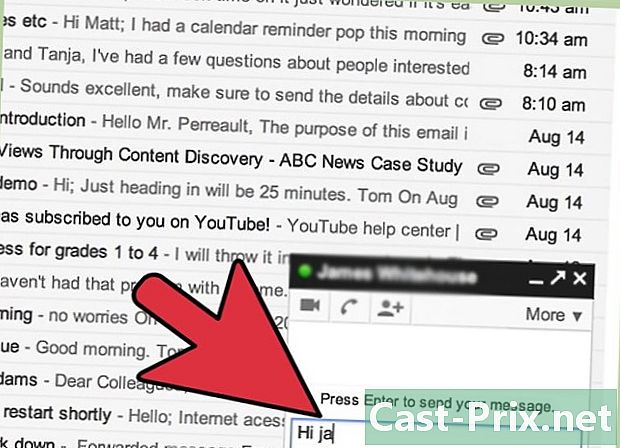
Продолжайте читать и отвечать на сообщения, которые вы получаете. Когда человек, с которым вы общаетесь, набирает текст и нажимает «Enter», вы получите его ответ без окна чата. Затем введите свой ответ и нажмите «Enter», чтобы отправить его. И это все! Это все, что вам нужно знать, чтобы общаться в Gmail! -
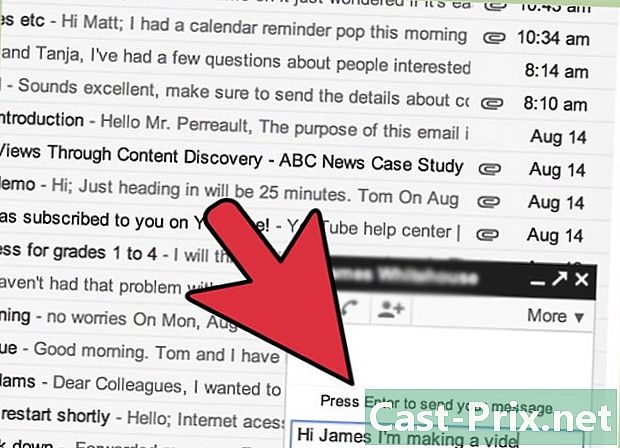
Измените свой статус, если вы не хотите получать s. Общение в Gmail - это весело, но если вы не хотите, чтобы вас беспокоили, вы можете отказаться от получения сообщений. Чтобы ваши контакты знали, что вы не можете общаться в чате, нажмите стрелку справа от значка своего профиля над списком контактов. Затем выберите свой статус из доступных вариантов. Вы можете быть:- доступный и мы можем обсудить с вами нормально
- занятый и красный значок, указывающий, что вы заняты, будет отображаться рядом с вашим именем. Ваши контакты по-прежнему смогут отправлять вам сообщения, но будут знать, что вы заняты и, возможно, беспокоите вас
- отсутствует, Ваши контакты увидят, что вы не в сети, и вы будете отключены от чата Gmail.
- невидимый без отключения Ваши контакты увидят, что вы не в сети
-
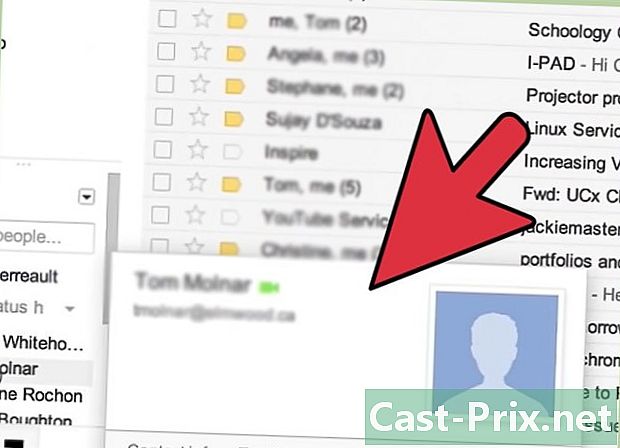
Пригласите новых контактов для обсуждения. У вас еще нет контактов с кем обсуждать? Вы можете пригласить друзей общаться с вами в любое время, выполнив следующие действия:- Введите имя пользователя Google вашего друга в поле e чуть выше списка контактов. Если он уже есть в вашем списке контактов, вы увидите его имя и адрес автоматически. Нажмите «», чтобы начать обсуждение. Если человек не в сети, откроется новое почтовое окно. Вы также можете нажать «Показать в списке чата», если ваш контакт не отображается.
- Если нужного человека нет в вашем списке контактов, введите его полное имя пользователя и нажмите «пригласить в чат». Этот человек получит от вас приглашение, как только он подключится к своей учетной записи Gmail.
- Вы также можете пригласить новых контактов в чат, нажав на стрелку над окном чата, которое вы используете для изменения своего статуса. Выберите «добавить контакт» и следуйте инструкциям в появившемся окне.
Метод 2 Видео звонок
-
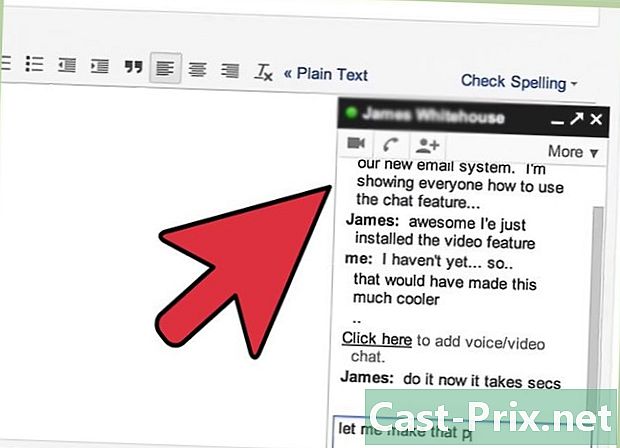
Нажмите на значок камеры над списком контактов. Видеочат откроется в новом окне. Не паникуйте! Никто не сможет увидеть вас на данный момент. Если ваш компьютер запрашивает разрешение на использование веб-камеры, нажмите кнопку ОК.- Вам потребуется встроенная веб-камера или независимое видеоустройство для совершения видеозвонка. В настоящее время большинство ноутбуков на рынке имеют встроенную веб-камеру.
-
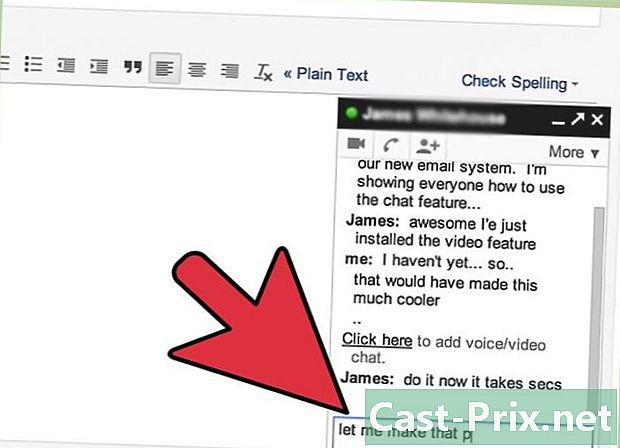
Следуйте инструкциям в появившемся окне, чтобы пригласить контакты на видеовызов. В открывшемся новом окне меньшее окно покажет вам возможные варианты приглашения контактов присоединиться к вашему видеовызову. Вы также увидите себя на заднем плане, но никто не увидит вас, прежде чем присоединиться к вашему вызову. Чтобы пригласить контакты в свой видеочат, выполните следующие действия.- Скопируйте ссылку в разделе «поделиться постоянной ссылкой», набрав Ctrl + C в Windows или Command + C в Mac. Отправьте эту же ссылку контактам, которых хотите пригласить на видеозвонок, набрав Ctrl + V в Windows или Command + V в Mac. Вы можете отправить им ссылку в одной, в разговоре по скайпу или даже в Gmail. Нажав на эту ссылку, ваши контакты смогут присоединиться к видеосвязи.
- Вы также можете ввести имена или адреса людей, с которыми хотите связаться, в панели под ссылкой. Если они уже есть в вашем списке контактов, Gmail автоматически покажет их. В противном случае вы всегда можете отправить им приглашение с указанием их имени или полного адреса и нажать на него.
-
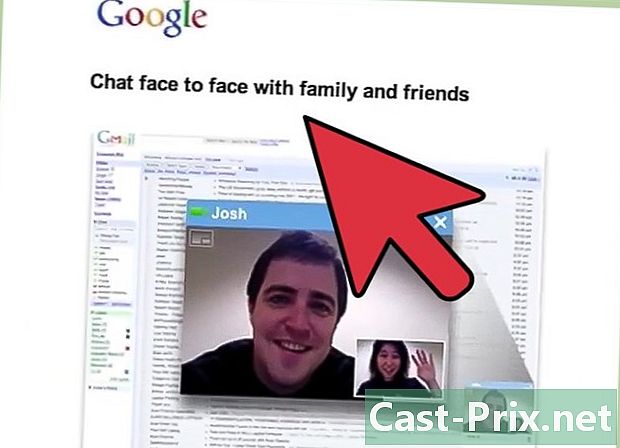
Нажмите «пригласить», чтобы подтвердить свои приглашения. После того, как все ваши контакты упомянуты, нажмите «пригласить». Если вы поделились постоянной ссылкой со своими контактами, этот шаг не является необходимым. Отправляя свои приглашения, вы можете установить флажки в меню для выполнения следующих операций.- Для участия в этом видеозвонке необходимо, чтобы гости были старше 18 лет.
- Отправьте «тихое приглашение», которое не будет уведомлять вашего контакта звуковым сигналом.
-
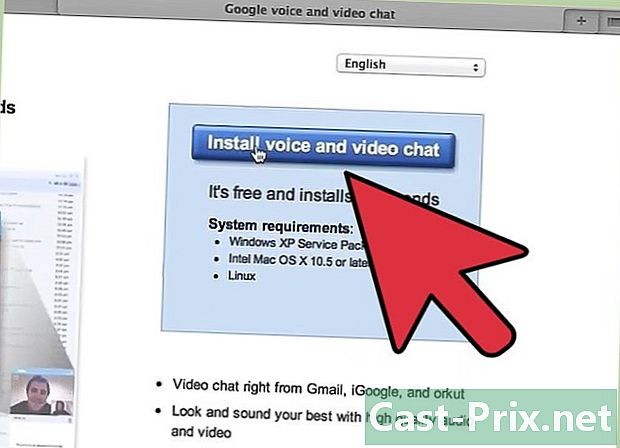
Нажмите «присоединиться», когда вы будете готовы. Когда ваши контакты получат ваши приглашения, они присоединятся к вашему видеовызову. Когда вы будете готовы присоединиться к вызову, нажмите зеленую кнопку «присоединиться» в нижней части окна.- Вы должны видеть и разговаривать с друзьями в правом нижнем углу экрана. Нажмите на лицо контакта, чтобы увеличить его.
-
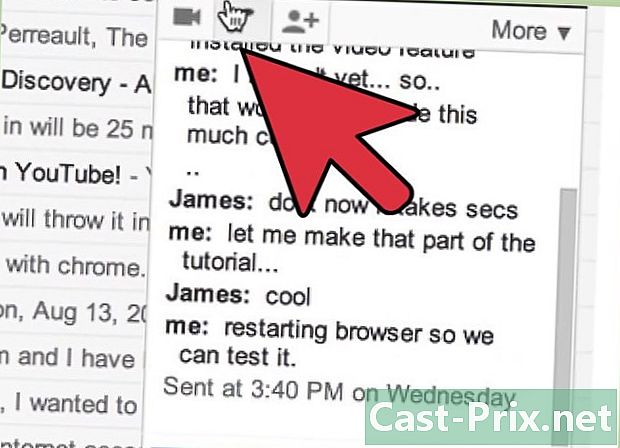
Вы можете нажать кнопку камеры в окне чата. Вы можете начать видеочат из окна чата. Сначала вы должны начать разговор, как показано в предыдущем разделе, а затем нажмите на значок в левом верхнем углу окна чата. Вы сделаете видеозвонок и будете готовы к чату!
Метод 3 из 3: Аудио вызов
-
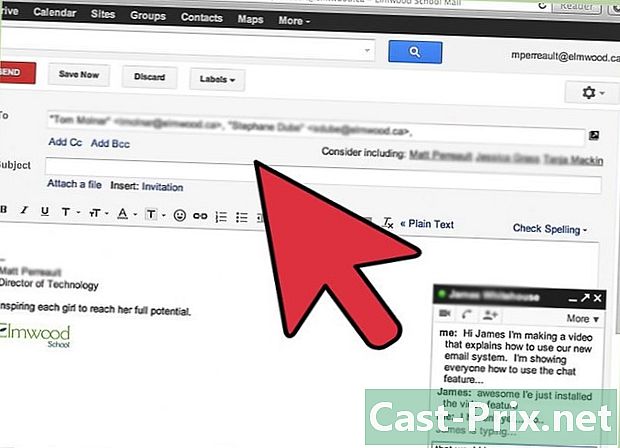
Нажмите кнопку телефона над списком контактов. Действительно, Gmail позволяет вам делать голосовые звонки так же, как Skype или ваш телефон. Нажав эту кнопку (справа от кнопки видеочата), вы увидите цифровую клавиатуру в правом нижнем углу экрана. -
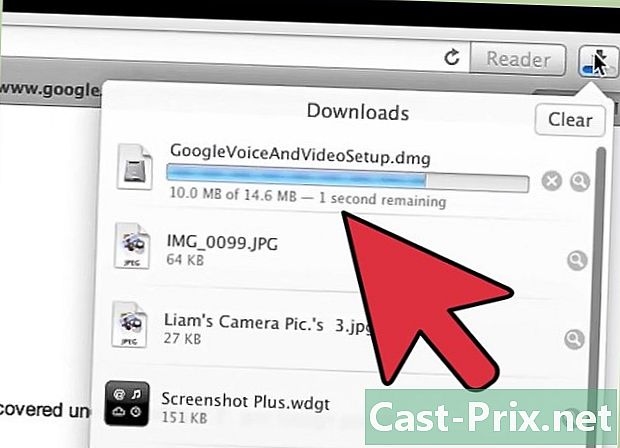
Загрузите плагин Google Voice. Прежде чем вы сможете использовать эту функцию Gmail, вам необходимо установить этот плагин. Это займет всего несколько минут. Плагин бесплатный, и вы можете установить его следующим образом.- Нажмите «загрузить Google Voice» на цифровом наборе.
- На открывшейся странице нажмите синюю кнопку «Загрузить сейчас». Затем вы будете перенаправлены на ваш почтовый ящик.
- Нажмите «Авторизовать», чтобы разрешить Google запускать Google Talk. Если вы не можете найти эту авторизацию, проверьте, не отображается ли небольшая полоска в верхней части экрана, и нажмите «Авторизовать». Плагин Google Voice будет установлен автоматически.
-
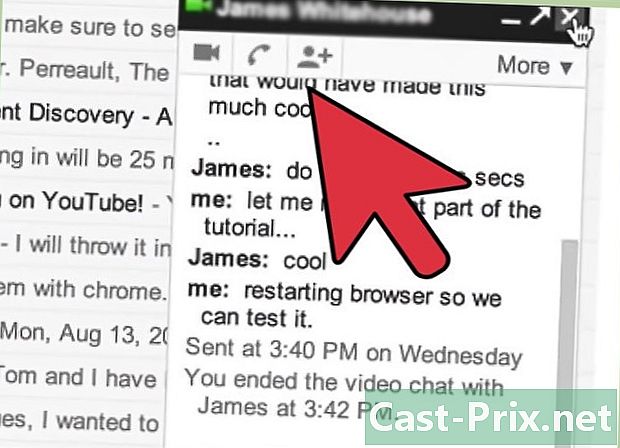
Введите номер телефона или найдите контакт, которому хотите позвонить. Теперь вы не должны больше видеть плагин Google Voice. Нажмите на цифры или введите их с помощью клавиатуры. Вы также можете искать людей в своем списке контактов, вводя их имена в маленькой строке поиска.- Хотя звонки в Соединенные Штаты являются бесплатными, международные звонки (в том числе во Францию) являются платными, и их плата зависит от их продолжительности. Цены за минуту варьируются в зависимости от страны, но, как правило, низкие. Во Франции она варьируется от 1,2 до 31,2 цента за минуту, включая все налоги. Проверьте информацию о вашей стране, чтобы совершать телефонные звонки с помощью Google Voice.
-
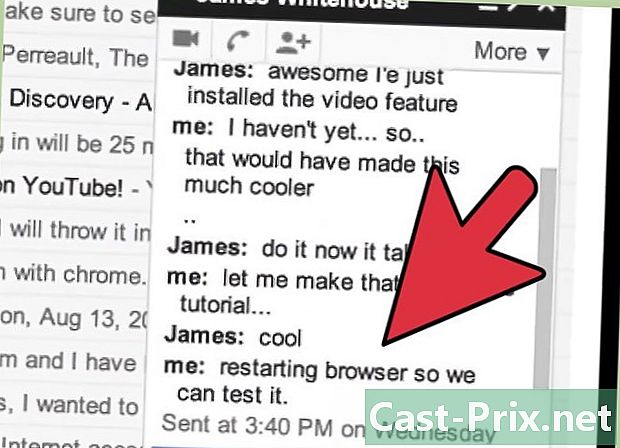
Нажмите на кнопку «Позвонить». Предложенный номер будет набран, и, как только набирает номер вызываемый абонент, вы будете подключены через несколько секунд и сможете начать обычный разговор, как если бы вы разговаривали по телефону.- Чтобы сделать международный звонок, цена вашего звонка будет отображаться в правом верхнем углу цифрового набора.
-
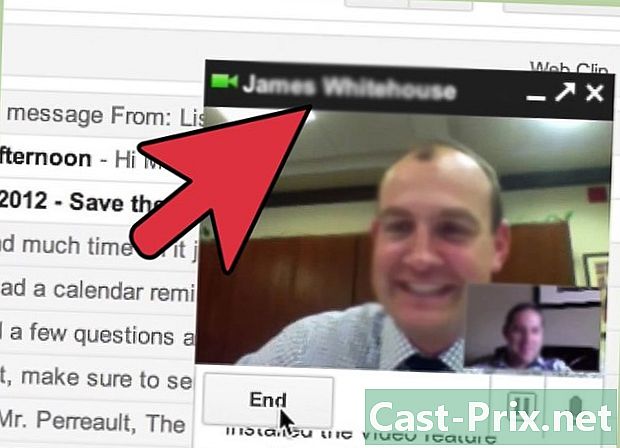
Вы можете позвонить из окна чата контакта, которому хотите позвонить. Так же, как вы делали видеозвонок, вы можете сделать аудиозвонок контакту через окно чата, которое вы используете для отправки вам письменных сообщений. Для этого нажмите значок телефона над зоной e, рядом со значком камеры. Вы увидите ссылку, чтобы пригласить вашего контакта присоединиться к вашему звонку. Нажмите на это!- Человек, которому вы звоните, должен будет сначала принять ваш звонок.

