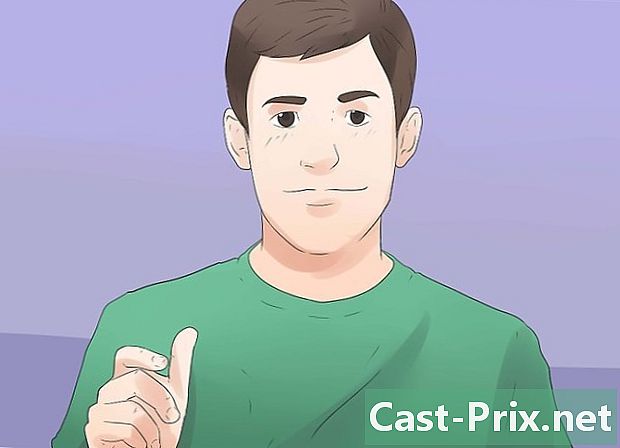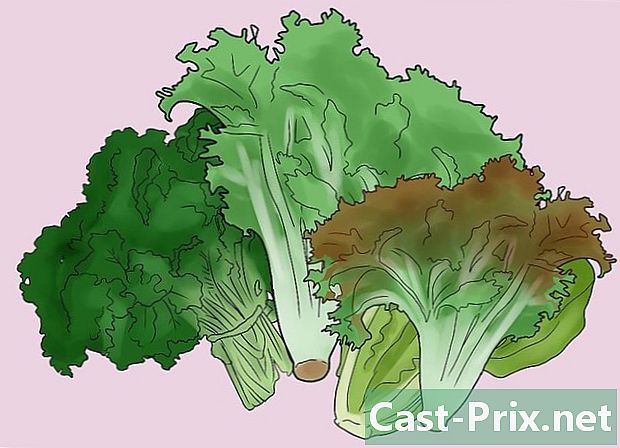Как вводить формулы в Excel
Автор:
Peter Berry
Дата создания:
20 Август 2021
Дата обновления:
11 Май 2024

Содержание
В этой статье: Знание символов, используемых в формулахВыставление формулСсылки
Успех программного обеспечения Microsoft Excel основан на его способности вычислять и отображать результаты на основе данных, уже введенных в ячейки. Excel - отличное программное обеспечение, если вы знаете, как использовать все функции. Действительно, вы можете рассчитать, что вы хотите с помощью Excel: просто введите соответствующую формулу в ячейку, где вы хотите увидеть результат мгновенно. Формулы могут быть простыми или более сложными арифметическими формулами, такими как условные и вложенные формулы. Каждая формула Excel использует одну и ту же базовую структуру.
этапы
Часть 1 Знание символов, используемых в формулах
-

Любая формула Excel начинается со знака равенства (=). Знак равенства означает, что следующие символы являются частью математической формулы. Если вы опустите знак равенства, Excel поймет, что следующие символы являются словами, и не будет ничего вычислять вообще. -

Формула может содержать ссылки на значения, уже перечисленные в других ячейках. Для этого необходимо использовать координаты рассматриваемых ячеек. Вы можете включать в свои формулы простые числа без каких-либо ссылок на другие ячейки, но в большинстве случаев в Excel используются значения, введенные в других ячейках. Вы ставите знак равенства (=), затем нажимаете на ячейку, где она находит первую цифру, затем знак операции и, наконец, нажимаете на вторую ячейку, где находится вторая цифра, и вводите «ввод». Результат должен отображаться автоматически. Есть несколько форматов.- Ячейка - это пересечение между (горизонтальной) строкой и (вертикальным) столбцом рабочего листа. Эти ячейки имеют адрес или ссылку. Вот наиболее распространенный способ описания адреса ячейки: буква + цифра. Буква, соответствующая ее столбцу, и число, соответствующее ее строке: например, ячейка A1 относится к ячейке, которая находится на пересечении столбца A и строки 1. Не беспокойтесь, если вы добавите к в момент, когда строка или столбец, ссылка на ячейку изменится соответственно. Действительно, если вы добавите строку над ячейкой A1 и столбец слева от нее, ячейка теперь будет называться B2, и это автоматически и во всех формулах, которые включают эту же ячейку.
- Однако адрес ячейки может быть фиксированным. Это называется «абсолютной ссылкой», то есть адресом, который не изменяется, другими словами. Абсолютные ссылки указываются в формулах знаком доллара «$» перед значением. Таким образом, если добавить строки или столбцы, адрес рассматриваемой ячейки A1 (обозначается $ A $ 1) не изменится. Это всегда будет относиться к первой ячейке, слева вверху. Будьте осторожны, если есть новые строки или столбцы, которые добавляются, ячейка с абсолютной ссылкой не может быть понята, все зависит от того, что внутри!
- Другим способом ссылки на ячейку является так называемый режим L1C1 (строка 1, столбец 1), где ячейка обозначается номером строки, которому предшествует буква L, и номером столбца, которому предшествует буква C. Ячейка адрес которого будет L5C8 и обозначить ячейку на пересечении 5-й строки и 8-го столбца. Обратите внимание, что он всегда будет совпадать со ссылкой $ 5 $ 8. Отправной точкой всегда будет в 2 случаях верхний левый угол.
- Вы можете скопировать значения из одной ячейки в другую. Если вы поместите только знак равенства и адрес ячейки, вы получите только одну копию ячейки. Математический расчет не будет сделан. Действительно, если вы введете в поле ячейки B3 следующую формулу "= A2", вы получите в ячейке B3 значение, отмеченное в ячейке A2. Это простая копия, просто. Чтобы сделать копию ячейки в другой электронной таблице, вам необходимо добавить имя электронной таблицы и восклицательный знак (!). Введите следующую формулу в ячейку F7 на втором листе: «= Page1! B6», чтобы скопировать значение ячейки B6 из листа 1.
-

Вы можете добавлять, вычитать, умножать и делить несколько значений из разных ячеек. Вы также можете использовать Microsoft Excel в расчете полномочий. Некоторые операции используют символы, отличные от тех, которые используются при написании уравнений вручную. Список операций приведен ниже в порядке приоритета, в котором Excel обрабатывает арифметические операции.- Отрицание: знак (-). Эта операция вычитает цифру, введенную после знака минус, или число в ячейке сразу после знака минус.
- Процент: знак процента (%). Эта операция вычисляет процент, представленный в десятичном формате, одной цифры относительно другой цифры. Сначала разделите сумму первой цифры на общую сумму. Вы получите что-то вроде 0.545546. Затем, чтобы преобразовать этот результат в процент, вы должны перейти на вкладку «Главная», чтобы щелкнуть в группе «Ячейка», а затем «Формат» и «Формат ячейки» в нижней части раскрывающегося списка.
- Лекспонирование: знак (^). Эта операция вычисляет значение старшего числа при мощности. Оператор «^» может использоваться вместо функции POWER, чтобы указать мощность, при которой базовый номер (например, 5) должен быть высоким, например, 5 ^ 2. Другой пример, использующий ту же функцию, но в другой письменной форме, со словом POWER: «= POWER (98,6; 3,2)» означает 98,6, возведенное в степень 3,2.
- Умножение: это делается благодаря lastérisque (*). Введите свои номера, вставив звездочку (*) между каждыми двумя, и 2 цифры будут умножены. Выбор звездочки был мотивирован, чтобы не путать с буквой «х. "
- Разделение: вам нужен слеш (/). Умножение и деление имеют сходные формулы и рассматриваются в порядке слева направо.
- Laddition: это знак плюс (+).
- Вычитание: мы используем знак минус (-). Сложение и вычитание имеют похожие формулы и рассматриваются по порядку слева направо.
-

С помощью Excel вы также можете сравнить два числа между ними. Используйте доступные операторы сравнения для сравнения значений различных ячеек. Операторы сравнения часто используются в формулах с функцией SI. Вам нужно всего лишь ввести 2 значения на каждой стороне оператора сравнения, будь то ссылка на ячейку, цифра или функция. Вот несколько операторов сравнения.- Юридический: знак (=).
- Отличается от: знака (<>).
- Ниже: знак (<).
- Меньше или равно: знак (<=).
- Выше: знак (>).
- Больше или равно: знак (> =).
-

Функция CONCATENER или функция амперсанда (&) помогает вам создать один столбец из 2 отдельных столбцов. Например, новый столбец «Полное имя», связав столбцы «Имя» и «Имя». Или, как показано на иллюстрации ниже, ячейка «Я люблю .com» может быть сформирована из 2 отдельных ячеек, используя формулу, например «= A1 и B2». -

Мы можем добавить несколько значений и суммировать их. Excel особенно полезен для подведения итогов. Для этого используется функция СУММА (т. Е. Кнопка Σ в меню Excel). Вам нужно знать 3 символа, используемых здесь.- Вам нужно будет использовать 2 точки (:), чтобы указать, к какой ячейке добавить. В следующем случае «= SUM (B1: B2)» Excel добавит все значения между ячейкой B1 и ячейкой B2. Таким же образом, "= SUM (B6: B12)" автоматически вычислит сумму всех ячеек между B6 и B12, то есть всего 7 ячеек. Если вы введете «= AVERAGE (B6: F6)», вы получите среднее значение, найденное в ячейках B6 и F6, которое является средним значением для 5 ячеек.
- Вам придется использовать запятую (,), чтобы добавлять дополнения друг к другу. В следующем примере «= SUM (B6: B12, C6: C12)» просит автоматически рассчитать сумму в 2 суммы. Сумма значений, отмеченных между B6 и B12, с суммой значений, отмеченных между C6 и C12. На рисунке ниже показаны все значения синей рамки и значения красной рамки.
- Вам придется использовать пробел () в качестве оператора пересечения, чтобы создать ссылку на ячейки, общие для двух ссылок. Например, "= B5: D5 C4: C6".
-

Поставьте в скобки операцию, которая должна быть рассчитана первой. Круглые скобки действуют как идентификация приоритета. Скобки вдвойне полезны в Excel: они группируют функции и устанавливают приоритеты.- Некоторые функции требуют нескольких ячеек (IF, SUM или AVERAGE), в то время как другим функциям требуется только одна эталонная ячейка (SIN, COS или TAN). Например, в следующей формуле «= SI (B2 <100; B2 * 5%; B2 * 7%)» будет понятно, что ЕСЛИ введенное в B2 количество меньше 100, то (обозначается точкой с запятой) B2 должно быть умножено на 5%. В противном случае B2 будет умножен на 7%. Вот еще один пример для функции IF: = IF (A4> = 0, «POSITIVE», «NEGATIVE»). Можно даже поместить функции в другие функции, и это на 64 уровнях!
- В математике вычисления в скобках имеют приоритет. Также как умножение или деление, которые являются приоритетами. Например, в «= A1 + B2 * C3» значение B2 будет умножено на C3 перед добавлением в A1. Таким же образом, в «= (A1 + B2) * C3» значение A1 будет добавлено к B2, а затем умножено на C3. Скобки могут очень хорошо вписаться друг в друга. В этом случае круглые скобки, которые находятся в середине формулы, будут выполнены первыми. Существует также порядок расчета по умолчанию.
- Если вы решите использовать многоуровневые скобки в формулах Excel, убедитесь, что количество открытых скобок равно числу закрытых скобок. В противном случае вы автоматически получите сообщение об ошибке.
Часть 2 Введите формулы
-

Прежде всего, вы должны поместить себя в клетку, где вы хотите увидеть результат. -

Сначала введите знак равенства. Панель, в которой отображается формула, расположена над таблицами, то есть над строками и столбцами ячеек и под меню. -

Теперь откройте скобки, если это необходимо. Может потребоваться открыть несколько скобок. Все зависит от сложности вашей формулы. -

Введите ссылку на ячейку. Есть несколько способов сделать это: ввести ссылку на ячейку вручную. С помощью мыши выберите одну или несколько ячеек в одной электронной таблице или рабочей книге. Выберите одну или несколько ячеек на другом листе с помощью мыши. Выберите с помощью ваша мышь одна или несколько ячеек в другой книге. -

Введите формулу, которая вам нужна. Будь то математическая формула, сравнение, е или ссылка. Для большинства формул вам нужно будет ввести оператора. Они указывают тип вычисления, который вы хотите выполнить для элементов формулы. -

Если ваша формула требует этого, повторите процесс для каждой операции в той же формуле. -

Не забудьте закрыть открытые скобки. -

Как только ваша формула введена правильно, нажмите «Ввод».