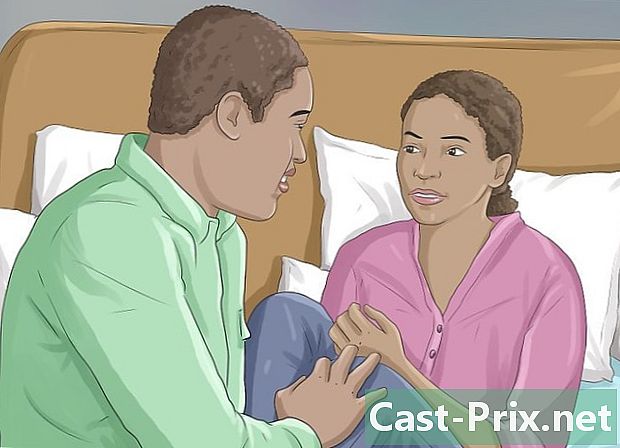Как синхронизировать Календарь Google с приложением Календарь Android
Автор:
Randy Alexander
Дата создания:
1 Апрель 2021
Дата обновления:
1 Июль 2024

Содержание
- этапы
- Часть 1 Добавьте свой аккаунт Google
- Часть 2 Управление вашими календарями
- Часть 3 Использование приложения Google Calendar
- Часть 4 Решение проблем
Ваше устройство Android может легко подключиться к вашей учетной записи Google и убедиться, что все ваши календари синхронизированы с различными компьютерами и устройствами. Вы можете сделать это с помощью приложения Календарь на своем устройстве или с помощью приложения, такого как Календарь Google. События, которые вы создаете на подключенном устройстве, будут автоматически отображаться на всех других устройствах, которые также подключены к вашей учетной записи.
этапы
Часть 1 Добавьте свой аккаунт Google
-

Открыть приложение настройки. Вы найдете его на главном экране, в менеджере приложений или на панели уведомлений. -

Прокрутите экран вниз до раздела счета. Учетные записи, которые вы подключили к своему устройству Android, отобразятся. -

пресс + Добавить аккаунт. Список возможных типов счетов будет отображаться.- Если ваша учетная запись Google уже подключена, нажмите на нее в списке учетных записей и нажмите свое имя пользователя Google. Убедитесь, что флажок «Календарь» установлен, чтобы ваш календарь Google синхронизировался.
-

выбрать Google в списке доступных опций. выбрать существующий если вы хотите войти в свой аккаунт Google или нажмите новый создать его, если у вас его еще нет. -

Подождите, пока ваша новая учетная запись синхронизируется. После добавления учетной записи Google синхронизация всех ваших данных с устройством Android займет несколько минут. Вы можете убедиться, что ваш календарь синхронизирован, нажав новую учетную запись в списке учетных записей, а затем поставив флажок календарь .
Часть 2 Управление вашими календарями
-

Открыть приложение календарь на вашем Android. Это приложение установлено по умолчанию на всех устройствах Android. На вашем устройстве может быть другое приложение-календарь, например «S Planner» на устройствах Samsung Galaxy. -

Нажмите кнопку меню (⋮) и выберите настройки. Вы можете найти его в правом верхнем углу экрана «Календарь». -

Нажмите на свою недавно добавленную учетную запись Google. Он будет указан в списке других учетных записей Google, подключенных к вашему устройству Android. -

Установите флажок для каждого календаря, который вы хотите синхронизировать. Если у вас есть несколько календарей, связанных с вашей учетной записью Google, вы можете выбрать те, которые вы хотите отображать в приложении Календарь. Снятие отметки с календаря приведет к удалению всех его событий из приложения «Календарь». -

Создать новое событие. Нажмите кнопку меню (⋮) и выберите Новое событие, Откроется форма создания события. Заполните детали и нажмите законченный создать событие.- Вы можете выбрать, в каком календаре вы хотите создать событие, нажав раскрывающееся меню в верхней части формы. Вы можете выбрать любой из ваших подключенных календарей.
-

Временно скрыть календари. Если вы не хотите, чтобы календарь появлялся в приложении «Календарь», но все же хотите синхронизировать его, вы можете отключить его. Нажмите кнопку меню (⋮) и выберите Календарь для отображения, Вы можете снять отметки с календарей в списке, чтобы скрыть их, но продолжить синхронизацию на вашем устройстве.
Часть 3 Использование приложения Google Calendar
-

Установите приложение Google Calendar. Не все устройства оснащены этим приложением. Так как он разработан Google, он меньше зависит от процесса синхронизации, чем приложение Android Calendar. Вы сможете бесплатно загрузить приложение Google Calendar из Play Store. -

Запустите приложение Google Calendar. Это приложение будет называться «Повестка дня», и может быть трудно отличить его от другого приложения с таким же именем на вашем устройстве. Приложение Google Calendar имеет синий цвет, а соответствующее приложение Android - зеленый. -

Открыть меню Календарь Google чтобы увидеть ваши календари. Вы можете открыть меню, нажав кнопку sliding или проведя пальцем по левой стороне экрана. Ваши календари будут отображаться в нижней части учетных записей Google, с которыми они связаны. Если вы вошли в несколько учетных записей Google на своем Android, вы увидите их всех в этом меню. -

Переключить календари на один и от нажав на цветные поля. Каждый календарь в списке имеет цветное поле рядом с его именем, которое указывает цвет события в календаре. Нажав на это поле, вы можете скрыть календарь от основного вида.- Вы можете изменить цвет события календаря, открыв меню, нажав настройки и нажав календарь, который вы хотите изменить. Верхняя опция в меню настроек календаря позволит вам изменить цвет событий.
-

Нажмите красную кнопку +, чтобы создать новое событие. Эта кнопка находится в правом нижнем углу главного экрана Календаря Google. Нажав на нее, вы откроете форму создания.- Вы можете изменить календарь, в котором вы хотите создать событие, нажав его название в верхней части формы.
Часть 4 Решение проблем
-

Проверьте подключение к сети. Если ваше устройство Android не имеет подключения к Интернету, вы не можете синхронизировать его с Календарем Google. Убедитесь, что у вас есть мобильное подключение для передачи данных или Wi-Fi, открыв браузер и попытавшись загрузить веб-страницу. -

Обновите ваше приложение. У вас могут возникнуть проблемы с синхронизацией, если вы используете версию приложения, которая не была обновлена. Откройте Google Play Store, нажмите ☰, чтобы открыть меню, и выберите Мои приложения, пресс Обновить все установить все доступные обновления приложений. -

Проверьте свободное место на вашем Android-устройстве. Если на вашем устройстве больше нет свободного места, приложение прекратит синхронизацию. Вы можете проверить оставленное место, открыв меню настройки, выбирая хранение, затем проверяя доступное количество. Если у вас есть менее 100 МБ свободного места, попробуйте удалить некоторые приложения, которые вы больше не используете, фотографии или другие медиафайлы, чтобы освободить место. -

Убедитесь, что вы не добавляете событие в скрытый календарь. Если вы добавите событие в скрытый календарь, вы не увидите событие при просмотре приложения. При создании нового события проверьте, по какому календарю вы выполняете операцию.