Как удалить историю из недавно просмотренных фильмов и сериалов на Netflix
Автор:
Randy Alexander
Дата создания:
25 Апрель 2021
Дата обновления:
1 Июль 2024

Содержание
- этапы
- Часть 1 Удалить недавно просмотренные фильмы и сериалы
- Часть 2 Управление настройками пользователя для каждого профиля
После нескольких лет ожидания Netflix предлагает удалить из своего аккаунта фильмы и сериалы из истории «недавно просмотренных» программ. Радуйтесь, дорогие пользователи Netflix: никто не раскроет ваши маленькие секреты! С другой стороны, вы также можете использовать опцию «Профиль», чтобы отделить эту знаменитую историю, чтобы она была невидима для людей, с которыми вы делитесь своей учетной записью Netflix. Будьте осторожны, однако, пока невозможно изменить эту историю с помощью мобильного приложения Netflix. В результате, чтобы действовать в списке «недавно просмотренных» программ, вам необходимо подключиться к веб-сайту канала через интернет-браузер.
этапы
Часть 1 Удалить недавно просмотренные фильмы и сериалы
-
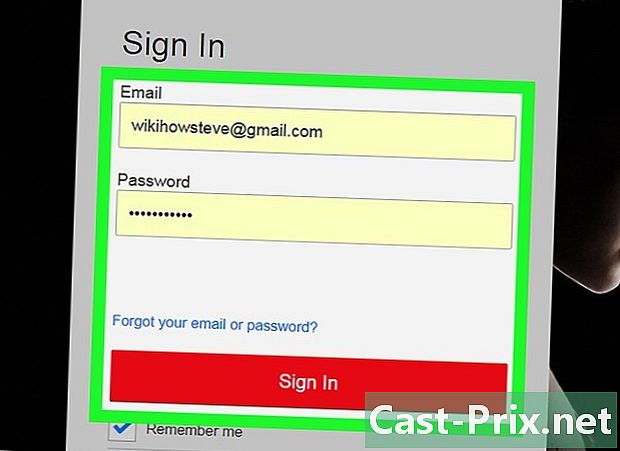
Подключайтесь к веб-сайту Netflix из браузера (не из мобильного приложения). Со своего компьютера или планшета подключитесь к http://www.netflix.com. Согласно информации, предоставленной службой поддержки клиентов Netflix, указанные опции в настоящее время недоступны через мобильное приложение. Однако вы можете подключиться к веб-сайту канала из браузера вашего телефона.- Если ваш телефон не оборудован для выхода в Интернет, войдите в систему с компьютера. Любые изменения учетной записи Netflix с определенного устройства влияют на другие устройства в течение 24 часов.
-

Выберите свой профиль. После входа выберите свой профиль в появившемся списке вариантов. Каждый профиль сопровождается собственным списком действий.- Если список профилей не отображается при входе в систему, щелкните значок (обычно лицо) в правом верхнем углу окна. Если это не ваша учетная запись Netflix, нажмите на значок, чтобы найти свой профиль.
-
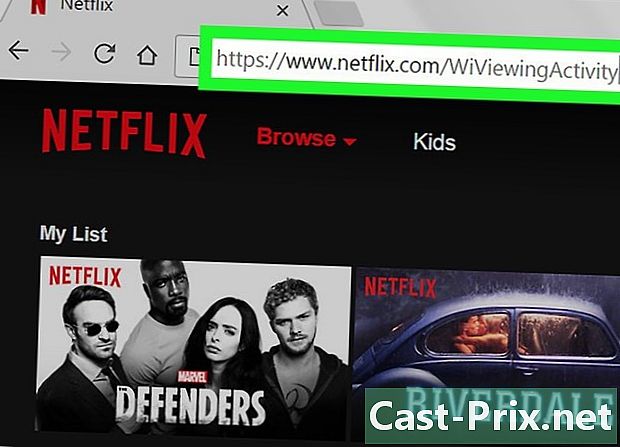
Перейдите на страницу своей «Деятельности». Для этого посетите сайт https://www.netflix.com/WiViewingActivity, который покажет вам список недавно просмотренных программ. Вы также можете получить доступ к этой странице, нажав на иконку, упомянутую выше. Сделав это, нажмите кнопку «Ваша учетная запись» в раскрывающемся меню, а затем нажмите «Просмотреть активность» в разделе «Мой профиль».- Если вы обращаетесь к Netflix с другого устройства, а не с компьютера, и список недавно просмотренных программ пуст, попробуйте выключить и снова включить устройство.
-
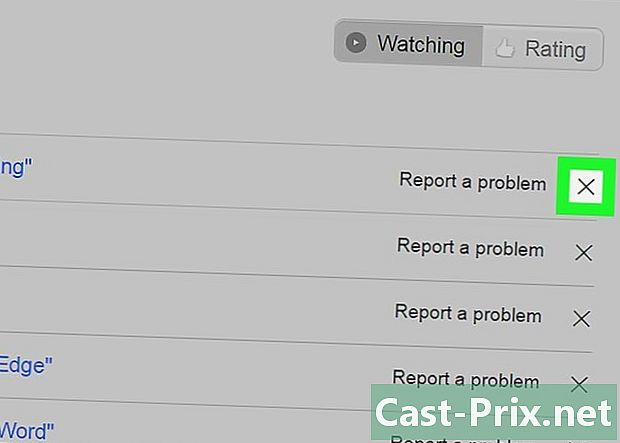
Нажмите на серый «X», расположенный справа от программы, трек которой вы хотите стереть. Тем самым вы удалите указанную программу из списка «Недавно просмотренных». Это может занять 24 часа, чтобы повлиять на другие ваши устройства. В любом случае, не беспокойтесь слишком сильно, это в конечном итоге отразится. -
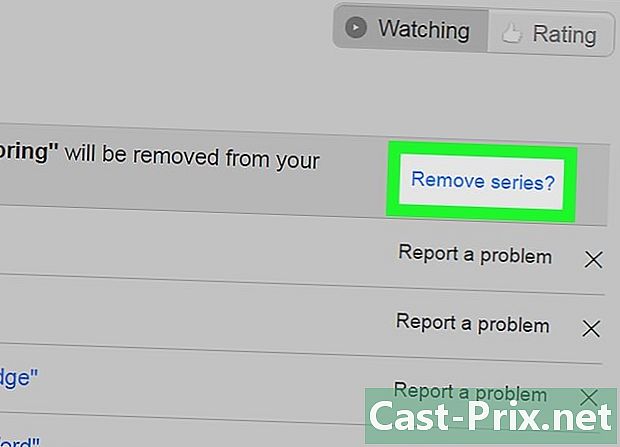
Стереть все сезоны серии. Нажмите на все серые "X" перед эпизодами рассматриваемой серии. Эта манипуляция вызывает появление на экране окна, содержащего кнопку «Очистить серию». При нажатии на соответствующую кнопку все эпизоды серии будут удалены в течение 24 часов.- Предупреждение: как вы прочитали в разделе выше, это означает удаление всех сезонов из определенной серии. Действительно, в Северной Америке термин «серия» включает в себя программу, состоящую из нескольких сезонов и эпизодов.
Часть 2 Управление настройками пользователя для каждого профиля
-
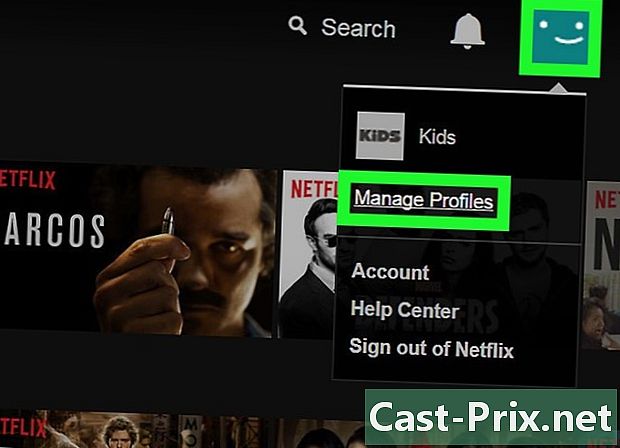
Войдите в профиль, который вас интересует. Вы можете подключиться к профилю с компьютера, PS3, PS4 или из приложения Netflix для Windows 8. Войдите в Netflix, затем поместите курсор на значок. В появившихся параметрах нажмите кнопку «Управление профилями», чтобы получить доступ к настройкам, описанным ниже. После внесения изменений они коснутся всех подключенных устройств, а в некоторых случаях потребуется перезагрузка. -
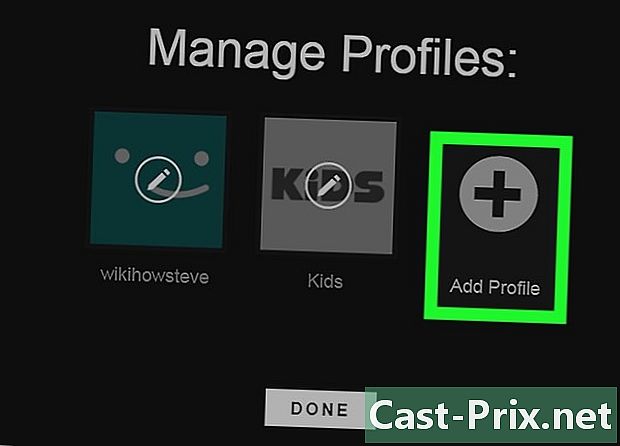
Отдельная история программ просматривается через профили. Начните с создания профиля для каждого человека (до 5), который будет использовать вашу учетную запись Netflix.Для этого нажмите кнопку «Добавить профиль» и введите имя. При каждом входе в систему Netflix будет просить вас выбрать профиль. Кроме того, вы можете отделить историю своей учетной записи от истории других созданных профилей.- Профили не защищены парольной системой, поэтому вы можете легко переключаться с одного профиля на другой. Этот метод эффективен для управления собственной историей отслеживаемых программ, однако любой, кто использует вашу учетную запись Netflix, сможет получить к ней доступ!
-
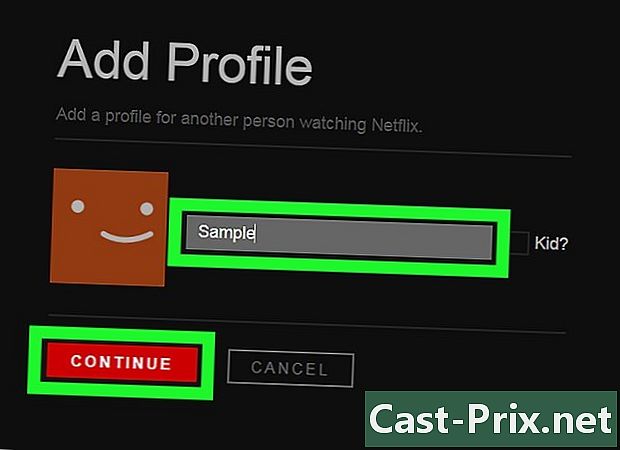
Избегайте добавления элементов в список недавно просмотренных программ через временный профиль. Чтобы не показывать программы, которые вы хотите оставить для себя, создайте новый профиль, нажав кнопку «Добавить профиль» или нажав большое «+». После завершения просмотра вернитесь на страницу управления профилями, нажмите «Изменить» рядом с временным именем профиля и нажмите «Удалить профиль» в окне подтверждения.- Напоминаем, что Netflix позволяет использовать до пяти активных профилей.
-
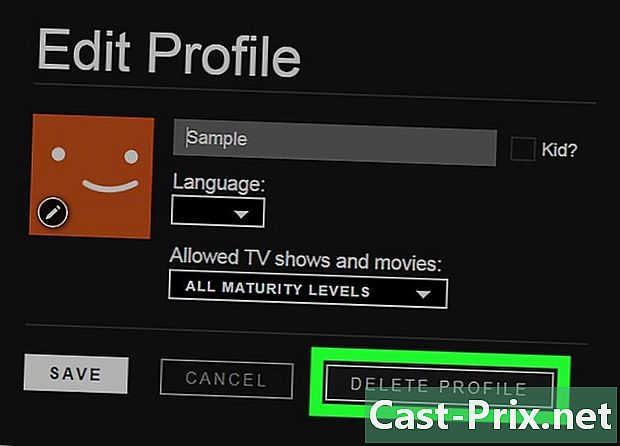
Очистите историю Netflix, создав новый профиль. Это приведет к удалению всех ваших оценок, а также содержимого папки «Мой список», поэтому обязательно удалите все содержимое из старого профиля, прежде чем продолжить. Создайте новый профиль, нажав кнопку Добавить профиль, и удалите свой старый профиль. -
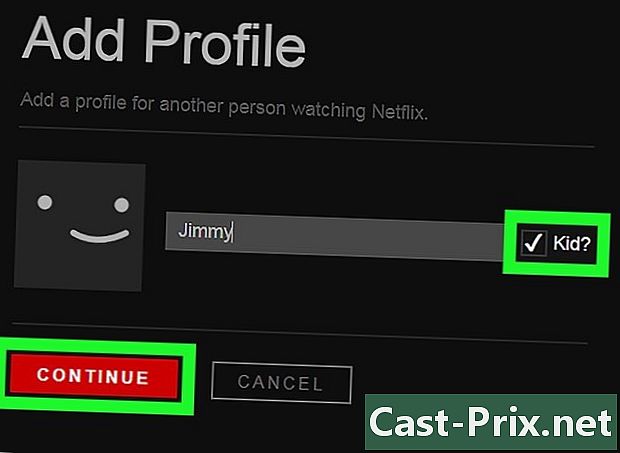
Создать профиль для детей или подростков. Нажмите кнопку «Изменить» рядом с дочерним профилем. Среди опций в выпадающем меню вы найдете Adults. Вы также можете выбрать «Подростки», «Дети» или «Маленькие дети» и нажать кнопку «Готово», чтобы сохранить изменения. Любой пользователь в этом профиле теперь может смотреть программы, соответствующие возрасту. Эти программы выбираются на основе оценок, специфичных для Netflix.- Нет возможности защитить профиль с помощью пароля. Таким образом, ребенок может подключаться к другому профилю, таким образом получая доступ к неприемлемому контенту.
- На сегодняшний день только пользователи в Германии имеют возможность создать пароль для заполнения, чтобы просматривать контент только для взрослых (+ 18).

