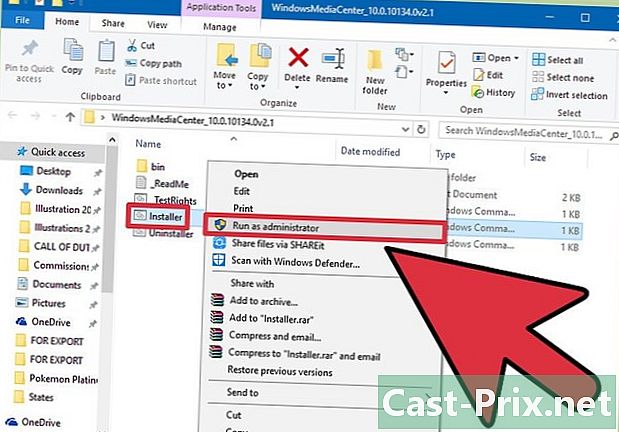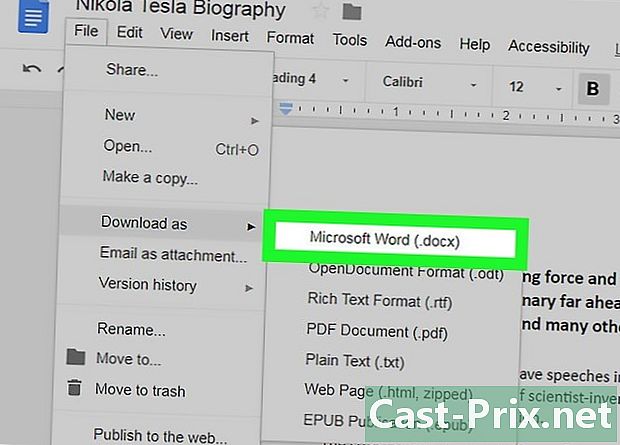Как удалить элементы в файлах PDF с помощью Adobe Acrobat

Содержание
- этапы
- Способ 1 Редактировать документ
- Метод 2 из 4: Редактирование контента вручную
- Способ 3 Редактировать конкретные слова или фразы
- Метод 4 Устранить скрытую информацию.
- Метод 5 из 5: измените метки редактирования
PDF-файлы используются в основном для деловых целей. Таким образом, иногда важно скрыть или удалить найденную информацию или файл метаданных. Для этого вы можете использовать инструмент Acrobat Acrobat, который позволяет полностью удалить часть документа. Ручное редактирование e позволит вам прокручивать файл в поисках частей для редактирования. Написание определенных слов или фраз также позволит вам автоматически описывать определенные слова или фразы. В некотором смысле вы должны удалить скрытую информацию или метаданные, которые содержат имя автора документа, ключевые слова и информацию об авторских правах. По умолчанию точки редактирования представляют собой черные ящики, но вы можете изменить их на нужный вам цвет или заменить их пробелами, что позволяет отказаться от содержимого.
этапы
Способ 1 Редактировать документ
-

Откройте Adobe Acrobat. Возможно, вы сохранили его на своем рабочем столе, но вам придется найти его на своем компьютере. Самый простой способ - использовать функцию поиска. На ПК вы найдете панель поиска внизу слева, на Mac - вверху справа. -

Откройте файл. Нажмите на редактироватьзатем найдите нужный файл. -

открытый Редактирование контента . -

Выберите объект для удаления. пресс Удалить, Элемент теперь удален.
Метод 2 из 4: Редактирование контента вручную
-

Откройте Adobe Acrobat. Возможно, вы сохранили его на своем столе, но вы должны искать его, если это не так. Используйте функцию поиска вашей операционной системы. Для Windows внизу слева есть панель поиска, для Mac - справа вверху. -

Откройте файл. Нажмите на редактировать, затем найдите файл, который вас интересует. -

Выберите инструмент редактирования. выбрать инструментыи редактировать, В Adobe Acrobat XI вы найдете его в меню загрузки под опцией Затемнить и устранить содержание . -

Найдите предмет для удаления. Это может быть что угодно в документе, даже фотографии. Как только вы нашли его, просто выберите его. Вы можете дважды щелкнуть или выбрать его перед перетаскиванием, как вам нравится. Чтобы выбрать несколько точек, нажмите и удерживайте Ctrl нажмите, нажимая на элементы, которые вас интересуют.- Если вы хотите, чтобы на всех страницах был виден знак редакции, например, верхний или нижний колонтитул на всех страницах, щелкните правой кнопкой мыши и выберите Скопируйте отметку на всех страницах.
- Во вводном меню Adobe Acrobat XI вы увидите две опции, которые называются Отметить для редактирования и Отметьте страницы для редактирования под Затемнить и удалить контент, Это две кнопки, которые вы можете использовать в зависимости от того, сколько e вы хотите удалить. Затем выберите контент для удаления на страницах.
-

Нажмите на применять или хорошо. Вы увидите эти две кнопки в открывшемся диалоговом окне или на второй панели инструментов. В меню «Пуск» Adobe Acrobat XI или на панели инструментов необходимо нажать Применить изменения редактировать элементы. -

Сохраните документ. Ваше издание завершено.
Способ 3 Редактировать конкретные слова или фразы
-

Откройте Adobe Acrobat. Возможно, вы сохранили его на рабочем столе, но вы можете найти его. Самый простой способ сделать это - использовать панель поиска. На ПК это внизу слева, на Mac, это вверху справа. -

Откройте файл. Нажмите на Редактировать файл, затем найдите файл PDF. -

Выберите инструмент редактирования. выбрать инструментыи редактировать . -

Установите инструмент. На дополнительной панели инструментов нажмите Отметить для редактированиязатем на Найти е. -

Выберите то, что вы хотите редактировать. выбрать инструментыи редактировать в предыдущих версиях Adobe Acrobat XI (например, Adobe Acrobat X и более ранних). В Adobe Acrobat XI вы найдете их в меню загрузки под опцией Затемнить и удалить контент, Чтобы синдицировать только несколько терминов или отдельный раздел на странице, выберите Отметить для редактирования, Выберите, хотите ли вы редактировать одно слово или фразу или несколько слов или фраз. Чтобы найти диаграммы, например номера телефонов, номера банковских карт или другие формулы, выберите схемы. -

Ищите их и удаляйте их. Нажмите на Поиск и удаление электронной. -

Подтвердите изменения. пресс + чтобы увидеть все части, которые будут отредактированы. Вы можете редактировать что-либо в списке или прокручивать список вручную и выбирать то, что вы хотите редактировать.- Чтобы редактировать отдельные слова, выберите Редактирование маркировкии Отметить отдельные слова для редактирования, Выберите количество и расположение символов для редактирования.
- В Adobe Acrobat XI и более поздних версиях выберите параметр Применить издание на панели инструментов справа.
-

выбрать применять или хорошо. Кнопка должна находиться в появившемся диалоговом окне или на дополнительной панели инструментов. В меню или панели запуска Adobe Acrobat XI необходимо выбрать Применить изменения редактировать элементы. -

Сохраните документ. Вы закончили редактирование.
Метод 4 Устранить скрытую информацию.
-

Откройте Adobe Acrobat. Он может быть сохранен на вашем рабочем столе, но если это не так, вам придется его найти. Лучший способ сделать это - пройти через панель поиска. Компьютеры с Windows будут отображаться в левом нижнем углу, компьютеры с Mac будут стираться в верхнем правом углу. -

Откройте файл. Нажмите на Редактировать файл, затем найдите файл PDF для редактирования. -

Выберите инструмент для редактирования. Нажмите на инструментызатем на редактировать . -

выбрать Удалить скрытую информацию. Вы увидите эту опцию на дополнительной панели инструментов под заголовком Скрытая информация. -

Выберите скрытый контент для удаления. Проверьте, что вы хотите удалить. Данные, которые вы видите сейчас, представляют собой метаданные, комментарии и вложения. Установите флажки рядом с информацией, которую вы хотите удалить.- Нажатие + Рядом с каждым типом темы и подтемы в диалоговом окне вы сможете увидеть все темы, которые нужно удалить. Те, которые отмечены, будут удалены после подтверждения.
-

Нажмите на удалить. Подтвердите нажатием хорошо, Эти кнопки расположены над разделами с флажками в диалоговом окне Adobe Acrobat XI. -

Сохраните файл. Это важный шаг.
Метод 5 из 5: измените метки редактирования
-

Откройте Adobe Acrobat. Этот метод поможет вам изменить метки программного обеспечения по умолчанию, то есть черные ящики. Вы можете найти программу на рабочем столе, но вам также может понадобиться найти ее на своем компьютере. Самый простой способ - пройти через панель поиска. Если вы используете ПК, вы увидите его в левом нижнем углу, если вы используете Mac, вы увидите его в правом верхнем углу. -

выбирать свойства. Вы увидите это на дополнительной панели инструментов. -

Открыть вкладку внешний вид. В более новых версиях (например, Adobe Acrobat XI и более поздних) это не будет вкладка, но это будет выпадающее меню с лейкой и квадратом, заполненным стрелкой вниз справа. -

Выберите цвет. Нажмите на Цвет заливки редактируемой области выбрать цвет для брендов. выбирать Нет цвета оставить область пустой. В Adobe Acrobat XI вам нужно всего лишь нажать на цвет на экране или параметр Нет цвета.