Как скачать Google Docs
Автор:
Randy Alexander
Дата создания:
2 Апрель 2021
Дата обновления:
1 Июль 2024

Содержание
- этапы
- Метод 1 из 3: Загрузите файл Google Docs на настольный компьютер
- Метод 2 из 3: Загрузите файл Google Docs на iPhone
- Метод 3 из 3: Загрузите файл Google Docs на Android
Google Docs предлагает возможность создавать электронные документы и сохранять их в Интернете. При необходимости вы можете загрузить документы на свой компьютер, iPhone или Android.
этапы
Метод 1 из 3: Загрузите файл Google Docs на настольный компьютер
- Откройте Google Docs. Перейдите на эту страницу в вашем веб-браузере. Если вы вошли в свою учетную запись Google, откроется страница Документов Google.
- Если вы не вошли в свою учетную запись Google, сначала введите свой адрес, а затем пароль.
-
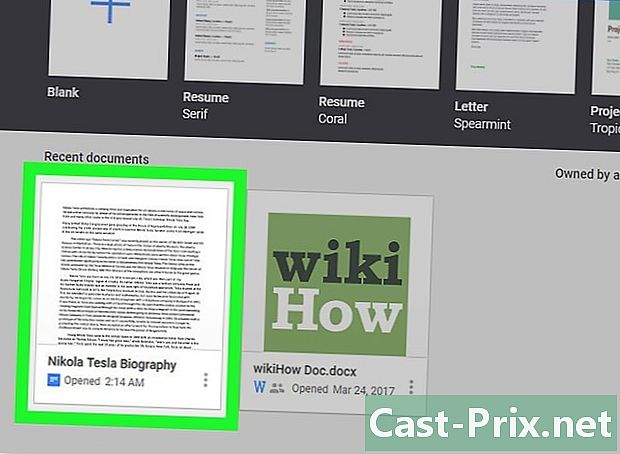
Выберите документ. Нажмите на документ, который вы хотите открыть в вашем браузере. -

Нажмите на файл. Эта опция расположена в левом верхнем углу страницы и открывает раскрывающееся меню.- Если вы используете Mac, обязательно нажмите файл в веб-браузере, а не в левом верхнем углу экрана.
-

выбрать Скачать в формате. Эта опция находится в выпадающем меню файл, Нажмите на него, чтобы открыть меню Conuel. -
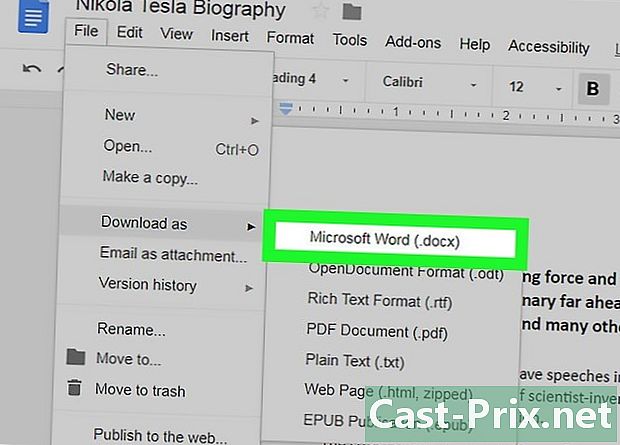
Выберите формат. В меню Conuel выберите один из доступных форматов файлов, нажав на него. У вас будет выбор между Microsoft Word (.docx) (создать документ Word) или PDF документ (.pdf) (создать PDF). Файл Google Docs будет загружен на ваш компьютер.- В зависимости от настроек вашего веб-браузера, вам может потребоваться подтвердить загрузку или выбрать папку для резервного копирования, прежде чем вы сможете загрузить файл.
Метод 2 из 3: Загрузите файл Google Docs на iPhone
- Знайте, каковы ограничения этого метода. К сожалению, вы не можете загрузить файл Google Doc непосредственно на ваш iPhone. Тем не менее, можно сделать файл доступным в автономном режиме для просмотра и редактирования даже без подключения к Интернету.
-
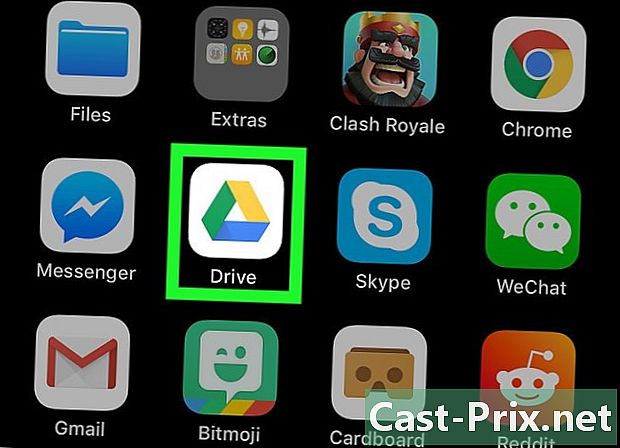
Откройте Google Drive. Нажмите значок приложения Google Диска, который выглядит как зеленый, желтый и синий треугольник на белом фоне. Если вы войдете в свою учетную запись Google, откроется страница вашего Google Диска.- Если вы не вошли в систему, введите свой адрес и пароль, чтобы продолжить.
-
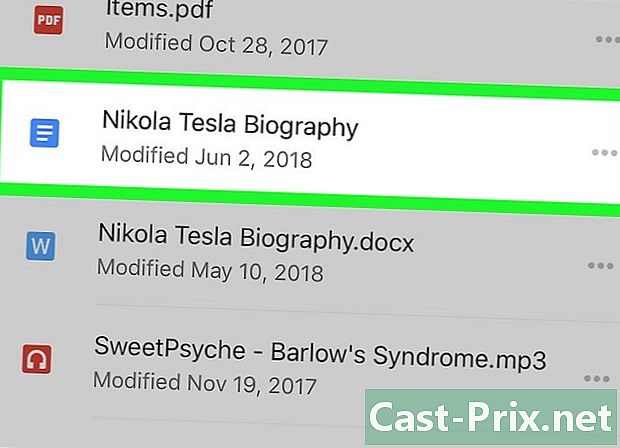
Найдите свой файл Google Doc. Прокрутите вниз домашнюю страницу Google Диска до файла, который вы хотите загрузить. -
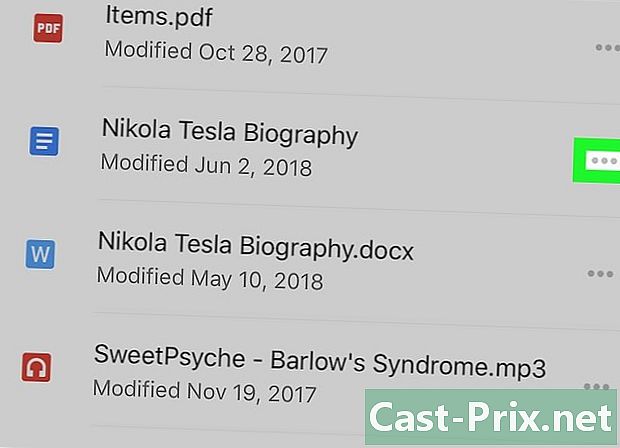
пресс ⋯. Эта опция находится справа от файла Google Doc и открывает меню conuel. -

Прокрутите вниз до переключателя Доступно в автономном режиме
. Переключатель станет синим, чтобы указать, что теперь вы сможете получить доступ к файлу, когда вам это нужно.- Чтобы получить доступ к файлу без подключения к Интернету, откройте приложение Google Drive и коснитесь файла, чтобы открыть его.
Метод 3 из 3: Загрузите файл Google Docs на Android
-

Знайте, что вы можете сделать или нет. В отличие от настольных компьютеров, вы можете загрузить файл Google Doc только в формате PDF на устройство Android. Если вы хотите сохранить его в редактируемом формате, вы можете сделать его доступным в автономном режиме:- Откройте Google Drive и войдите, если необходимо
- пресс ⋮ в правом нижнем углу файла Google Doc;
- сдвиньте переключатель Доступно в автономном режиме.
-
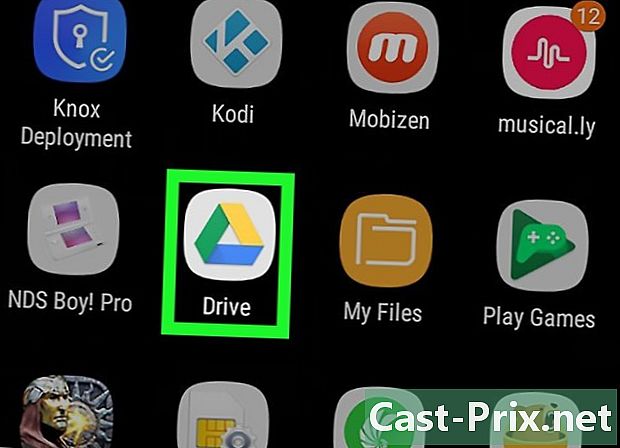
Откройте Google Drive. Нажмите зеленый, желтый и синий значок треугольника на белом фоне, чтобы открыть приложение Google Диск. Ваша страница Google Диска откроется, если вы вошли в свою учетную запись Google.- Если вы не вошли в Google Диск, выберите свою учетную запись (или введите свой адрес) и введите свой пароль, прежде чем продолжить.
-
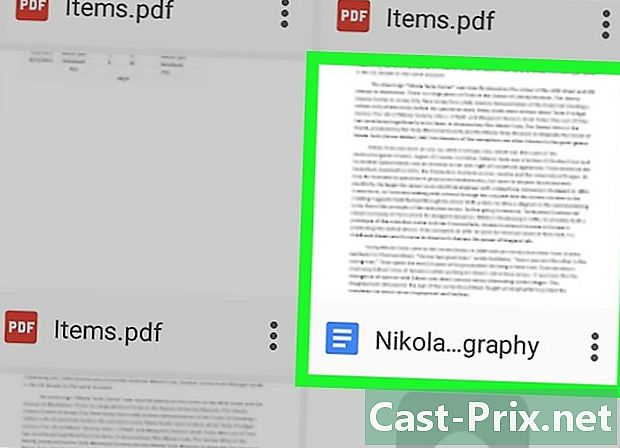
Найдите файл Google Doc, который вы хотите загрузить. Прокрутите вниз домашнюю страницу Google Диска до файла, который вы хотите загрузить. -
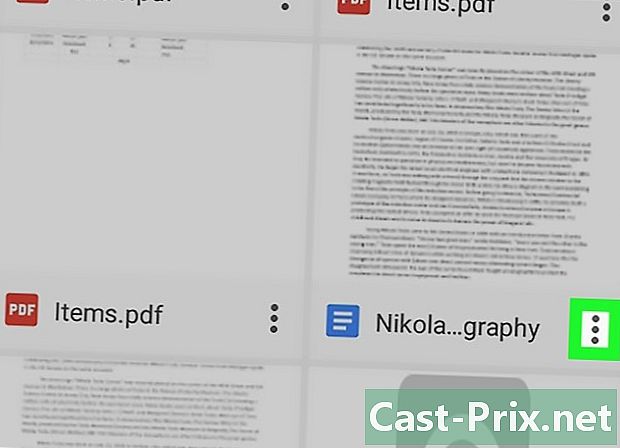
пресс ⋮. Эта кнопка находится в правом нижнем углу файла. Нажмите, чтобы открыть раскрывающееся меню.- Другой способ - это долго нажимать на миниатюру файла.
-
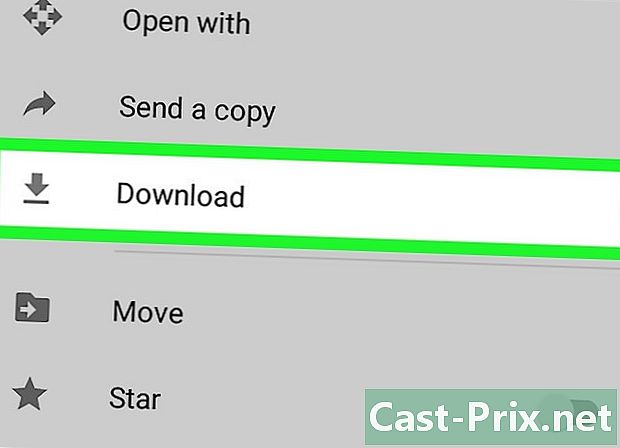
выбрать скачать
. Эта опция находится в выпадающем меню.- Если вы долго нажали на миниатюру документа, вы увидите эту опцию внизу экрана.
-
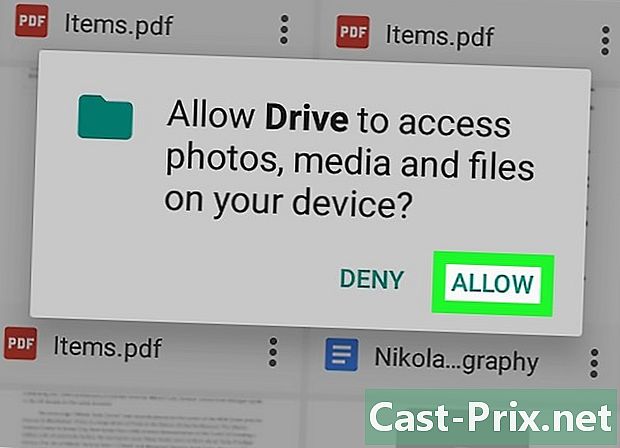
выбирать УПОЛНОМОЧИВАЮ. Если вы впервые загружаете файлы Google Диска на свой телефон, вам будет предложено разрешить доступ к файлам Android. -
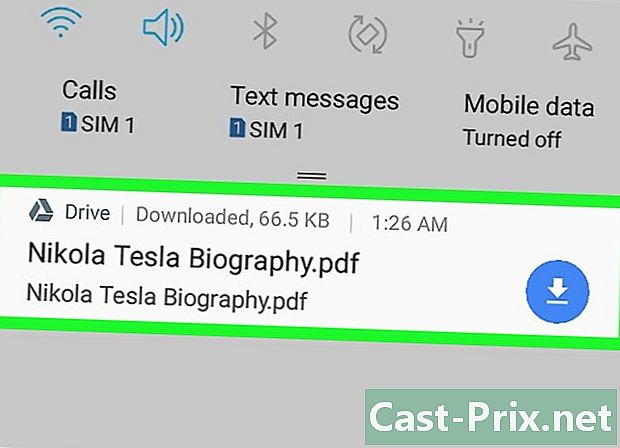
Откройте файл на вашем Android. Проведите пальцем вниз и коснитесь имени файла Google Docs, который появляется в меню. Файл откроется в стандартной программе чтения PDF вашего Android.- На некоторых устройствах Android может потребоваться сначала загрузить Adobe Acrobat для просмотра PDF.
- Вы также можете найти файл в папке загрузка вашего Android. Откройте диспетчер приложений, выберите место для сохранения загрузок (например, SD-карту) и нажмите папку загрузка.

- Если вы хотите автоматически сохранять файлы Google Docs на свой компьютер, вы можете установить на свой компьютер программу резервного копирования и синхронизации. Вы также сможете просматривать свои файлы, открыв папку Google Drive на своем компьютере.
- Приложение iPhone Files содержит раздел Google Drive. Чтобы активировать его, откройте приложение, нажмите изменение на странице исследоватьсдвиньте белый переключатель Google Drive затем нажмите законченный, После этого вы сможете выбрать Google Drive и войдите, чтобы открыть доступ к файлам на диске в приложении «Файлы».
- Файлы Google Docs не могут быть напрямую загружены на ваш iPhone.

