Как удалить песни в iTunes
Автор:
Randy Alexander
Дата создания:
24 Апрель 2021
Дата обновления:
1 Июль 2024
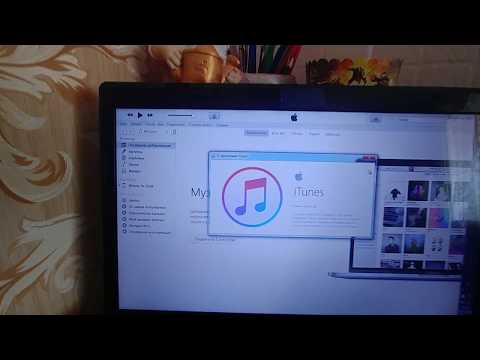
Содержание
- этапы
- Метод 1 из 3: на Mac и ПК
- Метод 2 из 4: На iPhone, iPad или iPod touch
- Метод 3 из 3: показать скрытые покупки
Если ваша медиатека iTunes медленно накапливается, вы должны очистить ее, удалив музыку, которую вы больше не слушаете. Музыка, удаленная из библиотеки iTunes, также будет удалена с подключенных устройств во время следующей синхронизации. Музыка, удаленная непосредственно на устройстве iOS, полностью удаляется. Музыка, которую вы приобрели, будет просто скрыта во время удаления. Вы можете просмотреть их снова через iTunes.
этапы
Метод 1 из 3: на Mac и ПК
-
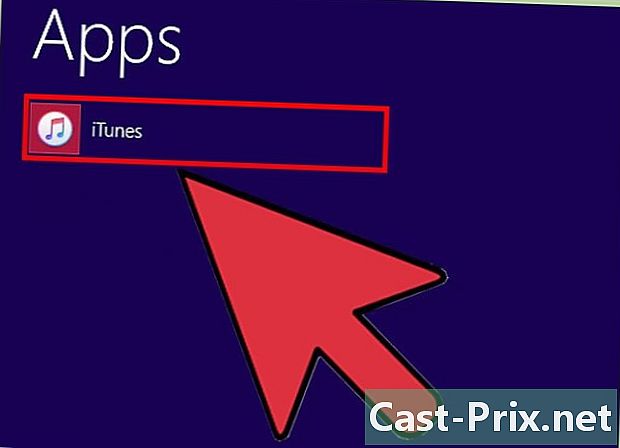
Запустите iTunes на вашем компьютере. У вас есть возможность удалить музыку из вашей библиотеки iTunes прямо в программном обеспечении. -

Откройте свою музыкальную библиотеку. Нажмите на кнопку музыка в левом верхнем углу, затем нажмите на вкладку Моя музыка. -

Найдите музыку, которую вы хотите удалить. В зависимости от ваших настроек, вы увидите список всех песен, альбомов и исполнителей в вашей библиотеке. Вы можете нажать в меню в правом верхнем углу, чтобы изменить режим отображения.- Вы сможете осуществлять поиск по песне, исполнителю или альбому благодаря панели поиска в правом верхнем углу окна iTunes.
- Вы можете выбрать несколько треков, исполнителей или альбомов одновременно, удерживая клавишу ⌘ команда/Ctrl нажмите, затем нажмите на каждый элемент.
-

Щелкните правой кнопкой мыши на выбранной музыке. Если вы используете Mac и однокнопочную мышь, нажмите и удерживайте кнопку ⌘ команда нажмите и нажмите на ваш выбор. -
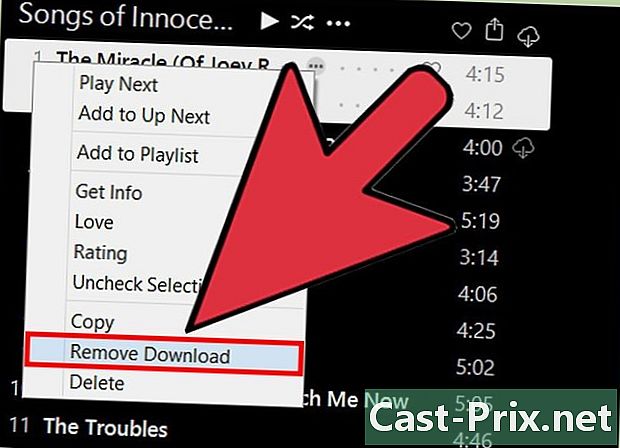
выбрать Удалить загрузку чтобы избавиться от этого предмета (если это песня, которую вы купили) Загруженный файл будет удален, и вы увидите, что рядом с ним появляется кнопка загрузки diCloud.- Все предметы, для которых вы выбираете Удалить загрузку остаться в вашей музыкальной библиотеке iCloud. Вы по-прежнему найдете их в библиотеках других подключенных устройств.
-

выбрать удалить удалить выбранные элементы. Последствия этого действия зависят от удаляемого элемента.- Песни, которые вы добавили в iTunes с вашего компьютера, будут удалены из вашей библиотеки iTunes. Вам будет предложено сохранить файл, если он находится в папке «iTunes Media». Если файл был добавлен из другой папки на вашем компьютере, вы всегда найдете его там.
- Песни в вашей музыкальной библиотеке iCloud будут полностью удалены из всех ваших библиотек. Они больше не будут отображаться на других синхронизированных устройствах.
- Если вы купили и скачали песню из diTunes, вам просто нужно удалить этот элемент. Вы можете скрыть эту песню при удалении, что удалит ее со всех синхронизированных устройств.
- Если вы купили песню в iTunes, не загружая ее, вам будет предложено скрыть ее при удалении. Ваши покупки будут скрыты, но они никогда не будут полностью удалены из вашей учетной записи. Проверьте раздел ниже, чтобы просмотреть ваши скрытые покупки.
Метод 2 из 4: На iPhone, iPad или iPod touch
-

Открыть приложение музыка на вашем устройстве iOS. Из приложения можно удалить любую песню, присутствующую на вашем устройстве iOS музыка. -
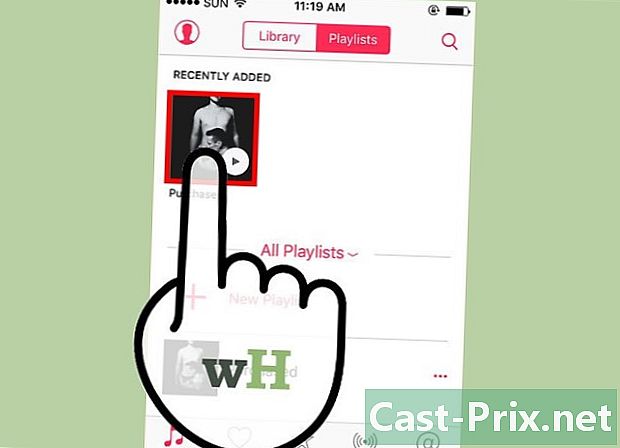
Найдите песню, альбом или исполнителя, которого хотите удалить. Вы можете изменить режим отображения, нажав меню над списком песен. -

Нажмите "... ", который находится рядом с пьесой, исполнителя или альбом, который будет удален. Новое меню откроется. -

пресс удалить. Возможно, вам придется прокрутить экран, чтобы увидеть эту опцию.- Если вы видите только вариант Удалить этот кусок моей музыкиЭто означает, что рассматриваемая песня не загружена на ваше устройство. Эта опция позволит вам удалить песню из вашей библиотеки iTunes и скрыть ее от приложения музыка.
-
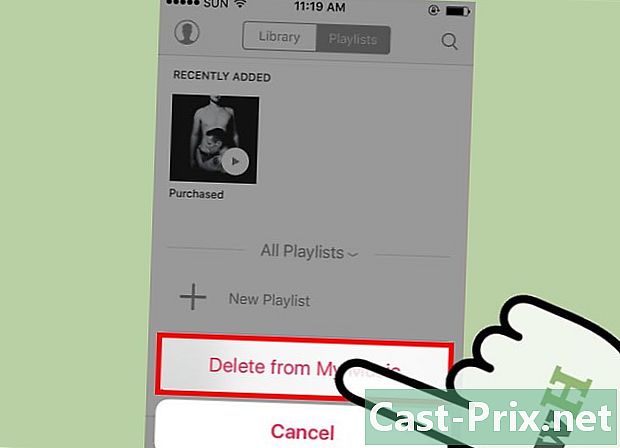
пресс Удалить загрузки или Удалить из моей музыки. Эти два параметра приводят к различным действиям в зависимости от того, используете ли вы музыкальную библиотеку iCloud или нет.- Удалить загрузки : Эта опция позволяет вам удалить песни на вашем устройстве, но сохранить их в библиотеке.Если вы приобрели или сохранили эти песни в своей музыкальной библиотеке iCloud, вы можете снова загрузить их, нажав кнопку загрузки iCloud. Если вы синхронизировали эти песни со своего компьютера, они исчезнут, пока вы не выполните синхронизацию снова.
- Удалить из моей музыки : вся музыка на вашем устройстве и ваши библиотеки будут удалены. Если вы купили эту музыку, она будет скрыта на всех ваших устройствах. Если вы были сохранены в вашей музыкальной библиотеке iCloud, она будет окончательно удалена из этой библиотеки на всех ваших подключенных устройствах. Если вы синхронизировали музыку со своего компьютера, она исчезнет до следующей синхронизации.
-

Удалить все песни одновременно. Если вы попытаетесь очистить место на вашем устройстве iOS, вы можете удалить все песни одновременно. Ваша iTunes или библиотека iCloud не будут затронуты.- Откройте приложение настройкизатем выберите общий.
- пресс Хранение и использование liCloud.
- В разделе хранениенажмите Управление хранилищем.
- пресс музыка в списке приложений.
- Перетащите панель Вся музыка влево, перед нажатием удалить.
Метод 3 из 3: показать скрытые покупки
-
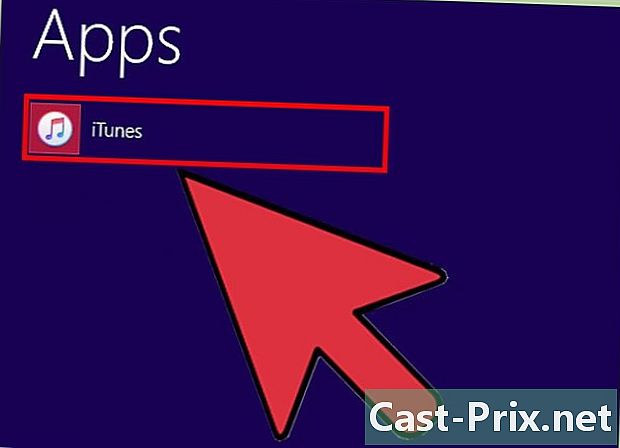
Откройте iTunes на вашем компьютере. Единственный способ восстановить скрытые покупки - использовать iTunes на компьютере. -

Подтвердите свой Apple ID, если это еще не сделано. Чтобы найти скрытые покупки, вы должны быть подключены к учетной записи, с которой вы купили музыку. -
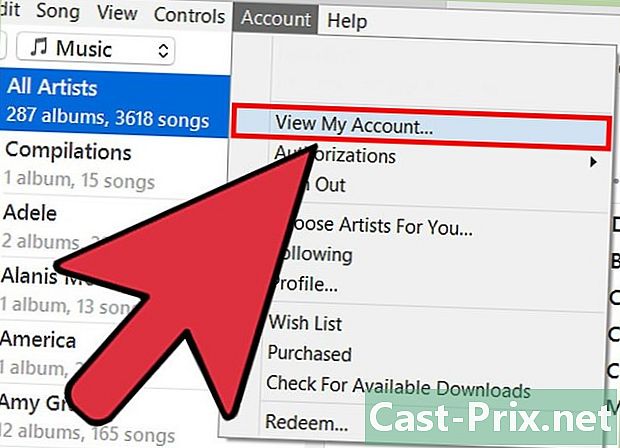
Нажмите на меню счет (на Mac) или магазин (в Windows), затем выберите Посмотреть аккаунт. Ваш пароль Apple ID будет запрошен снова.- Если вы не видите строку меню в Windows, нажмите Alt.
-
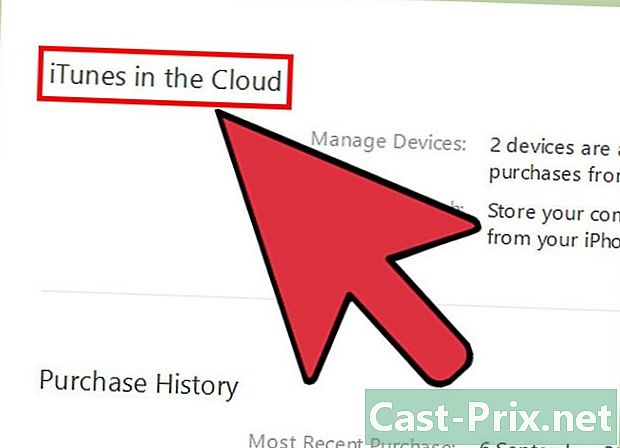
Найдите раздел iTunes в облаке. Возможно, вам придется прокрутить экран, чтобы увидеть его. -

Нажмите на опцию управлять который рядом с Маскированные покупки. Будут отображены все покупки, которые вы скрыли из вашей библиотеки. -
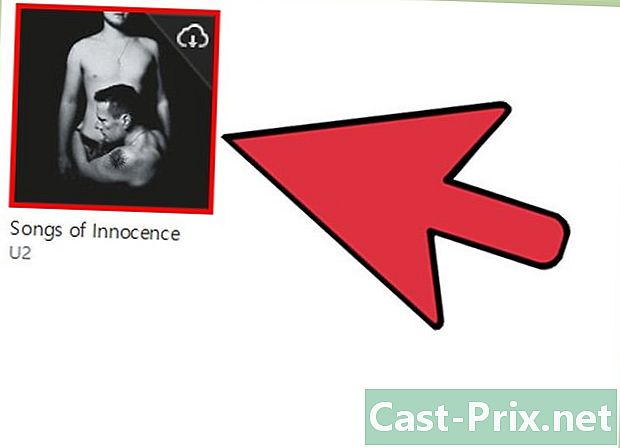
Нажмите на кнопку дисплей восстановить ваши песни. Эта кнопка находится под каждым альбомом, который вы скрыли. Вы сможете отобразить все песни, которые вы скрыли, нажав на кнопку Показать все который находится внизу справа. -

Найдите песни, которые вы только что показали. Песни, которые вы только что показали, должны снова появиться в вашей музыкальной библиотеке iTunes.

