Как использовать MP3-плеер
Автор:
Monica Porter
Дата создания:
15 Март 2021
Дата обновления:
27 Июнь 2024

Содержание
- этапы
- Метод 1 из 3: Использование iPod Touch, Nano или Apple Shuffle с iTunes
- Метод 2 из 3: Купите музыку для своего iPod Touch, Nano или Shuffle
- Способ 3 Воспроизведение музыки на iPod touch, Nano или Shuffle
- Метод 4 из 4: Использование других MP3-плееров
Из-за их «простых в использовании» сенсорных экранов и ярких, блестящих значков MP3-плееры могут быть довольно сложными в обращении. От синхронизации вашего устройства с компьютером до извлечения компакт-дисков и копирования аудиофайлов, вы можете стать мастером своего MP3-плеера, узнав, как выполнять некоторые ключевые операции.
этапы
Метод 1 из 3: Использование iPod Touch, Nano или Apple Shuffle с iTunes
Все устройства Apple имеют одинаковый интерфейс, поэтому эти советы также применимы к iPhone и iPad.
- Выберите один из MP3-плееров Apple. Если у вас его еще нет, знайте, что iPod Touch, Nano и Shuffle позволяют слушать музыку. Но помимо этого они различаются по нескольким пунктам. Найдите тот, который соответствует вашему бюджету и стилю жизни. Перейдите непосредственно к шагу 2, если у вас уже есть MP3-плеер для iPod.
- iPod Shuffle: это самый маленький и самый дешевый из серии iPod. Shuffle немного больше, чем штамп, и может вместить 2 гигабайта (ГБ) музыки. Вы управляете Shuffle, нажимая физические кнопки на передней панели. В качестве бонуса он может удовлетворить вашу одежду, что идеально, если вы любите слушать музыку во время тренировок.
- iPod Nano: Nano - это промежуточное устройство от Apple. Он имеет сенсорный экран 2,5 дюйма (6,35 см), стоит около 135 евро при импорте в США и может вместить до 16 ГБ музыки. Nano также позволяет слушать FM-радио и использовать функции, разработанные для тренировок, такие как Nike +, которые отслеживают ваши успехи во время бега.
- iPod Touch: практически идентичен iPhone по форме, размеру и цвету, iPod Touch доступен в версиях 16, 32 и 64 ГБ, на него можно загружать приложения и игры, просматривать Интернет, просматривать электронную почту. и делать что угодно, кроме как сделать телефонный звонок.
-
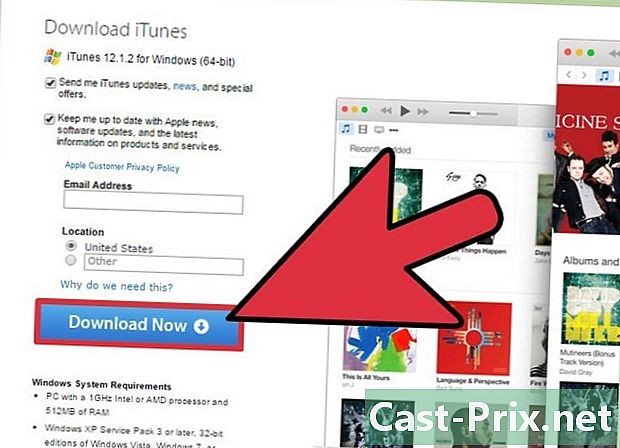
Загрузите iTunes. Apple разработала все свои MP3-плееры для подключения к iTunes, доступному программному обеспечению для ПК и Mac, которое позволяет покупать и загружать музыку, видео и приложения на свои устройства. Перейдите по адресу http://www.apple.com/itunes/download/, чтобы получить последнюю версию.- Страница загрузки diTunes предлагает вам установочный файл для Windows по умолчанию. Если вы используете Mac, выберите ссылку «Get iTunes for Macintosh» под синей кнопкой «Загрузить сейчас».
- Вы можете загрузить последние обновления diTunes со страницы загрузки программного обеспечения, если она у вас уже установлена.
-
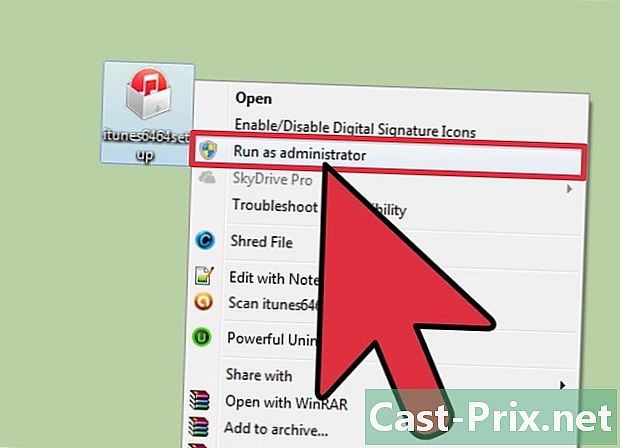
Установите iTunes, перейдя туда, где вы сохранили установочный файл, и дважды щелкните его. -
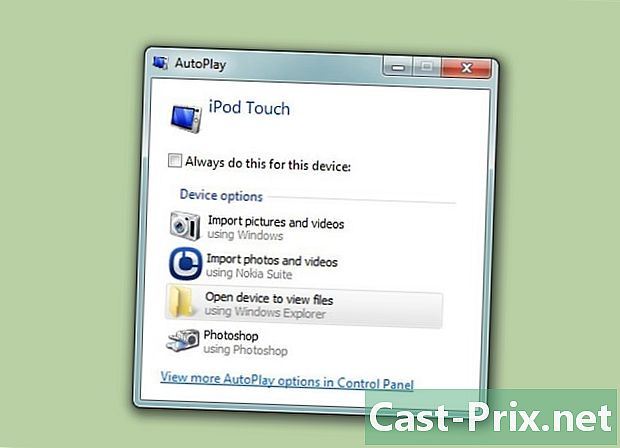
Подключите iPod к компьютеру с помощью USB-кабеля, предоставленного Apple. Apple поставляет каждый iPod с определенным USB-кабелем, предназначенным для подключения устройств iPod к вашему компьютеру. Вы можете купить замену практически в любом магазине электроники или в сети, выполнив поиск «Apple USB Cable». -
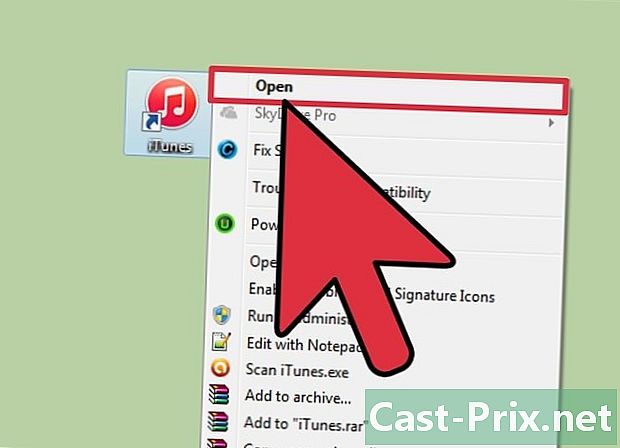
Запустите iTunes. Скорее всего, iTunes автоматически открывается при первом подключении MP3-плеера к компьютеру. Если это не так, дважды щелкните значок iTunes, который обычно находится на рабочем столе (Windows) или в папке «Приложения» (Mac). -
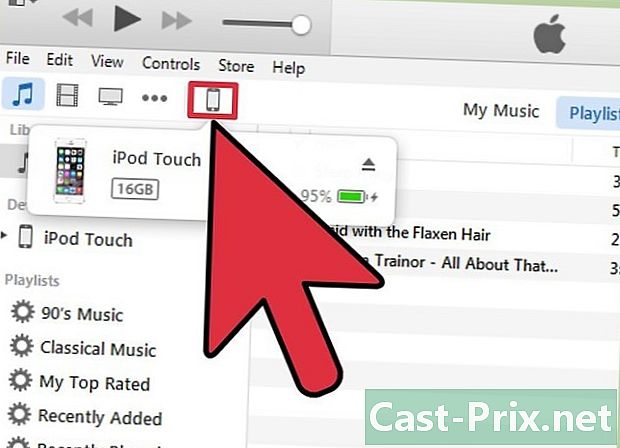
Нажмите на свой iPod, когда он появится на панели слева от экрана. В iTunes 12 и более поздних версиях значок, представляющий ваше устройство, появится в левом верхнем углу, под меню и рядом с значками ТВ и музыкальных заметок. В версиях до 12 найдите MP3-плеер под заголовком «Устройства». -
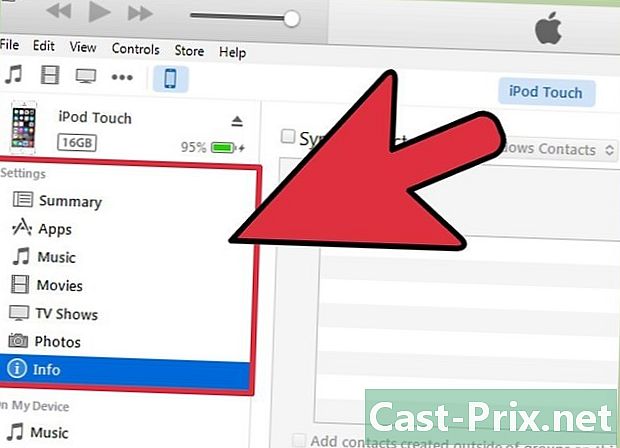
Выберите вкладки в разделе «Настройки», чтобы увидеть, что ваши варианты. Среди вкладок есть «Сводка» для общего просмотра вашего устройства, «Музыка» для управления списками воспроизведения и альбомами, синхронизированными с вашим устройством, и многое другое. -

Выберите вкладку «Музыка», а затем нажмите «Синхронизировать музыку» в верхней части экрана. Оттуда iTunes позволяет вам выбирать между синхронизацией всей музыки в вашей библиотеке или только списков воспроизведения, песен и альбомов, которые вы указали.- Ваш MP3-плеер может содержать только ограниченное количество песен, в зависимости от доступного объема памяти. Следите за панелью хранения в нижней части экрана, которая показывает, сколько гигабайт (ГБ) осталось.
-
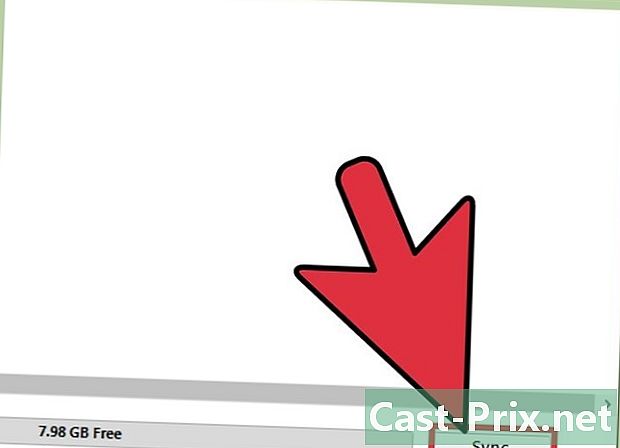
Когда вы будете готовы, нажмите кнопку «Синхронизация» в правом нижнем углу. Синхронизация копирует выбранные песни на ваш MP3-плеер. -
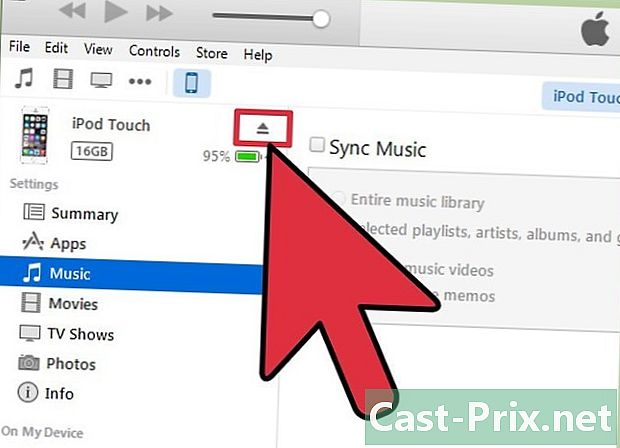
После завершения синхронизации нажмите кнопку извлечения, чтобы безопасно отключить устройство diTunes. Вы найдете эту кнопку в левом верхнем углу экрана рядом с названием вашего устройства.
Метод 2 из 3: Купите музыку для своего iPod Touch, Nano или Shuffle
-
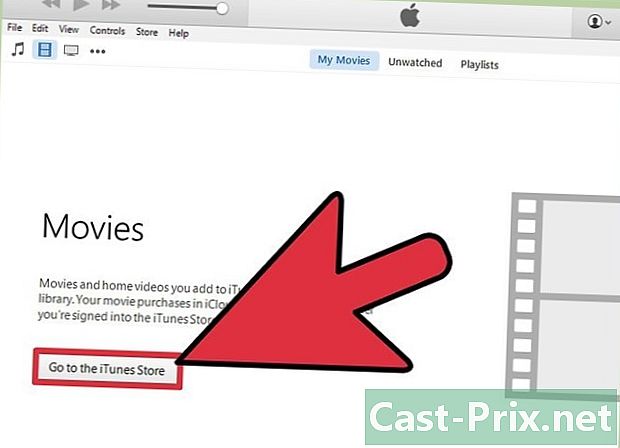
Запустите iTunes, затем выберите «Магазин liTunes». Способ доступа и просмотра содержимого, доступного в магазинах iTunes, различается в зависимости от того, установлена ли у вас версия diTunes 12 или новее или версия старше 12 лет.- iTunes 12 и более поздние версии: щелкните музыкальную заметку в верхнем левом углу под меню «Файл» и «Редактировать». Затем выберите вкладку «iTunes Store» в центре экрана.
- iTunes 11 и более ранние версии: в левой части экрана выберите «iTunes Store» под баннером «Store».
-

Ищите песню или используйте вкладки в центре экрана для навигации. Вкладки содержат варианты, такие как «Заголовки», «Альбомы» и «Исполнители». Вы можете напрямую перейти к тому, что вы ищете, выбрав строку поиска в правом верхнем углу экрана. -
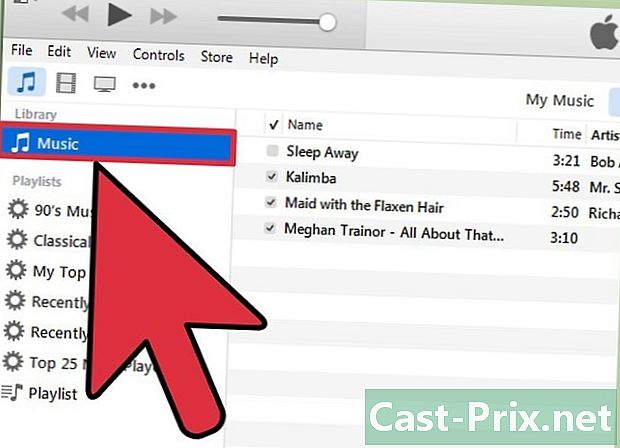
Просмотрите свою музыку, нажав на музыкальную ноту на боковой панели. Опять же, способ просмотра альбомов отличается в зависимости от версии diTunes.- iTunes 12 и более поздние версии: щелкнув музыкальную заметку, выберите вкладку «Моя музыка» в центре экрана. В противном случае вы можете нажать «Куплено» на боковой панели.
- iTunes 11 и более ранние версии. После нажатия на музыкальную заметку выберите вкладку, например «Альбомы» или «Жанры», чтобы отсортировать музыку. Чтобы увидеть все ваши песни, выберите «Все исполнители» в центре экрана.
-
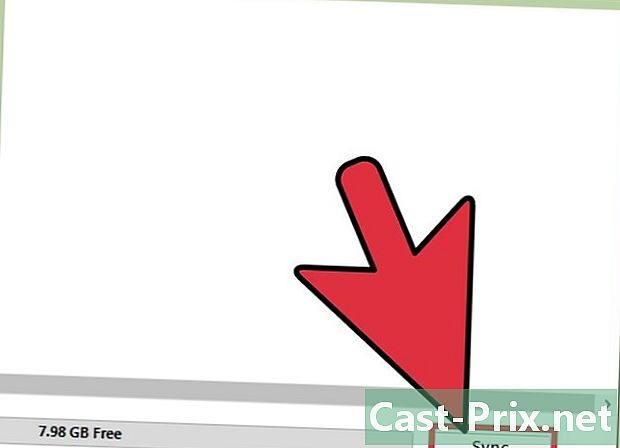
Синхронизируйте музыку с iPod с помощью diTunes. Инструкции см. В разделе «Использование iPod Touch, Nano или Apple Shuffle с iTunes».
Способ 3 Воспроизведение музыки на iPod touch, Nano или Shuffle
-

Нажмите на приложение «Музыка». Ищите музыкальную ноту, окруженную оранжевой коробкой. -
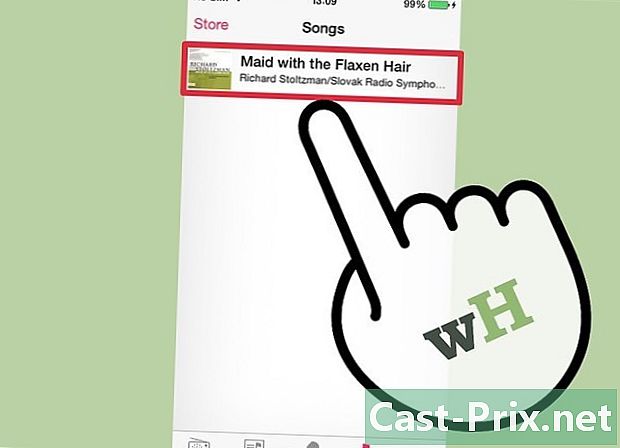
Нажмите на вкладки внизу, чтобы просмотреть свои списки воспроизведения. «Исполнители» классифицируют песни, которые вы синхронизировали по переводчику, группы «Списки воспроизведения» по спискам и т. Д.- Нажатие «Больше» позволит вам выбрать один из нескольких вариантов классификации, таких как «Альбомы» и «Жанры».
-
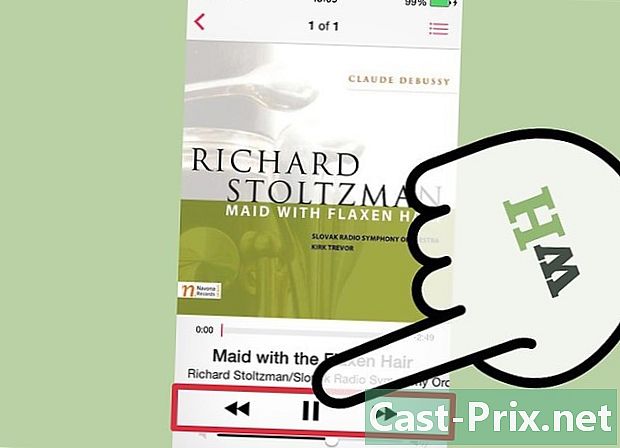
Нажмите на песню, чтобы воспроизвести ее. Используйте элементы управления в нижней части экрана, чтобы приостановить и перемотать песню вперед или назад.
Метод 4 из 4: Использование других MP3-плееров
Копирование музыки на MP3-плееры, отличные от диапазона iPod, такие как Samsung Galaxy Player, выполняется с помощью простой процедуры.
-

Подключите MP3-плеер к компьютеру с помощью USB-кабеля. Большинство MP3-плееров подключаются с помощью кабеля mini или micro-USB, что легко и недорого. Вы, вероятно, получили, купив свой MP3-плеер. -
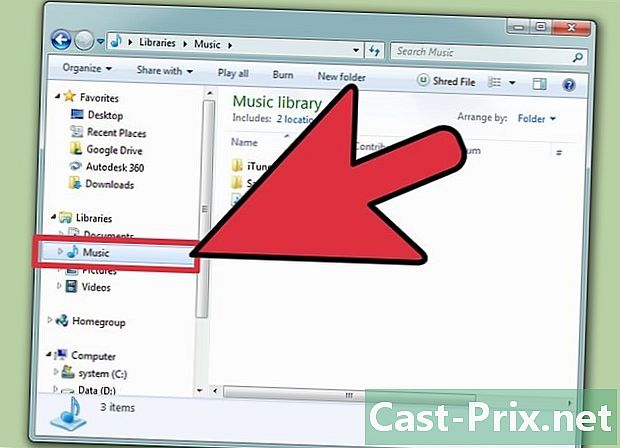
Найдите папку, где вы храните музыку на вашем компьютере. Дважды щелкните каталог, чтобы открыть его. -
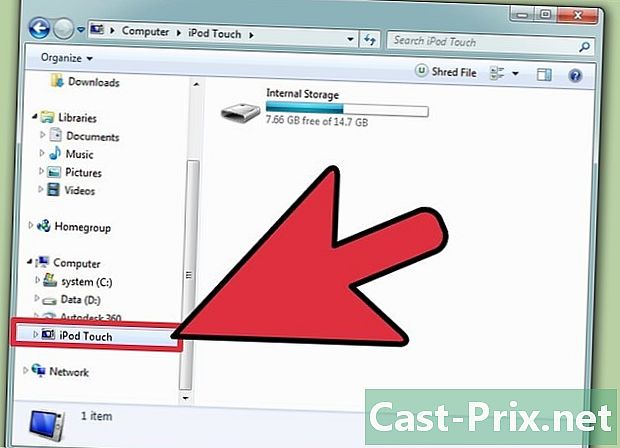
Подготовьтесь к копированию аудиофайлов на ваш MP3-плеер. В Windows перейдите в «Пуск», «Мой компьютер» и дважды щелкните имя вашего MP3-плеера. На Mac съемные устройства, такие как MP3-плеер, появятся на рабочем столе. Дважды щелкните на вашем MP3-плеере, чтобы открыть его. Если ваше устройство не отображается, выберите смайлик «Finder» в нижней части экрана и найдите свое устройство под надписью «Devices» в левой части экрана. -
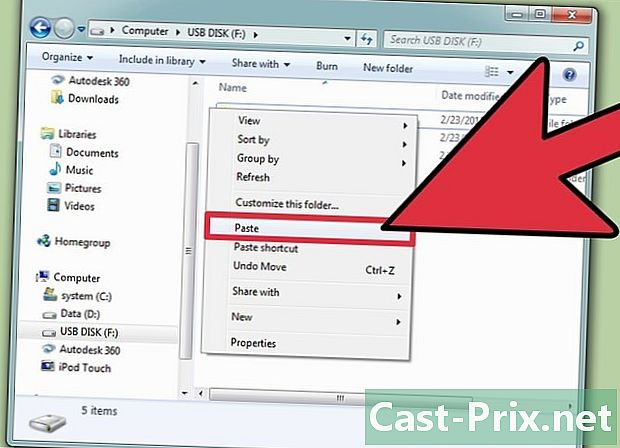
Выберите и перетащите музыку в папку «Музыка» вашего MP3-плеера. Название папки с музыкой на вашем устройстве может отличаться. Но по большей части это просто «Музыка». -
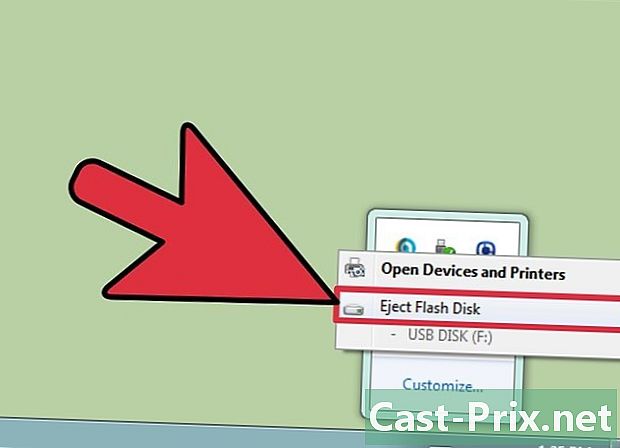
Извлеките свой MP3-плеер правильно, чтобы не повредить данные. Не отсоединяйте USB-устройство после завершения копирования файлов.- В Windows щелкните правой кнопкой мыши зеленую галочку в правом нижнем углу экрана, затем выберите «Извлечь», а затем имя вашего устройства.
- На Mac запустите Finder и нажмите кнопку «Извлечь» рядом с названием вашего MP3-плеера.

- Положите деньги в хорошие наушники, чтобы наслаждаться музыкой в общественных местах, не мешая окружающим.
- Если вы ищете новый MP3-плеер, вам не нужно брать «новый» MP3-плеер. Технология MP3 претерпевает эволюцию каждые несколько лет, поэтому новый MP3-плеер, появившийся несколько лет назад, сделает это, а также новый и очень дорогой MP3-плеер.
- Расширьте свою библиотеку, извлекая музыку из вашей коллекции компакт-дисков и копируя ее на свой MP3-плеер.

